Google Chrome est l’un des navigateurs web les plus populaires et les plus performants du marché. Il offre une expérience de navigation rapide, sécurisée et personnalisable. Mais parfois, il peut arriver que Chrome ne s’ouvre plus ou ne se lance pas sur votre ordinateur Windows 10. Cela peut être très frustrant, surtout si vous avez besoin d’accéder à des sites web importants ou à vos données en ligne.
Heureusement, il existe des solutions pour résoudre ce problème et faire fonctionner Chrome à nouveau. Dans cet article, nous allons vous expliquer les causes possibles de ce dysfonctionnement et vous montrer comment le réparer étape par étape.
Quelles sont les causes possibles du problème ?

Il y a plusieurs raisons qui peuvent empêcher Chrome de s’ouvrir ou de se lancer sur votre PC. Voici les plus courantes :
- Un conflit avec un autre logiciel ou une extension installée sur votre ordinateur
- Un problème de compatibilité avec la version de Windows 10 que vous utilisez
- Un profil utilisateur corrompu ou endommagé dans Chrome
- Un logiciel malveillant qui bloque ou infecte Chrome
- Un problème de réseau ou de connexion internet
- Une installation défectueuse ou incomplète de Chrome
Comment réparer Google Chrome qui ne s’ouvre plus ?
Selon la cause du problème, il existe différentes méthodes pour réparer Google Chrome qui ne s’ouvre plus. Nous vous conseillons de les essayer dans l’ordre suivant :
1. Redémarrer votre PC

Parfois, certaines applications exécutées sur votre ordinateur peuvent entrer en conflit avec Google Chrome, donc Google Chrome ne s’ouvre plus. Un simple redémarrage peut relancer les logiciels qui s’ouvrent maintenant et résoudre les problèmes de Google Chrome qui y sont associés.
Pour redémarrer votre PC, cliquez sur le bouton Démarrer, puis sur le bouton Marche/Arrêt et choisissez Redémarrer.
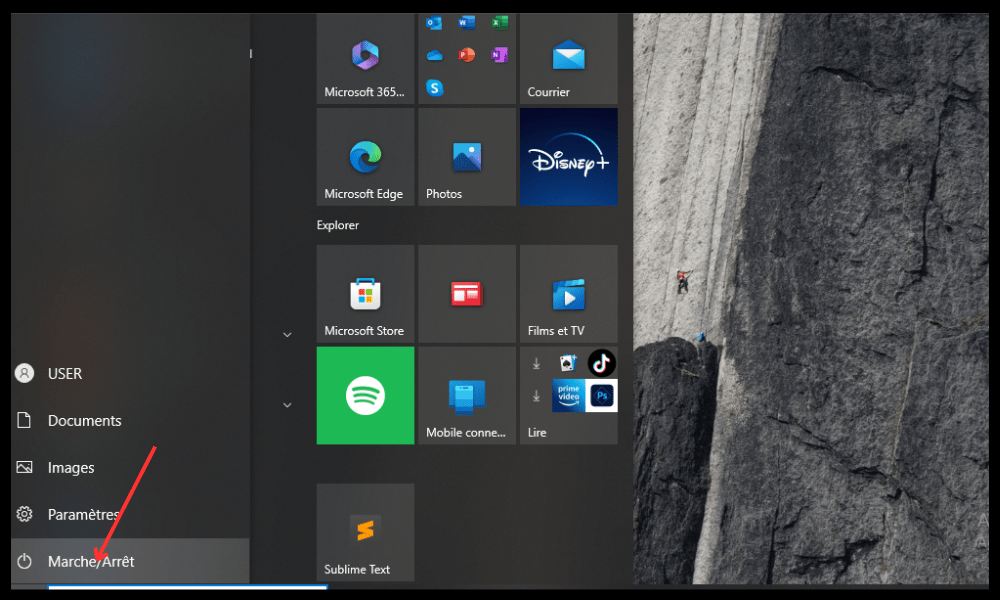
Après le redémarrage, essayez d’ouvrir Chrome et voyez si le problème est résolu. Si ce n’est pas le cas, passez à la méthode suivante.
2. Vérifier si le logiciel antivirus bloque Chrome

Il se peut que votre logiciel antivirus ou votre pare-feu bloque l’accès à Chrome pour des raisons de sécurité. Cela peut empêcher Chrome de s’ouvrir ou de se lancer correctement.
Pour vérifier si c’est le cas, essayez de désactiver temporairement votre logiciel antivirus ou votre pare-feu et voyez si Chrome fonctionne. Si oui, vous devez ajouter Chrome à la liste des exceptions ou des programmes autorisés de votre logiciel antivirus ou pare-feu.
Pour savoir comment faire cela, consultez la documentation ou le site web du fabricant de votre logiciel antivirus ou pare-feu.
N’oubliez pas de réactiver votre logiciel antivirus ou pare-feu après avoir testé Chrome.
3. Terminer les processus Chrome à l’aide du Gestionnaire des tâches
Il est possible que Chrome soit déjà ouvert en arrière-plan, mais qu’il ne s’affiche pas sur votre écran. Cela peut être dû à un bug ou à un plantage du navigateur.
Pour résoudre ce problème, vous devez fermer tous les processus Chrome qui s’exécutent sur votre PC à l’aide du Gestionnaire des tâches.
Pour ce faire, suivez ces étapes :
- Appuyez simultanément sur les touches Ctrl + Maj + Echap pour ouvrir le Gestionnaire des tâches.
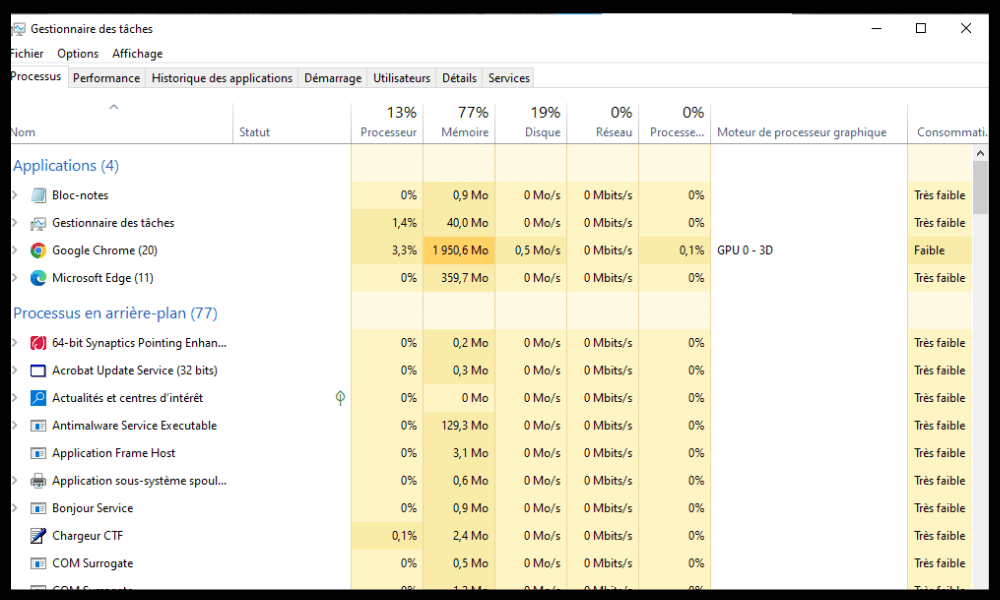
- Dans l’onglet Processus, recherchez tous les processus nommés Google Chrome ou chrome.exe et cliquez dessus avec le bouton droit de la souris.
- Choisissez Fin de tâche pour chaque processus Chrome.

- Fermez le Gestionnaire des tâches et relancez Chrome.
Si cette méthode ne fonctionne pas, essayez la suivante.
4. Réinstaller Google Chrome
Il se peut que votre installation de Chrome soit défectueuse ou incomplète, ce qui peut causer des problèmes de fonctionnement du navigateur. Dans ce cas, vous pouvez essayer de désinstaller et de réinstaller Chrome sur votre PC.
Pour ce faire, suivez ces étapes :
- Cliquez sur le bouton Démarrer, puis sur Paramètres.

- Cliquez sur Applications, puis sur Applications et fonctionnalités.
- Recherchez Google Chrome dans la liste des applications et cliquez dessus.
- Cliquez sur Désinstaller et suivez les instructions à l’écran pour supprimer Chrome de votre PC.

- Redémarrez votre PC.
- Téléchargez la dernière version de Chrome depuis le site web officiel : https://www.google.com/chrome/
- Installez Chrome en suivant les instructions à l’écran.
Après avoir réinstallé Chrome, essayez de l’ouvrir et voyez si le problème est résolu. Si ce n’est pas le cas, passez à la méthode suivante.
5. Supprimer le profil utilisateur dans Chrome
Votre profil utilisateur dans Chrome contient vos paramètres personnels, vos extensions, vos favoris, votre historique et d’autres données. Si votre profil utilisateur est corrompu ou endommagé, cela peut empêcher Chrome de s’ouvrir ou de se lancer correctement.
Pour résoudre ce problème, vous devez supprimer votre profil utilisateur dans Chrome et en créer un nouveau.
Pour ce faire, suivez ces étapes :
- Appuyez sur les touches Windows + R pour ouvrir la boîte de dialogue Exécuter.
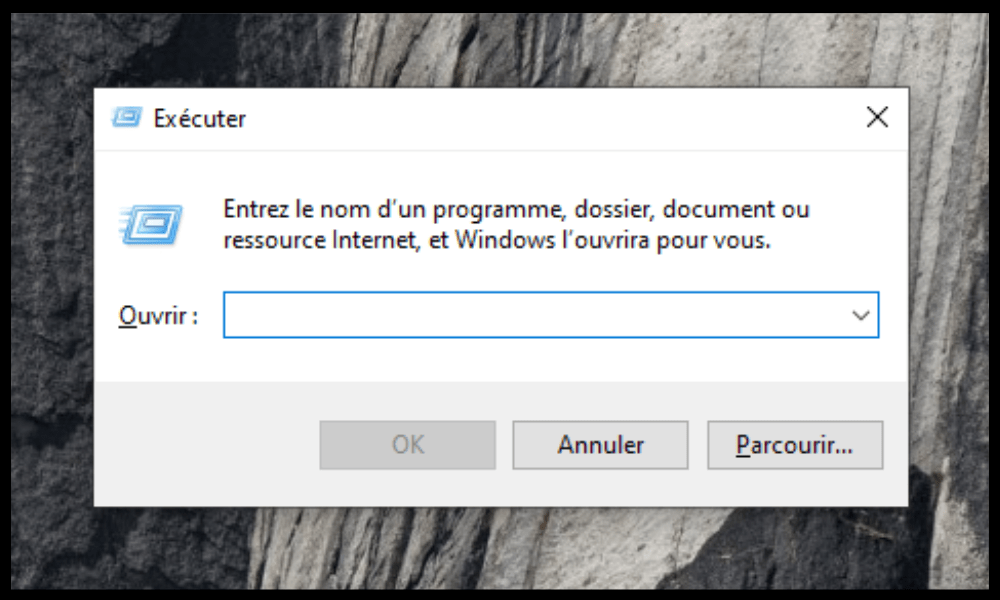
- Tapez %USERPROFILE%\AppData\Local\Google\Chrome\User Data et cliquez sur OK.
- Localisez le dossier nommé Default et renommez-le en Backup Default.
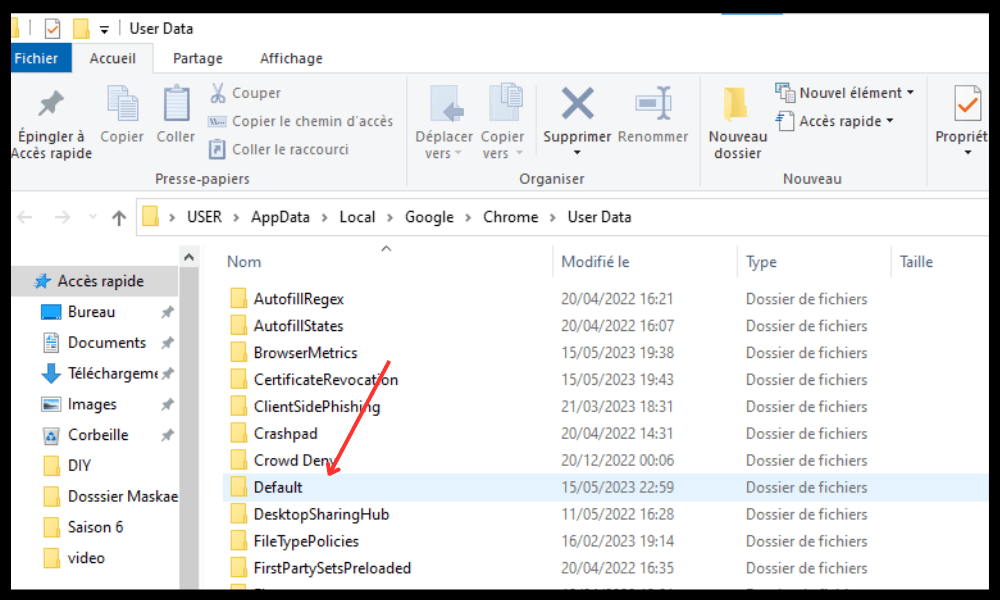
- Fermez la fenêtre et relancez Chrome.
Chrome va créer un nouveau profil utilisateur par défaut. Vous devrez peut-être vous reconnecter à vos comptes Google et réinstaller vos extensions.
Si cette méthode ne fonctionne pas, essayez la suivante.
6. Réinitialiser le navigateur Chrome
Si aucune des méthodes précédentes ne fonctionne, vous pouvez essayer de réinitialiser le navigateur Chrome aux paramètres d’usine. Cela va effacer toutes vos données personnelles, vos extensions, vos paramètres et vos préférences dans Chrome. Cela peut résoudre les problèmes liés à Chrome qui ne s’ouvre plus ou ne se lance pas.
Pour réinitialiser le navigateur Chrome, suivez ces étapes :
- Ouvrez un autre navigateur web et tapez chrome://settings/resetProfileSettings dans la barre d’adresse.
- Cliquez sur Réinitialiser les paramètres.

- Confirmez votre choix en cliquant sur Réinitialiser les paramètres.
Après avoir réinitialisé Chrome, essayez de l’ouvrir et voyez si le problème est résolu.
Tableau récapitulatif des méthodes pour réparer Google Chrome qui ne s’ouvre plus
| Méthode | Description | Difficulté |
| 1. Redémarrer votre PC | Relance les logiciels qui peuvent entrer en conflit avec Chrome | Facile |
| 2. Vérifier si le logiciel antivirus bloque Chrome | Ajoute Chrome à la liste des exceptions ou des programmes autorisés de votre logiciel antivirus ou pare-feu | Facile |
| 3. Terminer les processus Chrome à l’aide du Gestionnaire des tâches | Ferme tous les processus Chrome qui s’exécutent en arrière-plan | Facile |
| 4. Réinstaller Google Chrome | Supprime et installe à nouveau la dernière version de Chrome | Moyen |
| 5. Supprimer le profil utilisateur dans Chrome | Supprime le dossier Default qui contient vos données personnelles dans Chrome et crée un nouveau profil utilisateur | Moyen |
| Réinitialiser le navigateur Chrome | Efface toutes vos données personnelles, vos extensions, vos paramètres et vos préférences dans Chrome et restaure les paramètres d’usine | Difficile |
FAQ sur Google Chrome qui ne s’ouvre plus
Voici quelques questions fréquemment posées par les utilisateurs qui rencontrent des problèmes avec Google Chrome qui ne s’ouvre plus ou ne se lance pas.
Comment ouvrir Google Chrome en mode sans échec ?
Le mode sans échec de Google Chrome vous permet de lancer le navigateur sans aucune extension ni paramètre personnalisé. Cela peut vous aider à identifier la cause du problème et à le résoudre.
Pour ouvrir Google Chrome en mode sans échec, suivez ces étapes :
- Appuyez sur les touches Windows + R pour ouvrir la boîte de dialogue Exécuter.
- Tapez chrome –incognito et cliquez sur OK.
- Chrome va s’ouvrir en mode navigation privée, qui est similaire au mode sans échec.
- Si Chrome fonctionne en mode navigation privée, cela signifie que le problème est lié à une extension ou à un paramètre personnalisé. Vous pouvez alors essayer de désactiver ou de supprimer les extensions suspectes ou de réinitialiser les paramètres de Chrome.
Comment mettre à jour Google Chrome ?
La mise à jour de Google Chrome peut vous permettre de bénéficier des dernières fonctionnalités et corrections de bugs du navigateur. Cela peut aussi résoudre certains problèmes de compatibilité ou de performance.
Pour mettre à jour Google Chrome, suivez ces étapes :
- Ouvrez Google Chrome et cliquez sur le menu à trois points en haut à droite.
- Cliquez sur Aide, puis sur À propos de Google Chrome.
- Chrome va vérifier si une mise à jour est disponible et la télécharger automatiquement si c’est le cas.
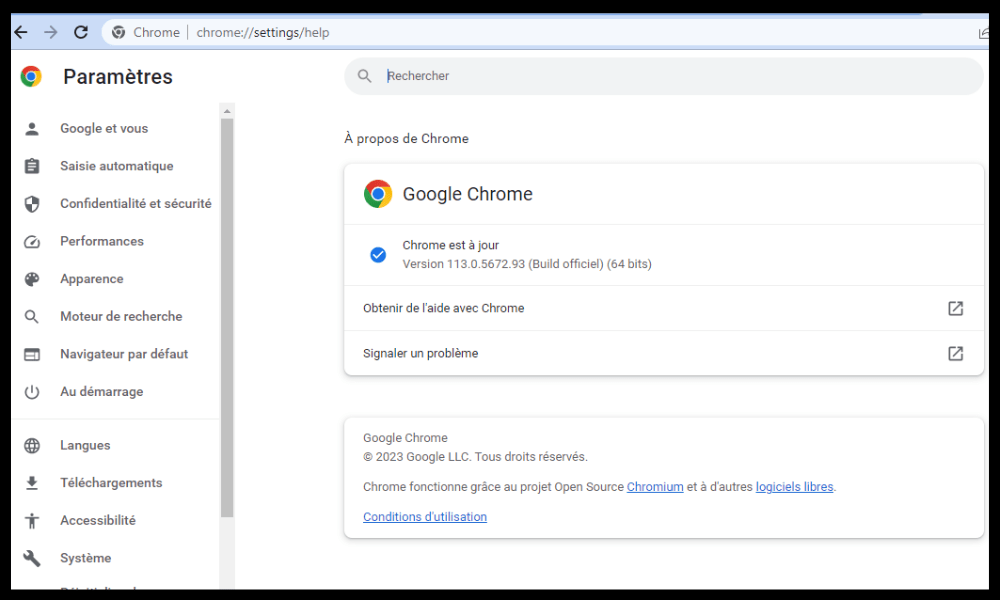
- Cliquez sur Relancer pour appliquer la mise à jour.
Comment réparer Google Chrome qui ne s’affiche pas correctement ?
Il se peut que Google Chrome ne s’affiche pas correctement sur votre écran, par exemple si les images sont floues, si le texte est illisible ou si les couleurs sont déformées. Cela peut être dû à un problème de résolution d’écran, de zoom ou de cache.
Pour réparer Google Chrome qui ne s’affiche pas correctement, vous pouvez essayer ces solutions :
- Ajustez la résolution d’écran de votre PC en faisant un clic droit sur le bureau et en choisissant Paramètres d’affichage. Sélectionnez la résolution recommandée par Windows et cliquez sur Appliquer.
- Ajustez le zoom de Chrome en appuyant sur les touches Ctrl et + pour agrandir ou Ctrl et – pour réduire. Vous pouvez aussi cliquer sur le menu à trois points en haut à droite et utiliser le curseur du zoom.
- Videz le cache de Chrome en appuyant sur les touches Ctrl + Maj + Suppr. Sélectionnez les données à effacer et cliquez sur Effacer les données.
Comment réparer Google Chrome qui plante ou se fige ?
Il se peut que Google Chrome plante ou se fige pendant que vous naviguez sur le web. Cela peut être dû à un problème de mémoire, de réseau ou de site web.
Pour réparer Google Chrome qui plante ou se fige, vous pouvez essayer ces solutions :
- Fermez les onglets, les extensions et les applications inutiles qui consomment de la mémoire sur votre PC. Vous pouvez utiliser le Gestionnaire des tâches pour voir quels processus sont gourmands en ressources et les fermer.
- Vérifiez votre connexion internet et assurez-vous qu’elle est stable et rapide. Vous pouvez utiliser un testeur de vitesse en ligne pour mesurer votre débit. Si votre connexion est lente ou instable, essayez de redémarrer votre modem ou votre routeur, ou contactez votre fournisseur d’accès
- Si votre connexion est lente ou instable, essayez de redémarrer votre modem ou votre routeur, ou contactez votre fournisseur d’accès à internet pour signaler le problème.
- Vérifiez si le site web que vous essayez de visiter est en panne ou en maintenance. Vous pouvez utiliser un outil en ligne comme Down For Everyone Or Just Me pour le savoir. Si le site web est en panne, attendez qu’il soit rétabli ou contactez le webmaster pour plus d’informations.
Si ces solutions ne fonctionnent pas, vous pouvez essayer de réinitialiser le navigateur Chrome comme expliqué dans la méthode 6.
Conclusion
Google Chrome est un excellent navigateur web, mais il peut parfois rencontrer des problèmes qui l’empêchent de s’ouvrir ou de se lancer. Nous espérons que cet article vous a aidé à réparer Google Chrome qui ne s’ouvre plus ou ne se lance pas sur votre PC Windows 10. Si vous avez d’autres questions ou suggestions, n’hésitez pas à nous les laisser en commentaire. Par exemple, vous pouvez nous dire quels sont selon vous les meilleurs moteurs de recherche à utiliser avec Chrome ou à la place de Chrome.



