Les fichiers GPX sont des fichiers qui contiennent des données cartographiques au format XML, comme des coordonnées GPS, des points de passage, des traces ou des routes. Ils sont utilisés par de nombreux appareils et applications pour enregistrer ou partager des itinéraires de randonnée, de vélo, de voiture ou d’autres activités. Mais comment utiliser les fichiers GPX avec Google Maps, le service de cartographie en ligne le plus populaire au monde ? C’est ce que nous allons voir dans cet article.
Quels sont les avantages d’utiliser les fichiers GPX avec Google Maps ?
Utiliser les fichiers GPX avec Google Maps présente plusieurs avantages :
- Vous pouvez visualiser vos itinéraires sur une carte interactive, avec différents modes d’affichage (plan, satellite, relief, etc.).
- Vous pouvez modifier vos itinéraires en ajoutant, supprimant ou déplaçant des points de passage, en changeant le mode de transport ou en inversant le sens du parcours.
- Vous pouvez exporter vos itinéraires au format KML, le format natif de Google Maps, pour les utiliser avec d’autres applications ou services compatibles.
- Vous pouvez partager vos itinéraires avec d’autres personnes, par e-mail, par lien ou par réseaux sociaux.
- Vous pouvez importer des itinéraires créés par d’autres personnes ou par des sites spécialisés, pour les suivre ou les adapter à vos besoins.
Comment importer un fichier GPX dans Google Maps ?
Pour importer un fichier GPX dans Google Maps, vous devez passer par le service Mes cartes, qui vous permet de créer et de gérer vos propres cartes personnalisées. Voici la procédure à suivre :
- Connectez-vous à votre compte Google et accédez au site https://www.google.com/maps/d/u/0/.
- Cliquez sur le bouton Créer une nouvelle carte en haut à gauche de l’écran.

- Donnez un nom et une description à votre carte, puis cliquez sur Enregistrer.

- Cliquez sur le bouton Importer sous le nom de votre carte, dans le panneau de gauche.
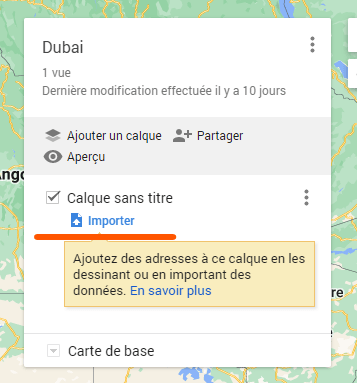
- Sélectionnez le fichier GPX que vous souhaitez importer depuis votre ordinateur ou depuis Google Drive. Vous pouvez aussi glisser-déposer le fichier dans la zone prévue à cet effet.
- Attendez que le fichier soit converti au format KML et ajouté à votre carte. Vous pouvez voir le résultat sur la carte et dans le panneau de gauche.
Si vous souhaitez visualiser votre carte en 3D, vous pouvez utiliser le service Google Earth sans téléchargement gratuit, accessible depuis votre navigateur web.
Comment modifier un fichier GPX dans Google Maps ?
Une fois que vous avez importé un fichier GPX dans Google Maps, vous pouvez le modifier à votre guise. Voici quelques exemples de modifications possibles :
- Pour changer le nom ou la couleur d’un point de passage, d’une trace ou d’une route, cliquez dessus dans le panneau de gauche et modifiez les informations dans la fenêtre qui s’ouvre.
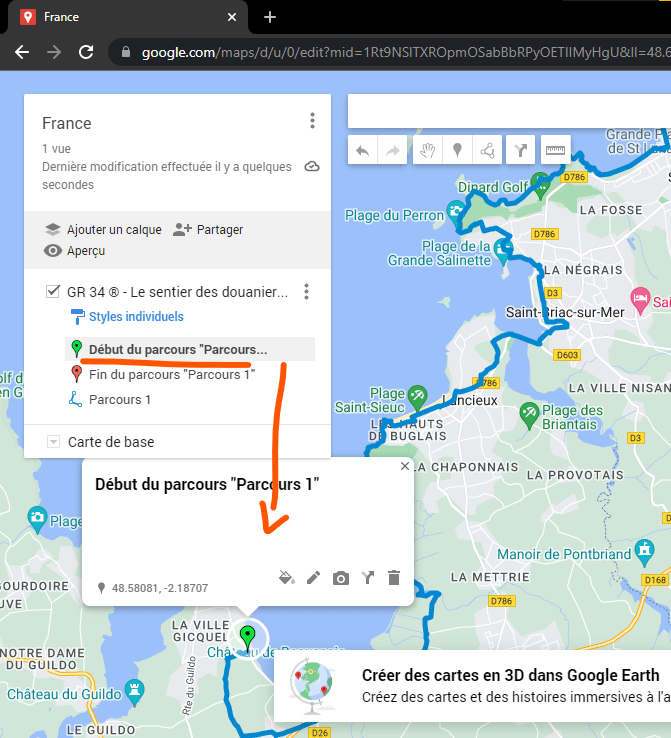
- Pour ajouter un point de passage, cliquez sur l’icône en forme d’épingle en haut du panneau de gauche, puis cliquez sur la carte à l’endroit souhaité. Vous pouvez ensuite modifier son nom, sa couleur ou son icône.
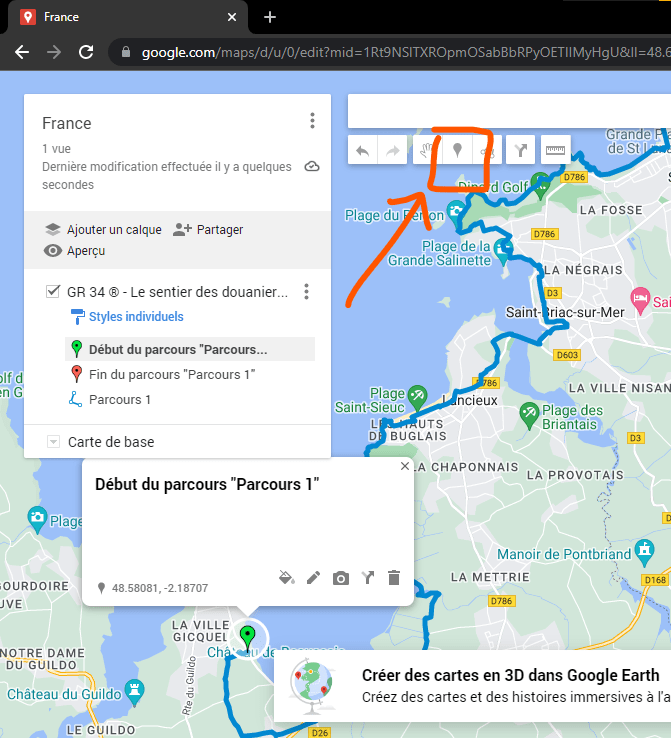
- Pour supprimer un point de passage, une trace ou une route, cliquez dessus dans le panneau de gauche et appuyez sur la touche Suppr de votre clavier.
- Pour déplacer un point de passage, cliquez dessus sur la carte et faites-le glisser à l’endroit souhaité.
- Pour changer le mode de transport d’une route (voiture, vélo, marche ou transports en commun), cliquez dessus dans le panneau de gauche et choisissez l’option voulue dans le menu déroulant.
- Pour inverser le sens d’une route, cliquez dessus dans le panneau de gauche et cliquez sur le bouton en forme de flèche circulaire.
- Pour ajouter une trace, cliquez sur l’icône en forme de ligne brisée en haut du panneau de gauche, puis tracez le parcours souhaité sur la carte en cliquant à chaque point de passage. Vous pouvez ensuite modifier son nom, sa couleur ou son épaisseur.
- Pour supprimer une trace, cliquez dessus dans le panneau de gauche et appuyez sur la touche Suppr de votre clavier.
- Pour déplacer une trace, cliquez dessus sur la carte et faites-la glisser à l’endroit souhaité.
Comment exporter un fichier GPX depuis Google Maps ?
Si vous souhaitez exporter un fichier GPX depuis Google Maps, vous devez d’abord l’exporter au format KML, puis le convertir au format GPX avec un outil en ligne. Voici la procédure à suivre :
- Ouvrez la carte contenant le fichier GPX que vous souhaitez exporter dans Mes cartes.
- Cliquez sur les trois points verticaux à côté du nom de votre carte, dans le panneau de gauche, et choisissez Exporter au format KML/KMZ.

- Sélectionnez le calque contenant le fichier GPX, choisissez le format KML et cliquez sur Télécharger.
- Accédez au site https://gpx2kml.com/ et cliquez sur le bouton Choisir un fichier.
- Sélectionnez le fichier KML que vous venez de télécharger et cliquez sur Ouvrir.
- Cliquez sur le bouton Convertir et attendez que le fichier soit converti au format GPX.
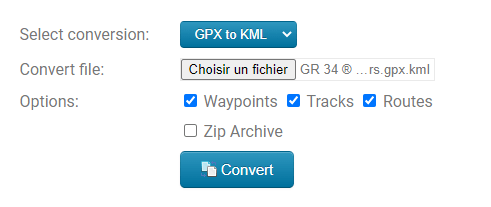
- Cliquez sur le bouton Télécharger pour récupérer le fichier GPX.
Comment partager un fichier GPX depuis Google Maps ?
Si vous souhaitez partager un fichier GPX depuis Google Maps, vous pouvez le faire de plusieurs manières :
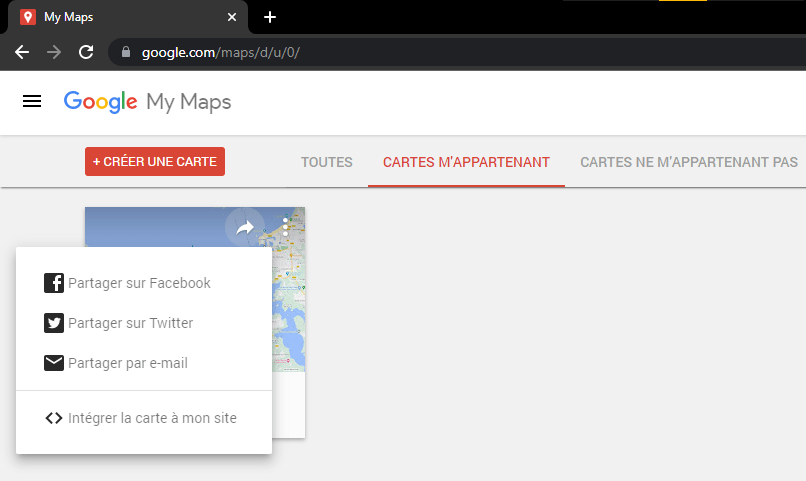
- Pour envoyer votre carte par e-mail, cliquez sur les trois points verticaux à côté du nom de votre carte, dans le panneau de gauche, et choisissez Partager. Entrez les adresses e-mail des destinataires, ajoutez un message si vous le souhaitez et cliquez sur Envoyer.
- Pour obtenir un lien vers votre carte, cliquez sur les trois points verticaux à côté du nom de votre carte, dans le panneau de gauche, et choisissez Partager. Cliquez sur l’onglet Lien, copiez l’URL et collez-la où vous voulez.
- Pour publier votre carte sur les réseaux sociaux, cliquez sur les trois points verticaux à côté du nom de votre carte, dans le panneau de gauche, et choisissez Intégrer dans mon site. Copiez le code HTML et collez-le dans votre site web ou votre blog. Vous pouvez aussi cliquer sur les icônes des réseaux sociaux (Facebook, Twitter, etc.) pour partager directement votre carte.
FAQ
Voici quelques questions fréquemment posées sur l’utilisation des fichiers GPX avec Google Maps :
Qu’est-ce qu’un fichier GPX ?
Un fichier GPX est un fichier qui contient des données cartographiques au format XML, comme des coordonnées GPS, des points de passage, des traces ou des routes.
Comment créer un fichier GPX ?
Vous pouvez créer un fichier GPX avec un appareil GPS ou une application qui enregistre vos itinéraires. Vous pouvez aussi utiliser un site web spécialisé comme https://www.gpsies.com/ ou https://www.openrunner.com/.
Comment ouvrir un fichier GPX ?
Vous pouvez ouvrir un fichier GPX avec Google Maps en l’important dans Mes cartes. Vous pouvez aussi utiliser d’autres applications ou services compatibles avec ce format, comme Google Earth, Garmin Connect ou Strava.
Comment convertir un fichier GPX en KML ?
Vous pouvez convertir un fichier GPX en KML avec Google Maps en l’exportant depuis Mes cartes. Vous pouvez aussi utiliser un outil en ligne comme https://gpx2kml.com/.
Comment convertir un fichier KML en GPX ?
Vous pouvez convertir un fichier KML en GPX avec un outil en ligne comme https://gpx2kml.com/. Vous pouvez aussi utiliser d’autres applications ou services compatibles avec ces formats, comme GPSBabel ou GPS Visualizer.
Conclusion
Vous avez appris dans cet article comment utiliser les fichiers GPX avec Google Maps pour vos itinéraires. Vous savez maintenant comment importer, modifier, exporter et partager ces fichiers avec ce service de cartographie en ligne. Vous pouvez ainsi profiter de vos activités préférées en ayant accès à des données cartographiques précises et personnalisées. N’hésitez pas à tester les fichiers GPX avec Google Maps et à nous faire part de vos retours dans les commentaires. Bonne route !



