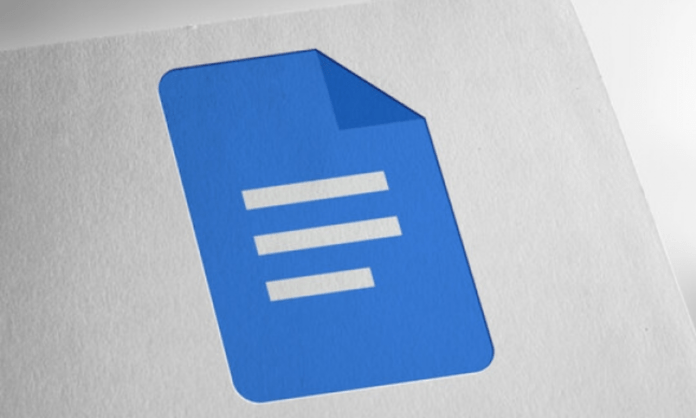Google Docs est une application en ligne qui vous permet de créer, modifier et partager des documents texte. C’est un outil très pratique pour travailler en collaboration, mais aussi pour gérer vos fichiers dans le cloud.
Mais parfois, vous pouvez vous retrouver avec des pages vides ou inutiles dans votre document, qui nuisent à la présentation et à la lisibilité de votre texte.
Comment faire pour supprimer une page sur Google Docs ? Voici quelques astuces simples et efficaces pour y parvenir.
Supprimer une page vierge avec la touche Supprimer ou Retour arrière
La méthode la plus simple pour supprimer une page vierge dans Google Docs est d’utiliser la touche Supprimer (Mac) ou Retour arrière (Windows) de votre clavier. Pour cela, il suffit de :
- Ouvrir votre document avec Google Docs
- Placer votre curseur à la fin de la page que vous souhaitez supprimer
- Continuer à appuyer sur la touche Supprimer ou Retour arrière jusqu’à ce que tout soit effacé de cette page

Vous verrez que la page sélectionnée est maintenant supprimée de votre document.
Si jamais vous faites l’erreur de supprimer un passage que vous souhaitez conserver, appuyez simplement sur la combinaison de touche Ctrl Z afin de récupérer le texte supprimé.
Supprimer un saut de page indésirable
Parfois, la cause d’une page vide dans Google Docs est un saut de page mal placé. Un saut de page est une fonction qui permet de passer à la ligne suivante sans changer de paragraphe. Il peut être utile pour organiser votre document, mais aussi gênant s’il crée des espaces vides. Pour supprimer un saut de page indésirable, il faut :
- Ouvrir votre document avec Google Docs
- Afficher les caractères non imprimables en cliquant sur l’icône en forme d’œil dans la barre d’outils
- Repérer le symbole ¶ qui indique un saut de page
- Placer votre curseur juste après le symbole ¶ et appuyer sur la touche Supprimer ou Retour arrière

- Le saut de page sera alors supprimé, ainsi que la page vide qu’il avait créée.
Utiliser un espacement personnalisé pour supprimer une page sur Google Docs
Parfois, vous pouvez voir une page supplémentaire dans vos documents Google sans aucun contenu. Cela se produit généralement en raison de vos options d’espacement personnalisées. Vous avez peut-être spécifié un certain espace à ajouter après le contenu de votre page, et c’est ce qui pousse Google Docs à ajouter une nouvelle page à votre document.
Vous pouvez modifier les valeurs d’espacement personnalisées pour résoudre ce problème. Pour cela, il faut :
- Ouvrir votre document sur Google Docs
- Cliquer sur Format > Interligne et espace entre paragraphe > Espacement personnalisé
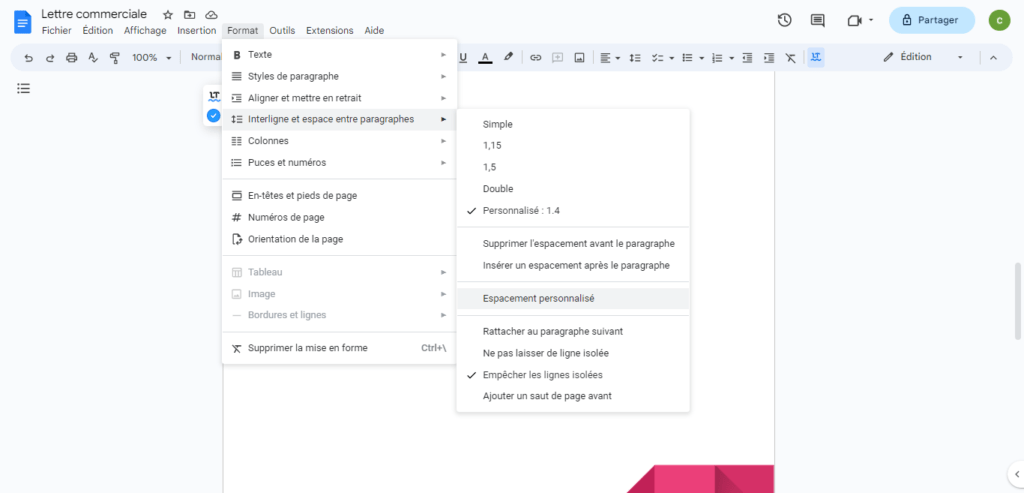
- Ajuster les chiffres ici et voir si votre page supplémentaire est supprimée

- Vous pouvez notamment réduire l’espace après le paragraphe ou l’espace entre les paragraphes
Cet article pourrait vous vous plaire : Quel service choisir pour sauvegarder ses données en ligne dans le cloud ?
Ajuster les marges pour supprimer une page sur Google Docs
Une autre cause possible d’une page en trop dans votre document Google Docs est le réglage des marges. Si les marges sont trop grandes, elles peuvent empêcher le texte de s’adapter correctement à la largeur de la page et créer ainsi une nouvelle page.
Vous pouvez ajuster les marges pour supprimer une page sur Google Docs en suivant ces étapes :
- Ouvrir votre document sur Google Docs
- Cliquer sur Fichier > Configuration de la page
- Modifier les valeurs des marges haut, bas, gauche et droite selon vos besoins
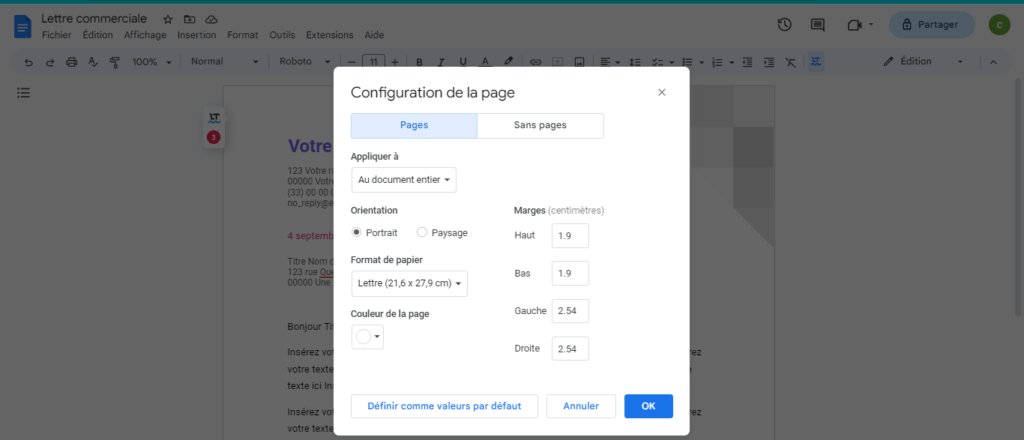
- Vous pouvez aussi utiliser les règles situées en haut et à gauche du document pour ajuster les marges visuellement
- Vérifier si votre page indésirable a disparu
FAQ
Comment supprimer une page blanche d’un CV sur Google Documents ?

Si vous avez créé votre CV avec Google Documents et que vous avez une page blanche à la fin, vous pouvez utiliser l’une des méthodes décrites ci-dessus pour la supprimer. Vous pouvez notamment vérifier si vous
- n’avez pas un saut de page involontaire en appuyant sur la touche Ctrl + Entrée (Windows) ou Commande + Entrée (Mac).
- n’avez pas un espacement personnalisé trop important en cliquant sur Format > Espacement des lignes > Espacement personnalisé
- n’avez pas des marges trop grandes en cliquant sur Fichier > Mise en page
En supprimant la page blanche de votre CV, vous pourrez rendre votre document plus professionnel et plus adapté aux exigences des recruteurs.
Comment vider une page sur Google Docs ?
Si vous voulez vider une page sur Google Docs sans la supprimer, vous pouvez simplement sélectionner tout le contenu de la page et le couper ou le copier. Vous pouvez ensuite coller le contenu ailleurs dans votre document ou dans un autre fichier.
Pour vider une page sur Google Docs, il suffit de :
- Ouvrir votre document avec Google Docs
- Placer votre curseur au début de la page que vous voulez vider
- Maintenir la touche Maj enfoncée et cliquer à la fin de la page pour sélectionner tout le contenu
- Appuyer sur les touches Commande + X (Mac) ou Ctrl + X (Windows) pour couper le contenu, ou Commande + C (Mac) ou Ctrl + C (Windows) pour le copier

- Coller le contenu où vous le souhaitez avec les touches Commande + V (Mac) ou Ctrl + V (Windows)

Comment insérer un saut de page sur Google Docs ?
Si vous voulez insérer un saut de page sur Google Docs, c’est-à-dire passer à une nouvelle page sans remplir la page actuelle, vous pouvez le faire facilement en utilisant un raccourci clavier. Il suffit de :
- Placer votre curseur à l’endroit où vous voulez insérer le saut de page
- Appuyer sur les touches Ctrl + Entrée (Windows) ou Commande + Entrée (Mac)
- Vous verrez que votre curseur se déplace à la première ligne de la nouvelle page
Vous pouvez aussi insérer un saut de page en cliquant sur Insertion > Saut de page dans la barre de menus.
Comment supprimer un saut de page sur Google Docs ?
Si vous avez inséré un saut de page par erreur ou si vous voulez le supprimer pour une autre raison, vous pouvez le faire facilement en utilisant votre clavier. Il suffit de :
- Placer votre curseur au début de la page qui suit le saut de page
- Appuyer sur la touche Supprimer (Mac) ou Retour arrière (Windows) jusqu’à ce que le saut de page soit effacé
- Vous verrez que la page qui suivait le saut de page se rapproche de la page précédente
Comment changer l’orientation d’une page sur Google Docs ?
Par défaut, les pages sur Google Docs sont en orientation portrait, c’est-à-dire plus hautes que larges. Si vous voulez changer l’orientation d’une page en paysage, c’est-à-dire plus larges que hautes, vous pouvez le faire en modifiant les paramètres de mise en page. Pour cela, il faut :
- Ouvrir votre document sur Google Docs
- Cliquer sur Fichier > Configuration de la page
- Choisir l’option Paysage dans le menu déroulant Orientation

- Cliquer sur OK pour valider
Vous verrez que toutes les pages de votre document passent en orientation paysage.

Si vous voulez changer l’orientation d’une seule page, vous devrez utiliser des sections. Pour cela, il faut :
- Ouvrir votre document sur Google Docs
- Placer votre curseur à la fin de la page dont vous voulez changer l’orientation
- Cliquer sur Insertion > Saut > Saut de section (page suivante) dans la barre de menus

- Placer votre curseur au début de la page dont vous voulez changer l’orientation
- Cliquer sur Format > Colonnes > Autres options
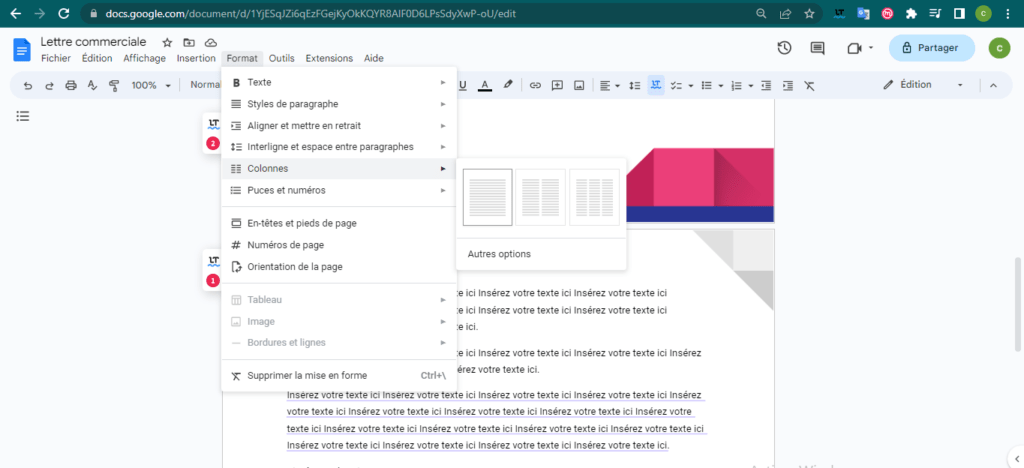
- Cocher la case Appliquer à la section et choisir l’option Paysage dans le menu déroulant Orientation
- Cliquer sur OK pour valider
Vous verrez que seule la page sélectionnée passe en orientation paysage. Les autres pages restent en orientation portrait.
Conclusion
Google Docs est un outil très pratique pour créer des documents texte en ligne, mais il peut parfois générer des pages inutiles qui nuisent à la présentation de votre travail. Heureusement, il existe plusieurs méthodes pour supprimer une page sur Google Docs, que ce soit en effaçant le contenu, en modifiant l’espacement ou en ajustant les marges.
Nous espérons que cet article vous a été utile et que vous avez réussi à supprimer une page sur Google Docs facilement. Si vous avez des questions ou des commentaires, n’hésitez pas à nous les faire savoir dans la section ci-dessous. Merci de nous avoir lus !