Vous êtes-vous déjà demandé comment marquer un lieu précis sur la carte, même s’il n’a pas d’adresse ou de nom officiel ? Par exemple, un coin de nature où vous avez fait un pique-nique, un parking où vous avez garé votre voiture, ou un endroit insolite que vous avez découvert. Si oui, alors vous allez adorer la fonctionnalité “dropped pin” dans Google Maps.
Une “épingle abandonnée” ou appelé « Dropped Pin » est un symbole qui apparaît sur la carte lorsque vous appuyez longuement sur un endroit. Elle vous permet de faire plusieurs choses avec ce lieu, comme le partager, l’ajouter à vos favoris, ou encore lancer un itinéraire. C’est une façon simple et pratique de personnaliser votre expérience de la cartographie en ligne.
Dans cet article, nous allons vous expliquer comment utiliser une “épingle abandonnée” dans Google Maps, que ce soit sur votre ordinateur ou sur votre smartphone.

Comment utiliser Dropped Pin sur votre ordinateur ?
Pour utiliser une “épingle abandonnée” sur votre ordinateur, vous devez d’abord accéder au site web de Google Maps (https://www.google.com/maps). Ensuite, vous devez suivre ces étapes :
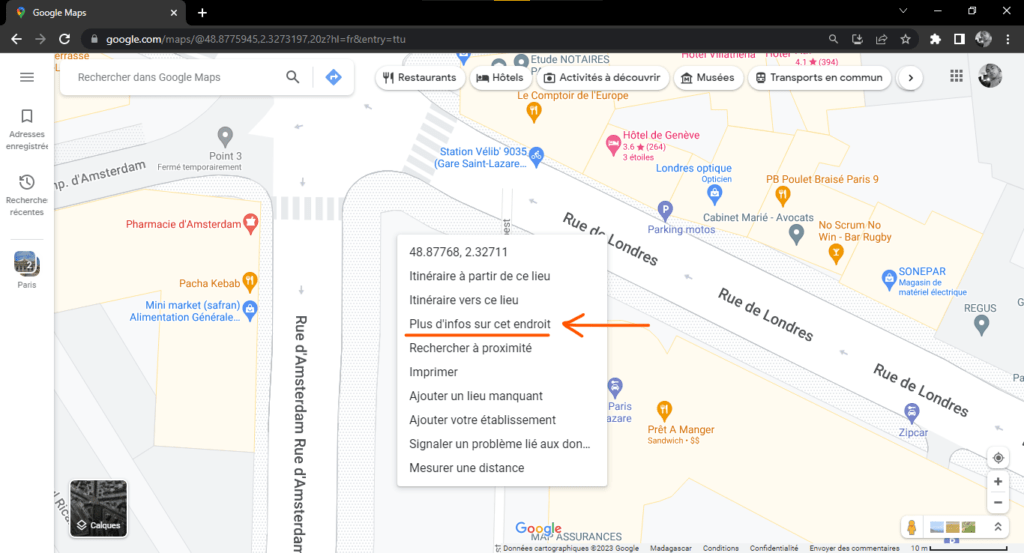
- Choisissez le mode d’affichage de la carte que vous préférez (plan, satellite, relief, etc.).
- Zoomez ou dézoomez sur la carte pour trouver le lieu que vous souhaitez marquer avec une épingle.
- Cliquez avec le bouton droit de la souris sur le lieu choisi. Un menu contextuel va apparaître.
- Sélectionnez l’option “Plus d’infos sur cet endroit”. Une fenêtre va s’ouvrir sur la gauche de la carte, avec les coordonnées du lieu et une épingle rouge qui va se placer sur le lieu.
- Vous pouvez maintenant utiliser cette épingle pour effectuer différentes actions :
- Pour obtenir plus d’informations sur le lieu, cliquez sur le nom du lieu (s’il en a un) ou sur les coordonnées. Vous verrez alors apparaître des détails comme les photos, les avis, les horaires d’ouverture, le numéro de téléphone, le site web, etc.
- Pour partager le lieu avec d’autres personnes, cliquez sur l’icône de partage (une flèche vers la droite). Vous pourrez alors copier le lien du lieu, l’envoyer par e-mail ou par message, ou encore le publier sur les réseaux sociaux.
- Pour ajouter le lieu à vos favoris, cliquez sur l’icône en forme de cœur. Le lieu sera alors enregistré dans votre liste “Enregistrés”, que vous pouvez consulter à tout moment en cliquant sur l’icône en forme de hamburger (trois traits horizontaux) en haut à gauche de la carte.
- Pour lancer un itinéraire vers ou depuis ce lieu, cliquez sur l’icône en forme de flèche bleue. Vous pourrez alors choisir votre mode de transport (voiture, vélo, transports en commun, marche), et voir le temps estimé et la distance du trajet.
Comment utiliser Dropped Pin sur votre smartphone ?
Pour utiliser une “épingle abandonnée” sur votre smartphone, vous devez d’abord télécharger et installer l’application Google Maps (disponible gratuitement sur Android et iOS). Ensuite, vous devez suivre ces étapes :
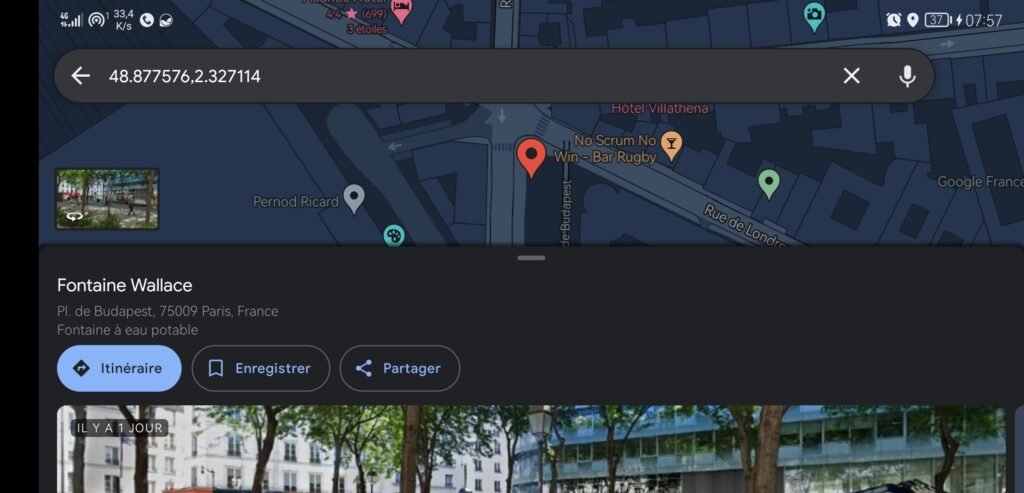
- Ouvrez l’application Google Maps et accordez-lui les autorisations nécessaires (localisation, stockage, etc.).
- Choisissez le mode d’affichage de la carte que vous préférez (plan, satellite, relief, etc.).
- Zoomez ou dézoomez sur la carte pour trouver le lieu que vous souhaitez marquer avec une épingle.
- Appuyez longuement sur le lieu choisi. Une épingle rouge va apparaître sur le lieu, et une barre va s’afficher en bas de l’écran, avec le nom du lieu (s’il en a un) ou les coordonnées.
- Vous pouvez maintenant utiliser cette épingle pour effectuer différentes actions :
- Pour obtenir plus d’informations sur le lieu, appuyez sur la barre en bas de l’écran. Vous verrez alors apparaître des détails comme les photos, les avis, les horaires d’ouverture, le numéro de téléphone, le site web, etc.
- Pour partager le lieu avec d’autres personnes, appuyez sur l’icône de partage (une flèche vers la droite). Vous pourrez alors copier le lien du lieu, l’envoyer par e-mail ou par message, ou encore le publier sur les réseaux sociaux.
- Pour ajouter le lieu à vos favoris, appuyez sur l’icône en forme de cœur. Le lieu sera alors enregistré dans votre liste “Enregistrés”, que vous pouvez consulter à tout moment en appuyant sur l’icône en forme de hamburger (trois traits horizontaux) en haut à gauche de l’écran.
- Pour lancer un itinéraire vers ou depuis ce lieu, appuyez sur l’icône en forme de flèche bleue. Vous pourrez alors choisir votre mode de transport (voiture, vélo, transports en commun, marche), et voir le temps estimé et la distance du trajet.
Quels sont les avantages d’utiliser une “épingle abandonnée” dans Google Maps ?

L’utilisation d’une “épingle abandonnée” dans Google Maps présente plusieurs avantages :
- Elle vous permet de marquer un lieu précis, même s’il n’a pas d’adresse ou de nom officiel. Cela peut être utile si vous voulez retrouver un endroit que vous avez visité, si vous voulez indiquer un point de rendez-vous à quelqu’un, ou si vous voulez découvrir des lieux insolites.
- Elle vous permet d’obtenir des informations sur le lieu, comme les photos, les avis, les horaires d’ouverture, le numéro de téléphone, le site web, etc. Cela peut être utile si vous voulez en savoir plus sur un lieu avant de vous y rendre, ou si vous voulez partager votre expérience avec d’autres personnes.
- Elle vous permet également de localiser un numéro de téléphone associé à un lieu sur la carte. Cela peut être utile si vous voulez contacter le propriétaire du lieu, si vous voulez vérifier la disponibilité d’un service ou d’un produit, ou si vous voulez signaler un problème ou une anomalie.
- Elle vous permet de partager le lieu avec d’autres personnes, par e-mail, par message, ou sur les réseaux sociaux. Cela peut être utile si vous voulez inviter quelqu’un à vous rejoindre à un endroit, si vous voulez recommander un lieu à quelqu’un, ou si vous voulez montrer à vos amis où vous êtes.
- Elle vous permet d’ajouter le lieu à vos favoris, pour le retrouver facilement plus tard. Cela peut être utile si vous voulez créer une liste de lieux que vous aimez ou que vous voulez visiter.
- Elle vous permet de lancer un itinéraire vers ou depuis ce lieu, en choisissant votre mode de transport. Cela peut être utile si vous voulez savoir comment vous rendre à un endroit, ou comment revenir de cet endroit.
Quels sont les inconvénients d’utiliser une “épingle abandonnée” dans Google Maps ?
L’utilisation d’une “épingle abandonnée” dans Google Maps présente également quelques inconvénients :
- Elle nécessite une connexion internet pour fonctionner. Si vous n’avez pas accès au réseau ou au wifi, vous ne pourrez pas utiliser cette fonctionnalité.
- Elle n’est pas toujours précise. Selon la qualité du signal GPS ou du mode d’affichage de la carte, il se peut que l’épingle ne corresponde pas exactement au lieu que vous voulez marquer. Il faut donc vérifier que l’épingle est bien placée avant de l’utiliser.
- Elle n’est pas permanente. Si vous fermez Google Maps ou si vous changez de carte, l’épingle va disparaître. Il faut donc penser à enregistrer le lieu dans vos favoris si vous voulez le conserver.
FAQ
Comment supprimer une “épingle abandonnée” dans Google Maps ?
Si vous voulez supprimer une “épingle abandonnée” dans Google Maps, vous devez simplement appuyer sur un autre endroit de la carte, ou fermer la fenêtre ou la barre qui affiche les informations sur le lieu. L’épingle va alors disparaître de la carte. Si vous avez enregistré le lieu dans vos favoris, vous pouvez le supprimer en appuyant sur l’icône en forme de cœur, puis en appuyant sur l’icône en forme de poubelle.
Comment modifier le nom d’une “épingle abandonnée” dans Google Maps ?
Si vous voulez modifier le nom d’une “épingle abandonnée” dans Google Maps, vous devez d’abord l’enregistrer dans vos favoris, en appuyant sur l’icône en forme de cœur. Ensuite, vous devez appuyer sur l’icône en forme de hamburger (trois traits horizontaux) en haut à gauche de l’écran, puis sur l’option “Enregistrés”. Vous verrez alors apparaître la liste de vos lieux favoris. Appuyez sur le lieu dont vous voulez modifier le nom, puis sur l’icône en forme de crayon. Vous pourrez alors saisir le nouveau nom que vous voulez donner au lieu.
Comment créer une carte personnalisée avec des “épingles abandonnées” dans Google Maps ?
Si vous voulez créer une carte personnalisée avec des “épingles abandonnées” dans Google Maps, vous devez d’abord accéder au site web de Google My Maps (https://www.google.com/mymaps). Ensuite, vous devez suivre ces étapes :
- Cliquez sur le bouton “Créer une nouvelle carte”.

- Donnez un nom et une description à votre carte.

- Choisissez le mode d’affichage de la carte que vous préférez (plan, satellite, relief, etc.).
- Zoomez ou dézoomez sur la carte pour trouver les lieux que vous souhaitez marquer avec des épingles.
- Cliquez avec le bouton gauche de la souris sur le lieu choisi. Une fenêtre va s’ouvrir sur la droite de la carte, avec les coordonnées du lieu et une épingle bleue qui va se placer sur le lieu.
- Vous pouvez maintenant personnaliser cette épingle en lui donnant un nom, une description, une couleur, une icône, etc.
- Répétez l’opération pour tous les lieux que vous voulez ajouter à votre carte.
Vous pouvez également tracer des lignes ou des formes pour relier ou délimiter des zones sur votre carte.
Une fois que votre carte est terminée, vous pouvez la partager avec d’autres personnes, en cliquant sur le bouton “Partager”. Vous pourrez alors copier le lien de la carte, l’envoyer par e-mail ou par message, ou encore le publier sur les réseaux sociaux.
Conclusion
Vous savez maintenant comment utiliser une “épingle abandonnée” dans Google Maps, que ce soit sur votre ordinateur ou sur votre smartphone. Cette fonctionnalité vous permet de marquer un lieu précis sur la carte, et d’effectuer différentes actions avec cette épingle. Vous pouvez ainsi obtenir des informations sur le lieu, le partager avec d’autres personnes, l’ajouter à vos favoris, ou encore lancer un itinéraire vers ou depuis ce lieu. Vous pouvez également créer une carte personnalisée avec des “épingles abandonnées”, pour visualiser et explorer le monde à votre façon.
Si vous aimez utiliser Google Maps et découvrir de nouveaux endroits, vous pouvez également rejoindre le Local guide program Google. Il s’agit d’un programme qui récompense les utilisateurs qui contribuent à enrichir Google Maps avec leurs avis, leurs photos, leurs vidéos ou leurs questions. En tant que Local Guide, vous pouvez gagner des points, des badges, des avantages et accéder à des événements exclusifs.
Nous espérons que cet article vous a été utile et que vous avez appris quelque chose de nouveau. Si vous avez des questions ou des commentaires, n’hésitez pas à nous les laisser ci-dessous. Nous serons ravis de vous répondre.

![[GetPaidStock.com]-64800920ad6cb](https://tt-hardware.com/wp-content/uploads/2023/06/GetPaidStock.com-64800920ad6cb-696x421.jpg)

