Instalaste la última actualización Windows 10 y desde entonces tu computadora ya no se inicia correctamente. Se queda atascado en una pantalla negra con el mensaje " Diagnóstico de su computadora " y puntos en bucle. No sabes cómo salir de esta situación y conseguir que tu PC vuelva a funcionar con normalidad. Que no cunda el pánico, existen soluciones para solucionar este problema y evitar que vuelva a ocurrir. En este artículo te explicaremos las posibles causas de este bloqueo y los pasos a seguir para solucionarlo.
¿Qué causa que Windows se quede atascado en "Diagnóstico de su computadora"?
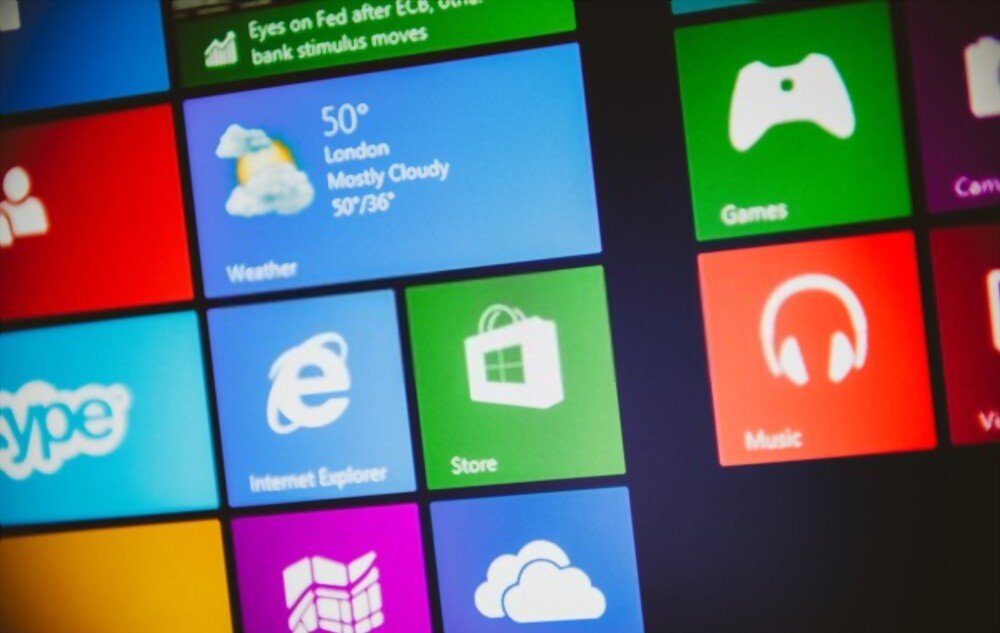
Windows atascado en "Diagnóstico de su computadora" puede tener varios orígenes:
- Una actualización instalada incorrectamente o incompatible con su hardware o software. Windows 10 realiza periódicamente actualizaciones automáticas para mejorar su rendimiento y seguridad, pero a veces estas actualizaciones pueden causar errores o conflictos con ciertos componentes o programas.
- Un de disco duro o RAM . Si su disco duro o RAM están dañados o son insuficientes, Windows 10 tenga problemas para iniciarse o ejecutarse correctamente. Luego puede iniciar un análisis y reparación del disco o de la memoria, pero quedarse atascado en esta operación sin éxito.
- Un virus o malware . Si su computadora está infectada con un virus o malware, es posible que se le impida iniciar normalmente o se le redirija a una pantalla de diagnóstico ficticia que tiene como objetivo extorsionarle información personal o financiera.
¿Cómo salir de Windows atascado en “Diagnóstico de tu computadora”?

Si su computadora está atascada en la pantalla "Diagnóstico de su computadora", puede probar las siguientes soluciones:
Quizás te guste este artículo: Reinstalar y reparar la aplicación Fotos en Windows 10
Apague y reinicie el ordenador

Lo primero que debemos hacer es apagar y reiniciar el ordenador . Para hacer esto, presione el botón de encendido fuentes de alimentación manténgalo presionado durante unos segundos hasta que la computadora se apague por completo. fuentes de alimentación nuevamente para volver a encender la computadora. En ocasiones, esta simple manipulación es suficiente para desbloquear la situación y permitir que Windows 10 se inicie con normalidad.
Iniciar reparación automática
Si reiniciar no funciona, puede intentar ejecutar la Reparación automática Windows 10 . Esta característica permite que Windows 10 detecte y solucione problemas que impiden su inicio.

Para iniciar la reparación automática, debe:
- Apague y encienda la computadora tres veces seguidas presionando el botón fuentes de alimentación .
- En el cuarto inicio, debería ver el mensaje "Preparándose para la reparación automática" y luego "Diagnóstico de su PC".
- Deje que el proceso se desarrolle hasta que acceda a las opciones avanzadas.
- Luego seleccione Solucionar problemas > Opciones avanzadas > Reparación de inicio.
- Espere a que la herramienta de reparación termine su trabajo y verifique si puede iniciar su computadora normalmente.
Desinstale la actualización problemática
Si la Reparación automática no resuelve el problema, la causa del bloqueo puede ser una actualización instalada incorrectamente o una actualización que no es compatible con su computadora. En este caso, puede intentar desinstalar la actualización problemática y pausar las actualizaciones automáticas para evitar que se reinstale. Para actualización Windows 10 , sigue estos pasos:
- Seleccione Inicio > Configuración > Windows Update > Historial de actualizaciones > Desinstalar actualizaciones.
- En la lista que aparece, busque la actualización que desea eliminar y luego seleccione Desinstalar junto a ella.

- Confirme la desinstalación de la actualización y espere el proceso.
- Reinicie su computadora y verifique si el problema está resuelto.
Para pausar las actualizaciones automáticas Windows 10, siga estos pasos:
- Seleccione Inicio > Configuración > Windows Update > Opciones avanzadas.
- En Pausar actualizaciones, active la opción y elija una duración de pausa (hasta 35 días).
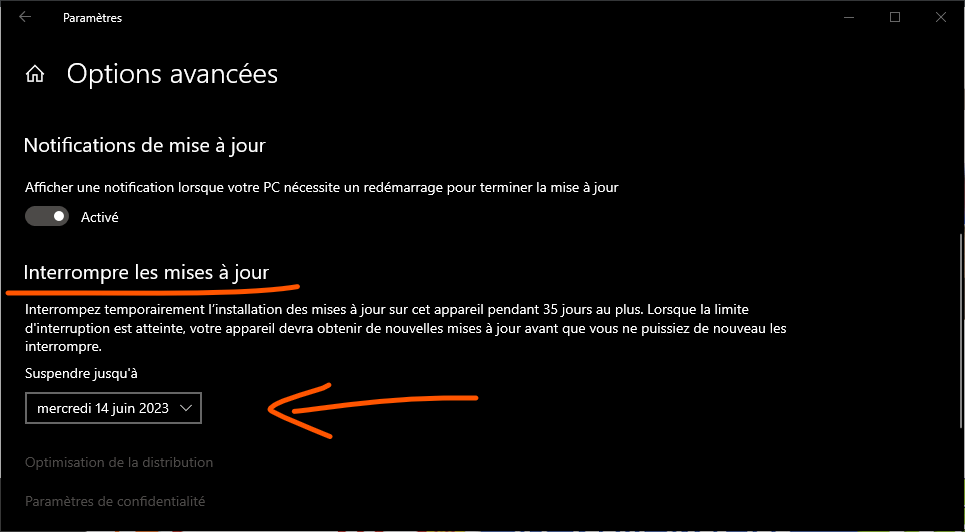
- También puede desactivar las actualizaciones opcionales desmarcando la casilla Descargar e instalar otras actualizaciones de Microsoft.
Reinstale el sistema operativo
Si ninguna de las soluciones anteriores funciona, aún tienes la opción de reinstalar el sistema operativo desde una unidad de recuperación USB. Esta operación borrará todos los datos y configuraciones de su computadora, así que asegúrese de tener una copia de seguridad de sus archivos importantes antes de continuar.
Para reinstalar el sistema operativo, siga estos pasos:
- Cree una unidad de recuperación USB utilizando otra computadora que ejecute Windows 10. Necesita una unidad USB de 16 GB como mínimo. Para crear la unidad de recuperación, siga este tutorial:

- Inserte la unidad de recuperación USB en su computadora atascada e iníciela desde la unidad USB. Para hacer esto, necesita cambiar el orden de inicio en BIOS o en el menú de inicio rápido. Consulte el manual de su computadora para saber cómo acceder al BIOS o al menú de inicio rápido.
- Cuando vea la pantalla Elegir una opción, seleccione Recuperarse de Drive.
- Siga las instrucciones que aparecen en pantalla para reinstalar el sistema operativo en su computadora. Elija la opción que elimina todo para borrar completamente su disco duro e instalar una versión limpia de Windows 10.
Lea también: ¿ Cómo reparar un disco duro interno no detectado en windows 10?
Preguntas frecuentes
Aquí hay algunas preguntas frecuentes sobre Windows atascado en el problema "Diagnóstico de su computadora":
¿Cuánto tiempo lleva el diagnóstico por computadora?
El diagnóstico de la computadora puede tardar desde unos minutos hasta varias horas, según la gravedad del problema y la velocidad de su computadora. Si el diagnóstico dura más de dos horas sin resultados, es probable que tu computadora esté bloqueada y debas probar con otra solución.
¿Cómo puedo evitar que este problema vuelva a ocurrir?
Para evitar que este problema se repita, es recomendable mantener su computadora actualizada con los últimos parches y controladores disponibles. También puedes comprobar periódicamente el estado de tu disco duro y RAM para detectar y corregir cualquier error. Para ello, puede utilizar la utilidad Disk Check integrada de Windows 10 o software de terceros como CrystalDiskInfo5 o Hard Disk Sentinel. Para utilizar la utilidad Disk Check Windows 10, siga estos pasos:
- Abra el Explorador de archivos y haga clic derecho en el disco que desea escanear.
- Haga clic en Propiedades, luego haga clic en la pestaña Herramientas.
- Haga clic en el botón Verificar en la sección Verificación de errores.
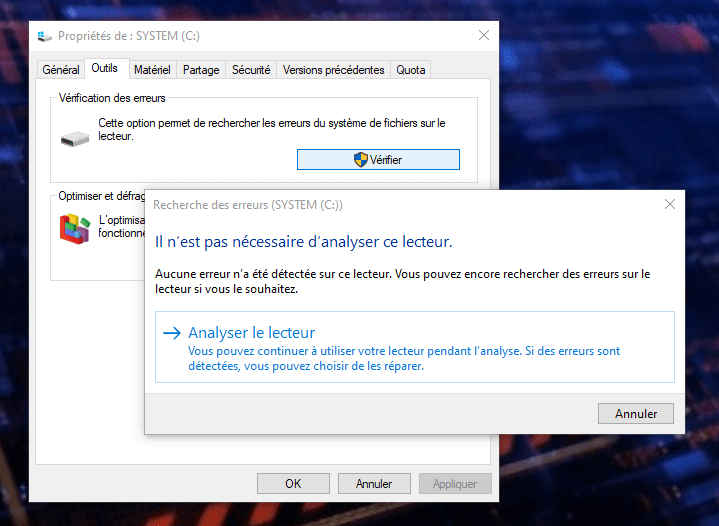
- Haga clic en Escanear unidad y espere a que la herramienta escanee su unidad.
- Si encuentra algún error, siga las instrucciones en pantalla para repararlo.
Conclusión
El problema Windows atascado en "Diagnóstico de su computadora" puede ser muy frustrante e impedirle usar su PC con normalidad. Afortunadamente, existen soluciones para salir de este bloqueo y reparar tu computadora. Le hemos presentado en este artículo los principales métodos para resolver este problema:
- Apague y reinicie el ordenador
- Iniciar reparación automática
- Desinstale la actualización problemática
- Reinstale el sistema operativo
También te contamos cómo verificar el estado de tu disco duro y RAM para evitar errores y fallas. Esperamos que este artículo te haya sido útil y que hayas logrado encontrar un Windows 10 que funcione. No dude en compartir sus comentarios o preguntas con nosotros a continuación.

![[GetPaidStock.com]-645b73ba184d4](https://tt-hardware.com/wp-content/uploads/2023/05/GetPaidStock.com-645b73ba184d4-696x441.jpg)


