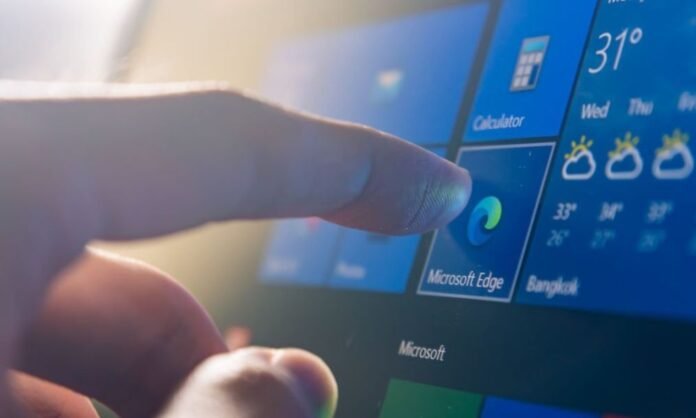La aplicación Fotos es una estándar Windows 10 que te permite ver y editar tus fotos. se instala sistema operativo , pero puede desaparecer o dejar de funcionar correctamente. En este caso, ¿cómo puedo reinstalarlo y recuperar toda su funcionalidad? A continuación se muestran algunas soluciones informáticas que le ayudarán a resolver este problema.
Reinstale la aplicación Fotos desde Microsoft Store
La primera solución es reinstalar la aplicación Fotos desde Microsoft Store , la tienda online de Microsoft que ofrece aplicaciones gratuitas o de pago para Windows 10. Estos son los pasos a seguir:
- Vaya a la de Microsoft Photos en el sitio web de Microsoft.
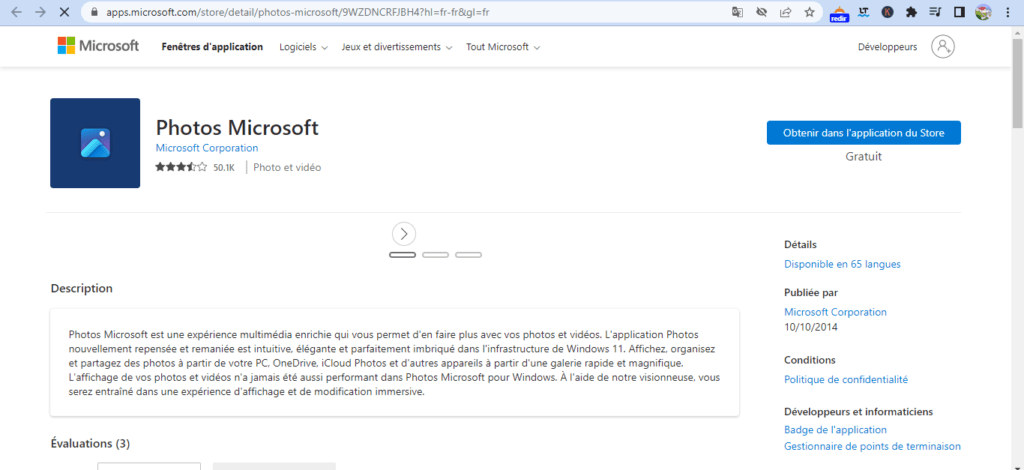
- Haga clic en el Obtener botón Instalar .
- La aplicación Fotos se descargará e instalará en su computadora.
Reinstale la aplicación Fotos a través de PowerShell
La segunda solución es reinstalar la aplicación Fotos a través de PowerShell, una poderosa herramienta que le permite ejecutar comandos y scripts en Windows 10. Estos son los pasos a seguir:
- Abra el menú Inicio, escriba Windows PowerShell en la barra de búsqueda.
- Haga clic derecho en Windows PowerShell y seleccione Ejecutar como administrador .

- Ingrese el siguiente comando para reinstalar la aplicación Fotos y presione Enter :
$manifest = (Get-AppxPackage Windows Store).InstallLocation + '\AppxManifest.xml' Add-AppxPackage -DisableDevelopmentMode -Register $manifest

- La aplicación Fotos se instalará en su computadora.
Restablecer la aplicación Fotos
Si la aplicación Fotos está presente en su computadora pero no funciona correctamente, puede intentar restablecerla. Esto eliminará los datos y la configuración de la aplicación, pero no tus fotos. Estos son los pasos a seguir:
- Configuración Windows método abreviado de teclado Windows + I , seleccione Aplicaciones , luego en la lista de Aplicaciones y características, seleccione la aplicación Microsoft Photos y haga clic en el Opciones avanzadas .
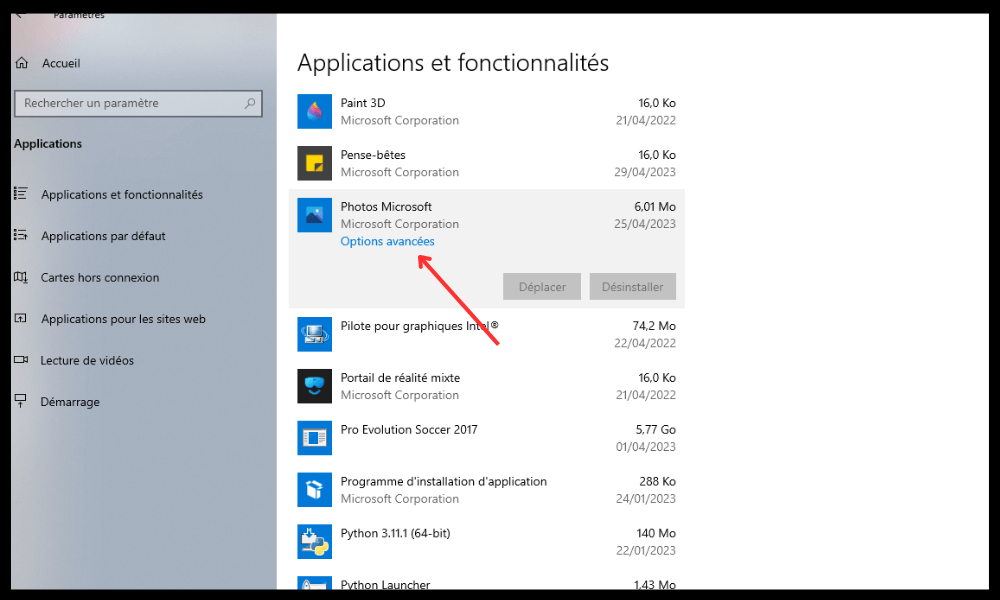
- Haga clic en el Restablecer y confirme su elección.

- La aplicación Fotos se restablecerá.
Ejecute el solucionador de problemas de aplicaciones de la Tienda Windows
Si ninguna de las soluciones anteriores funciona, puede intentar ejecutar el Solucionador de problemas de aplicaciones de la Tienda Windows . Esta herramienta detectará y resolverá problemas que pueden impedir que las aplicaciones de la Tienda Windows funcionen correctamente. Estos son los pasos a seguir:
- Configuración Windows método abreviado de teclado Windows + I , luego haga clic en Actualización y seguridad , luego seleccione Solucionar problemas en el panel izquierdo y haga clic en el Solucionadores de problemas adicionales .
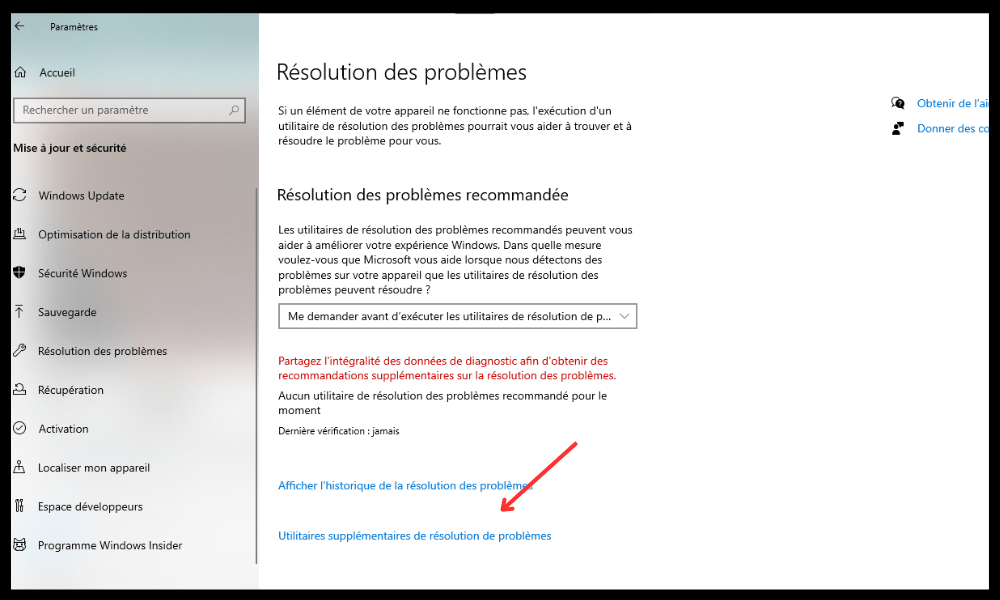
- En Buscar y solucionar otros problemas , seleccione aplicaciones de la Tienda Windows y haga clic en el Ejecutar el solucionador de problemas .

- Siga las instrucciones en pantalla para intentar reparar la aplicación Fotos.
Preguntas frecuentes
Aquí hay algunas preguntas frecuentes sobre la aplicación Fotos en Windows 10:
¿Cómo cambiar la aplicación predeterminada para abrir fotos?
Configuración Windows método abreviado de teclado Windows + I , seleccione Aplicaciones y luego haga clic en Aplicaciones predeterminadas en el panel izquierdo. En Elegir aplicaciones predeterminadas por tipo de archivo , desplácese hacia abajo hasta encontrar la .jpg y haga clic en el ícono de la aplicación actual. Luego elige la aplicación que deseas usar para abrir las fotos, por ejemplo Fotos o Paint .
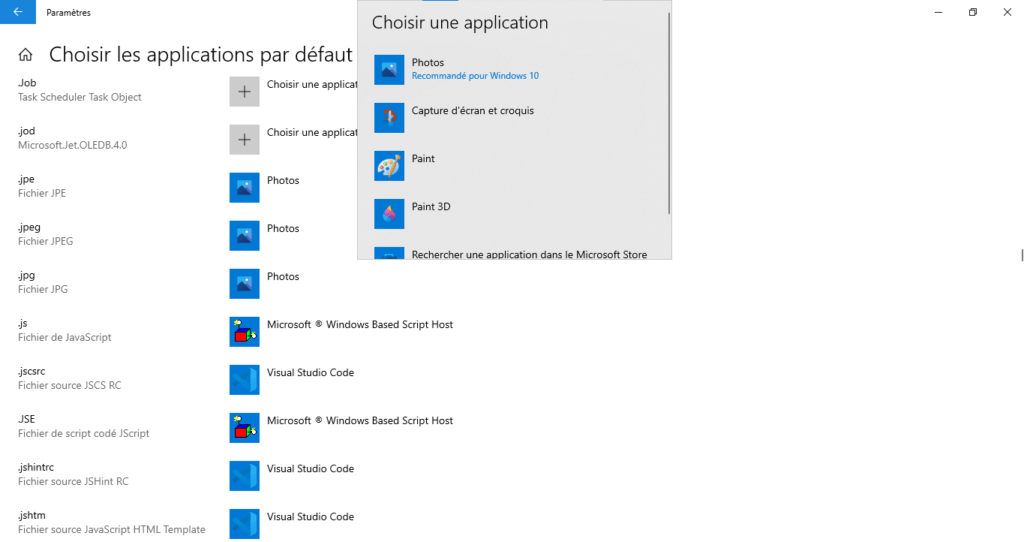
¿Cómo restaurar el antiguo Visor de fotos Windows ?
Para Visor de fotos Windows registro Windows .
Le recomendamos que haga una copia de seguridad del registro antes de continuar con esta operación.
- Abra el menú Inicio, escriba regedit en la barra de búsqueda y presione Enter .

- Luego navegue hasta la siguiente clave:
HKEY_LOCAL_MACHINE\SOFTWARE\Microsoft\WindowsPhoto Viewer\Capabilities\FileAssociations - Haga clic con el botón derecho FileAssociations y seleccione Nuevo y luego Valor de cadena .
- Nombra el valor .jpg y haz doble clic en él para modificar sus datos.
- Ingrese el siguiente valor:
PhotoViewer.FileAssoc.TiffRepita para otras extensiones de fotos que desee asociar con Windows , por ejemplo .png , .bmp , etc.
Luego cierre el editor de registro y reinicie su computadora.
¿Cómo eliminar fotos duplicadas en Windows 10?
Para eliminar fotos duplicadas en Windows 10 , puede utilizar el software especializado Duplicate Cleaner o Duplicate Photo Finder. Este software escaneará su disco duro y detectará fotografías idénticas o similares . Luego puede optar por eliminarlos o moverlos a otra carpeta.
¿Cómo transferir fotos desde su teléfono inteligente a su PC con Windows 10?
Para transferir fotos desde su teléfono inteligente a su PC con Windows 10, tiene varias opciones:
Utilice un cable USB : conecte su teléfono inteligente a su PC con un cable USB y elija el modo de transferencia de archivos en su teléfono inteligente. Luego abra el Explorador de archivos en su PC y navegue hasta la carpeta DCIM en su teléfono inteligente. Selecciona las fotos que deseas transferir y cópialas a la carpeta de tu elección en tu PC.
Usar Bluetooth : active Bluetooth en su teléfono inteligente y PC y emparéjelos. Seleccione las fotos que desea transferir a su teléfono inteligente y elija el modo de compartir Bluetooth. Luego acepta la transferencia a tu PC y elige la carpeta de destino.
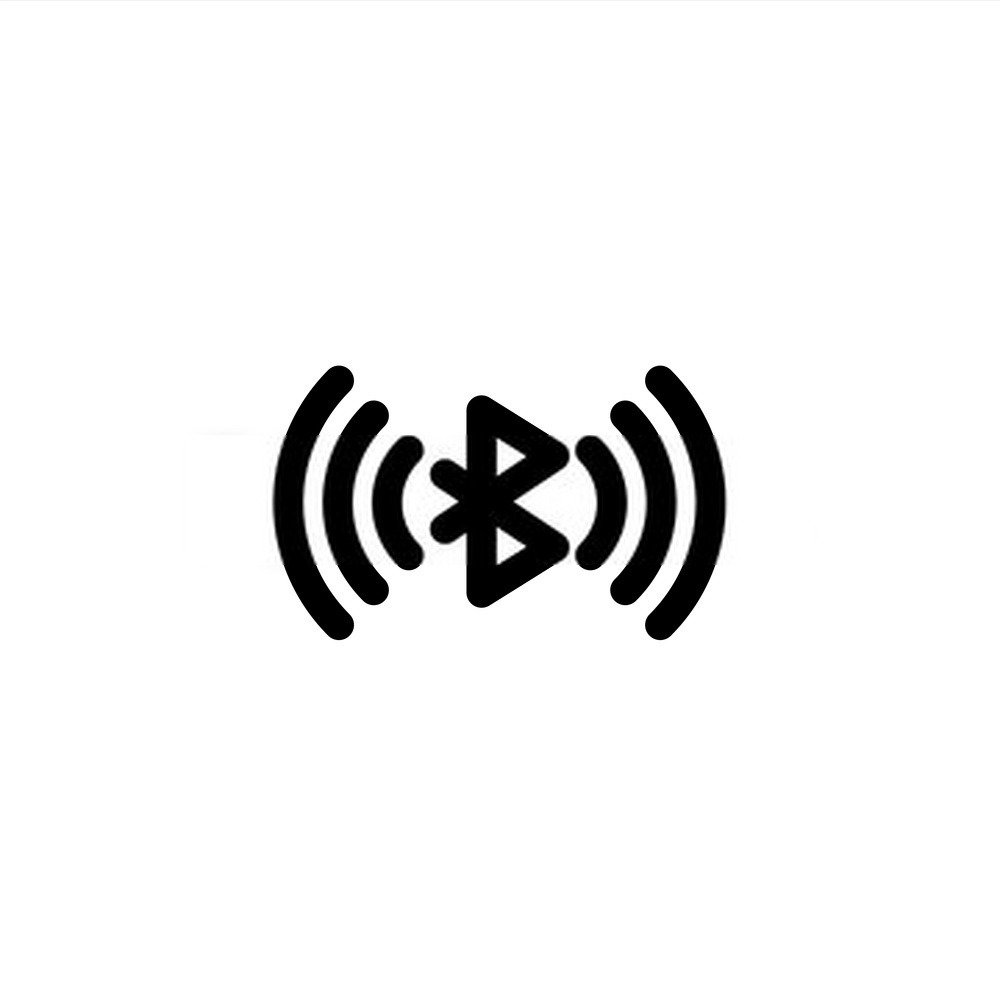
Habilite la sincronización automática de fotos en su teléfono inteligente y espere a que se envíen a la nube. Luego abre la aplicación en la nube en tu PC y descarga las fotos que deseas transferir.
¿Cómo crear una presentación de diapositivas con la aplicación Fotos?
Para crear una presentación de diapositivas con la aplicación Fotos, siga estos pasos:
- Abra la aplicación Fotos y haga clic en el Crear en la parte superior derecha.
- Elige la Vídeo automático con música .
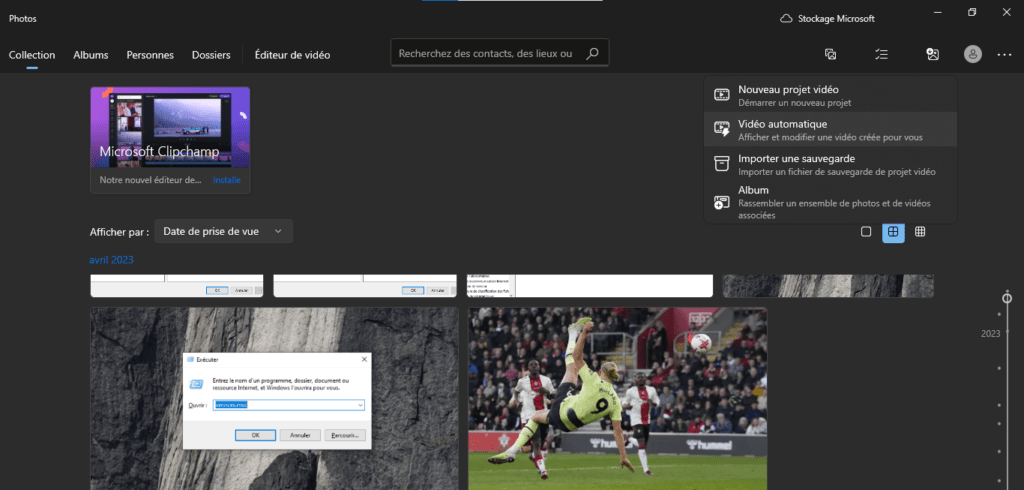
- Seleccione las fotos que desea incluir en su presentación de diapositivas y haga clic en el Crear .
- Asigne un nombre a su presentación de diapositivas y haga clic en el Aceptar .
La aplicación Fotos generará una presentación de diapositivas con efectos de transición y música aleatoria. Puede editar la presentación de diapositivas haciendo clic en el Editar vídeo .
Puedes cambiar la música, el tema, la duración, el texto y el orden de las fotos utilizando las diferentes herramientas que ofrece.
Una vez satisfecho con el resultado, haga clic en el Finalizar vídeo y elija la calidad de salida.
Su presentación de diapositivas se guardará en la carpeta Videos de su PC. Luego podrás verlo o compartirlo con tus seres queridos.
Conclusión
La aplicación Fotos es una aplicación útil para administrar sus fotos en Windows 10. Le permite verlas, editarlas, organizarlas y compartirlas fácilmente. También puede ampliar Photoshop para refinar sus ediciones o crear efectos. Solucionador de problemas de aplicaciones Windows . Esperamos que esta guía te haya sido útil y hayas podido encontrar todas las funciones de la aplicación Fotos.