¿Ha conectado un disco duro interno a su computadora Windows no lo reconoce ? Que no cunda el pánico, existen soluciones para solucionar este problema. En este artículo te explicaremos las posibles causas de este mal funcionamiento y los pasos a seguir para repararlo. Siga la guía !
¿Cuáles son las causas por las que no se detecta un disco duro interno windows 10?
Hay varias razones por las que Windows 10 puede no detectar un disco duro interno . Aquí están los más comunes:
- El disco duro está suelto o dañado.
- El disco duro no está formateado ni particionado.
- Al disco duro no se le asigna una letra de unidad.
- El disco duro está infectado con un virus o malware.
¿Cómo reparar el disco duro interno no detectado windows 10?
Dependiendo de la causa del problema, existen diferentes soluciones para reparar el disco duro interno no detectado windows 10 . Aquí están los principales:
Solución 1: verifique las conexiones del disco duro.
Lo primero que debe hacer es asegurarse de que el disco duro esté correctamente conectado a la computadora. Para eso es necesario:
Paso 1: Apague la computadora y desconecte el cable fuentes de alimentación .

Paso 2: abra la carcasa de la computadora y ubique el disco duro.
Paso 3: Verifique que el cable SATA el cable fuentes de alimentación del disco duro placa base y el disco duro.
Paso 4: Si es necesario, cambie el cable o puerto si alguno está dañado o defectuoso.

Paso 5: cierre la caja de la computadora cable fuentes de alimentación .
Paso 6: Encienda la computadora y verifique si Windows 10 detecta el disco duro.
Solución 2: formatee y particione el disco duro.
Si el disco duro es nuevo o proviene de otro sistema operativo, se debe formatear y particionar para que sea compatible con Windows 10. Para ello deberás:
Paso 1: Encienda la computadora y acceda al Administrador de discos haciendo clic derecho en el menú Inicio y luego eligiendo Administración de discos .
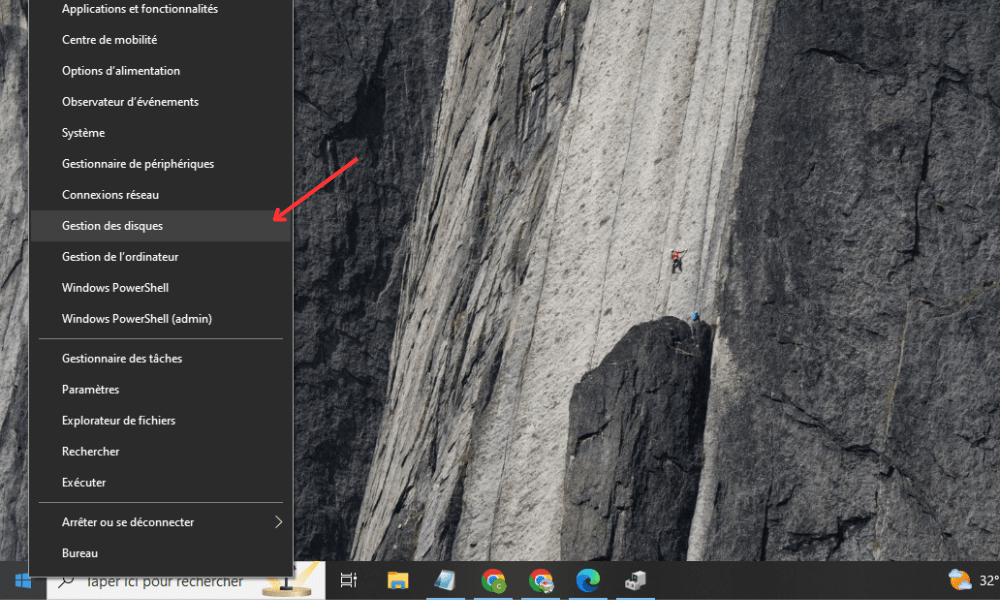
Paso 2: Ubique el disco duro que no se detecta en la lista de unidades disponibles. Debería aparecer como Disco desconocido o no asignado.
Paso 3: haga clic derecho en CC y elija Nuevo volumen simple.
Paso 4: Siga las instrucciones del Asistente de creación de volumen simple y elija el sistema de archivos NTFS , el tamaño del volumen y la letra de unidad.
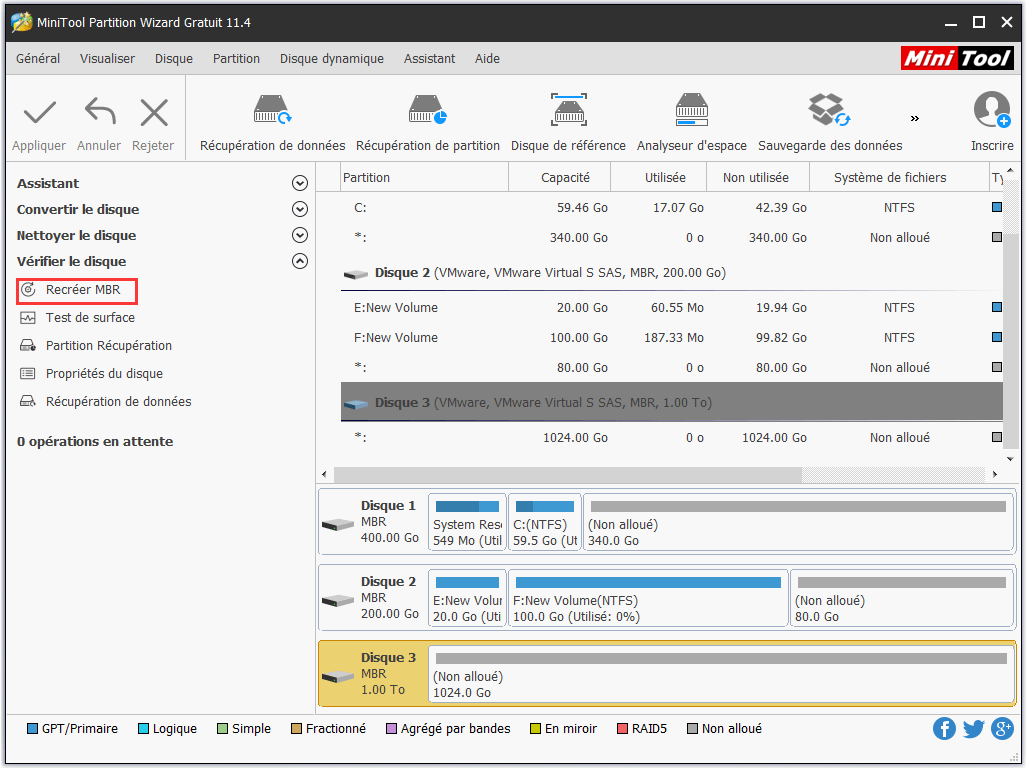
Paso 5: Haga clic en Finalizar para comenzar a formatear el disco duro .
Paso 6: Espere a que se complete el formateo y verifique si Windows detecta el disco duro .
Solución 3: asigne una letra de unidad al disco duro.
Si el disco duro es reconocido por la BIOS , pero no por Windows 10, deberás asignarle una letra de unidad para que aparezca en el Explorador de archivos. Para eso es necesario:
Paso 1: Encienda la computadora y acceda al Administrador de discos haciendo clic derecho en el menú Inicio y luego eligiendo Administración de discos.
Paso 2: Ubique el disco duro que no se detecta en la lista de unidades disponibles. Debería aparecer como Disco desconocido o no asignado.
Paso 3: haga clic derecho en el disco duro y elija Cambiar letra de unidad y rutas.
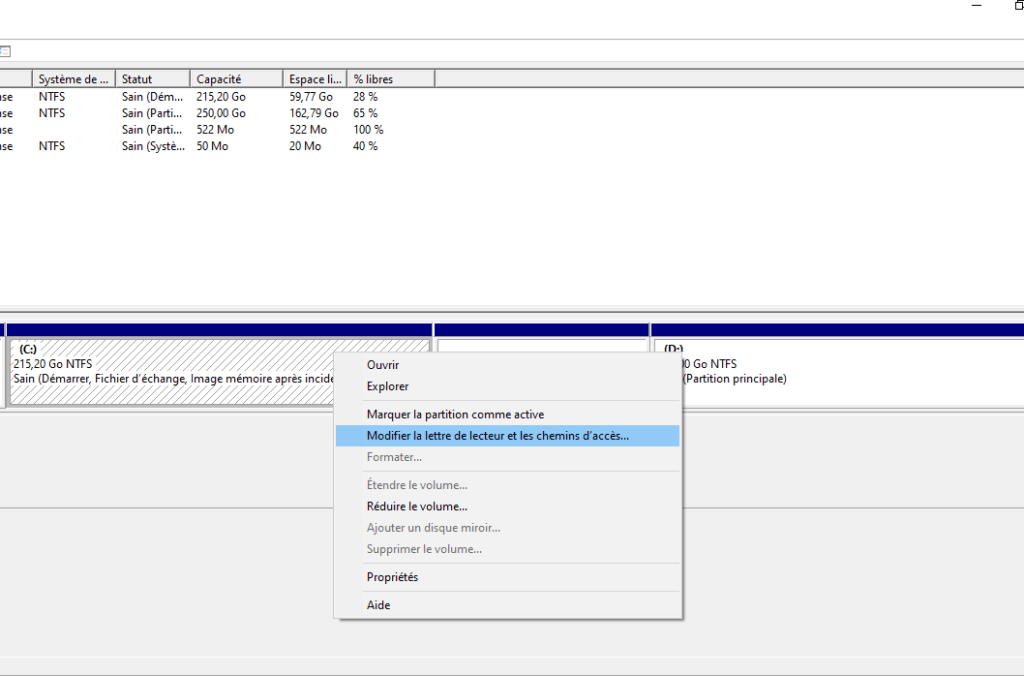
Paso 4: haga clic en Agregar y elija una letra de unidad disponible en la lista desplegable.
Paso 5: haga clic en Aceptar para validar el cambio.
Paso 6: compruebe si Windows detecta el disco duro .
Solución 4: escanea el disco duro con un antivirus.
Si el disco duro está infectado con algún virus o malware, deberás escanearlo con un antivirus y eliminar posibles amenazas. Para eso es necesario:
Paso 1: enciende la computadora e inicia un antivirus confiable . Si no tiene uno, puede descargar Microsoft Defender Antivirus o Malwarebytes Anti-Malware de forma gratuita.

Paso 2: seleccione el disco duro para escanear e inicie el escaneo completo.
Paso 3: Espere a que se complete el análisis y siga las recomendaciones del antivirus para eliminar o poner en cuarentena los archivos infectados.
Paso 4: reinicie la computadora y verifique si Windows 10 detecta el disco duro.
| Causa | Solución |
|---|---|
| Disco duro mal conectado o dañado | Verifique las conexiones del disco duro |
| Disco duro sin formato o particionado | Formatear y particionar el disco duro |
| Al disco duro no se le ha asignado una letra de unidad | Asignar una letra de unidad al disco duro |
| Disco duro infectado con virus o malware | Escanea el disco duro con un antivirus |
Preguntas frecuentes
Aquí hay algunas preguntas frecuentes sobre el tema del disco duro interno no detectado windows 10 :
¿Cómo sé si mi disco duro está dañado físicamente?

Hay señales que pueden indicar que un disco duro está dañado físicamente, como ruidos inusuales, errores de lectura o escritura, archivos dañados o faltantes o rendimiento reducido. Si nota estos síntomas, es recomendable hacer una copia de seguridad de sus datos importantes y reemplazar su disco duro.
¿Cómo recupero mis datos si no se detecta mi disco duro windows 10?
Para recuperar datos de un disco duro SSD averiado que windows 10 no reconoce, puede utilizar un software de recuperación de datos. Existen varios programas que pueden ayudarle a encontrar sus archivos perdidos, como Recuva, EaseUS Data Recovery Wizard o Stellar Data Recovery. Simplemente necesita conectar su disco duro a otra computadora e iniciar el software elegido.
¿Cómo clono mi disco duro en otro disco duro?
Si desea transferir todos sus datos y programas a otro disco duro , puede utilizar un software de clonación de discos duros . Existen varios programas gratuitos o de pago que pueden ayudarle a clonar su disco duro, como Macrium Reflect , EaseUS Todo Backup o Acronis True Image . Simplemente conecte su nuevo disco duro a su computadora e inicie el software de su elección.
¿Cómo actualizo el controlador de mi disco duro?
Es posible el controlador de su disco duro Windows 10 . En este caso es necesario actualizarlo para solucionar el problema. Para eso es necesario:
Paso 1: Encienda la computadora y acceda al Administrador de dispositivos haciendo clic derecho en el menú Inicio y luego eligiendo Administrador de dispositivos.

Paso 2: expanda la categoría Unidades de disco y haga clic derecho en el disco duro afectado.
Paso 3: elija Actualizar controlador y siga las instrucciones que aparecen en pantalla para buscar e instalar el controlador más reciente.
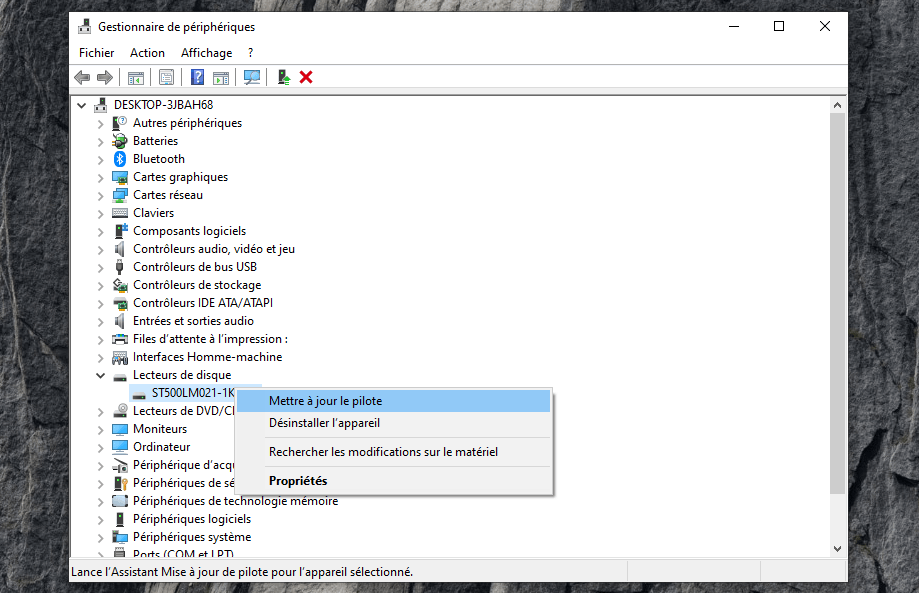
Paso 4: reinicie la computadora y verifique si Windows 10 detecta el disco duro .
¿Cómo puedo optimizar el rendimiento de mi disco duro?
Si deseas mejorar el rendimiento de tu disco duro, puedes realizar algunas operaciones de mantenimiento periódicamente, como por ejemplo:
- Desfragmenta tu disco duro para reorganizar archivos y liberar espacio.
- Limpia tu disco duro para eliminar archivos temporales, duplicados o archivos innecesarios.
- Verifique el estado de su disco duro para detectar y reparar cualquier error.
Conclusión
Esperamos que este artículo te haya ayudado a reparar tu disco duro interno no detectado windows 10 . Si siguió los pasos descritos anteriormente, debería poder acceder a sus datos y utilizar su disco duro normalmente. Si el problema persiste, es posible que su disco duro sea irrecuperable o requiera servicio profesional. En este caso te aconsejamos contactar con un especialista o cambiar el disco duro.




