Do you have a Samsung TV connected to the Internet, but you are having difficulty accessing wifi? You are not the only one in this situation. Many users complain of not being able to take full advantage of the features of their Smart TV due to a wifi connection problem. Fortunately, there are solutions to remedy this problem and regain a stable and smooth connection. In this article, we will explain the possible causes of the wifi connection on your Samsung TV , and give you tips to easily resolve it.
What are the causes of the wifi connection problem on your Samsung TV?

There could be several reasons why your Samsung TV is not connecting to wifi properly. Here are the most common:
- A network configuration problem
- A software update problem
- A distance or interference problem
- A network overload problem
How to solve the wifi connection problem on your Samsung TV?
If you encounter a wifi connection on your Samsung TV , you can try the following solutions:
Change DNS
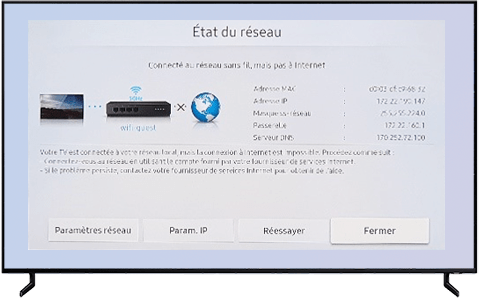
DNS is the service that translates domain names into IP addresses. Sometimes the DNS provided by your Internet Service Provider may be faulty or slow, which may cause the “DNS address not found” error . You can then change the DNS on your Samsung TV to use a more efficient server, such as Google DNS. To do this, follow the following path:
Menu > Network > Network status > IP settings > DNS settings > Manually enter a DNS server obtained for example from Google DNS > Validate with Ok.
Connect the TV via Ethernet

If you can connect your Samsung TV directly to your router or internet box with an Ethernet cable, you can avoid wifi-related problems. This will give you a more stable and faster connection. To do this, connect an Ethernet cable between the LAN port of your Samsung TV and the LAN port of your router or internet box, then select wired mode in the network settings of your Samsung TV.
Restart the TV
Sometimes, a simple restart can be enough to resolve the wifi connection problem on your Samsung TV. Indeed, this allows you to reset network settings and correct any bugs. To do this, turn off your Samsung TV using the remote control, then unplug it from the electrical outlet for a few minutes. Then plug it back in and turn it on again, then check if the wifi is working.
Reset TV to default settings
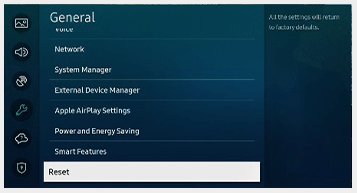
If the problem persists, you can try resetting your Samsung TV to factory settings. This allows you to remove any modifications or errors that could have affected the operation of the wifi. Please note, this operation erases all data and personalized settings from your Samsung TV, so remember to make a backup first. To do this, follow the following path: Menu > Assistance > Self-diagnosis > Reset > Enter your PIN code (default 0000) > Confirm with Ok.
Reconnect your TV to the Internet
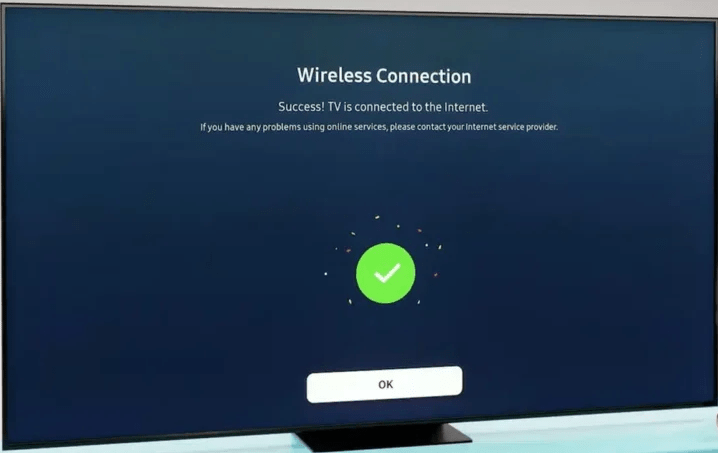
If you have reset your Samsung TV, you need to reconnect it to the Internet. To do this, follow the following path: Menu > Network > Open network settings > Wireless > Select your network from the list > Enter your password > Confirm with Ok.
Limit the number of devices connected to the network
If you have a lot of devices connected to the same wifi network, you can try limiting their number or activity to free up bandwidth and improve your Samsung TV's connection. For example, you can disconnect devices you're not using, stop ongoing downloads or updates, or reduce the quality of streaming videos.
Check the electrical connections of connected devices

The wifi connection problem on your Samsung TV may be due to a poor electrical connection on your router or internet box. For example, if you use a power strip or extension cord, you may experience a voltage drop or overheating that affects the wifi signal. You can then check that the devices are plugged directly into a wall outlet, and that they are not exposed to heat or humidity.
Test the connection via a hotspot

If you have a smartphone or tablet that has a mobile plan with data, you can try to create a wifi hotspot with your device and connect your Samsung TV to this network. This will allow you to check if the problem comes from your home wifi network or your Samsung TV. If the wifi works with the hotspot, that means the problem is with your home wifi network. You can then contact your Internet Service Provider for assistance. If wifi does not work with the hotspot, this means that the problem is with your Samsung TV. You can then contact Samsung customer service for assistance.
.
FAQs
Here are some questions frequently asked by users who encounter a wifi connection on their Samsung TV :
How do I know if my Samsung TV is connected to wifi?
To check if your Samsung TV is connected to wifi, you can follow the following path: Menu > Network > Network Status. You will then see if your Samsung TV is connected to a wireless or wired network, and if it has Internet access.
How do I update the software on my Samsung TV?
To update the software of your Samsung TV , you can follow the following path: Menu > Support > Software Update > Update Now. Your Samsung TV will then search for available updates and install them automatically. You can also activate the Automatic update option so that your Samsung TV updates automatically as soon as a new version is available.
How do I change the DHCP mode on my Samsung TV?
DHCP mode is the mode that allows your Samsung TV to automatically obtain an IP address and other network settings. If you want to change this mode, you can follow the following path: Menu > Network > Network Status > IP Settings > IP Mode. You can then choose between DHCP mode and Static mode. If you choose Static mode, you will need to manually enter IP settings, such as IP address, subnet mask, gateway and DNS.
How do I reset wifi on my Samsung TV?
To reset the wifi on your Samsung TV , you can follow the following path: Menu > Network > Reset network settings. Your Samsung TV will then clear the wifi connection information and restart. Then, you will need to reconnect your Samsung TV to wifi by following the steps described above.
How do I boost the wifi signal on my Samsung TV?
To boost the wifi signal on your Samsung TV , you can try the following tips: place your router or internet box near your Samsung TV , or in an open and high place; direct the antennas of your router or internet box towards your Samsung TV ; change the wifi channel of your router or internet box to avoid interference with other networks; use a wifi repeater or amplifier to extend the signal range.
Conclusion
You now have all the keys to solving the wifi connection problem on your Samsung TV. However, you may encounter another problem: Netflix black screen on Samsung TV . This problem may be caused by an incorrect video resolution setting, a bug in the Netflix application, or a conflict with other applications. To resolve it, you can try the following solutions: restart your TV, update the Netflix app, uninstall and reinstall the Netflix app, or contact Netflix customer service. We hope that this article was useful to you and that you can take full advantage of the features of your Smart TV. If you still have questions or difficulties, please do not hesitate to contact the customer service of Samsung or your Internet service provider. Good viewing !




