" Checking Media Presence" is a message that sometimes appears when a computer starts , especially under Windows 10 . It means that the system seeks to detect the presence of a starter support, such as a hard drive , a USB key or a CD-ROM. If the message is followed by no media present, this indicates that the system has not found a valid start -up support and that it cannot start Windows .
This problem can have several possible causes, such as hard drive failure, BIOS misconfiguration, operating system corruption, or virus infection. Fortunately, there are solutions to resolve it and regain access to your computer. In this article, we will explain how to do it.
How to solve the problem of checking media presence?
Check hard drive

The first thing to do when you encounter the checking media presence message is to check that your hard drive is properly plugged in and recognized by the BIOS . To do this, you must access the BIOS by pressing the key indicated on the screen when starting the computer (usually F2, F10, F12 or Del ).
Next, you need to look for the section that displays the list of boot devices ( boot order or boot priority ) and check that your hard drive appears in this list.
hard drive may . In this case, you will need to fix your internal hard drive not detected by following the appropriate steps. If your hard drive is recognized , but it does not boot properly, you may need to repair the boot sector or restore the operating system.
Check boot mode
If your hard drive is recognized by the BIOS , you must then check that the boot mode is correctly configured. There are two possible boot modes: UEFI and Legacy .
UEFI is a newer, more secure mode that uses a special partition called EFI to store boot information.
Legacy is an older, more compatible mode that uses the hard drive's boot sector (MBR) to store boot information. The boot mode must match the partitioning type of your hard drive.
If you installed Windows in UEFI mode , you need to configure the BIOS in UEFI mode . If you installed Windows in Legacy mode , you must configure the BIOS in Legacy mode . To change the boot mode, you must access the BIOS and look for the section that allows you to modify this parameter ( boot mode or boot option ). You then need to select the appropriate mode and save the changes.
Check the operating system
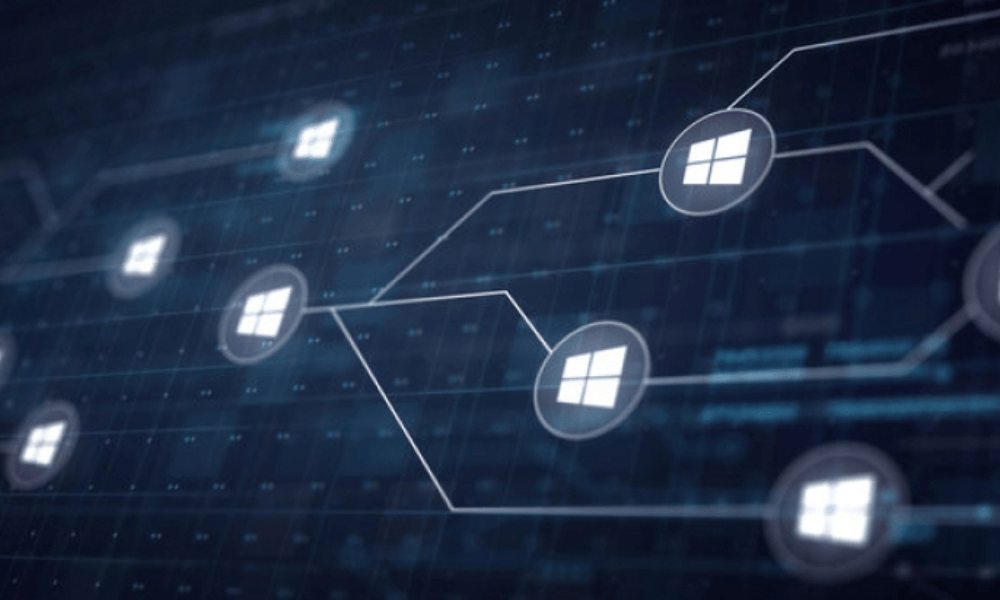
If the boot mode is configured correctly , you should then check the status of the operating system . Windows may be damaged or infected with a virus and may not launch properly. To check this, you need to use external bootable media , such as a USB stick or CD-ROM containing Windows or a repair tool.
You then need to insert this media into your computer and change the boot order in the BIOS so that the external media takes priority over the hard drive. You then need to restart your computer and follow the on-screen instructions to access Windows repair options . You can then attempt a system restore to a date before the problem, an automatic repair, or a system reset.
Comparison table of UEFI and Legacy boot modes
| Fashion | Benefits | Disadvantages |
| UEFI | Safer | Less compatible |
| Faster | More complex | |
| More flexible | ||
| Legacy | More compatible | Less secure |
| Simpler | Slower | |
| Less flexible |
FAQ about checking media presence
What is BIOS?

BIOS ( Basic Input Output System ) is a small program that runs when the computer starts and allows you to configure basic system parameters, such as time, date, password or order starting. The BIOS is stored in non-volatile memory (ROM) which retains data even when the computer is turned off.
What is MBR?
The MBR (Master Boot Record) is the first sector of the hard drive which contains the system start information. It contains a priming code which allows you to launch the priming charger (bootloader) which will then launch the operating system. The MBR also makes it possible to define the table of the partitions of the hard drive, that is to say the way in which the hard drive is divided into several zones.
What is EFI partition?
The Extensible Firmware Interface ) partition is a special partition that replaces the MBR in UEFI boot mode . It contains system startup information, such as the bootloader or menu entries. It also contains system-specific configuration files or programs. The EFI partition is usually formatted as FAT32 and is approximately 100MB in size.
How to create external bootable media?
To create external bootable media , you need to have a blank USB drive or CD-ROM and a working computer. You then need to download the ISO image of the operating system or repair tool you want to use. You must then use burning or bootable USB key creation software to transfer the ISO image to the external media . You then need to insert the external media into your computer and change the boot order in the BIOS so that the external media takes priority over the hard drive. Windows repair options .
Conclusion
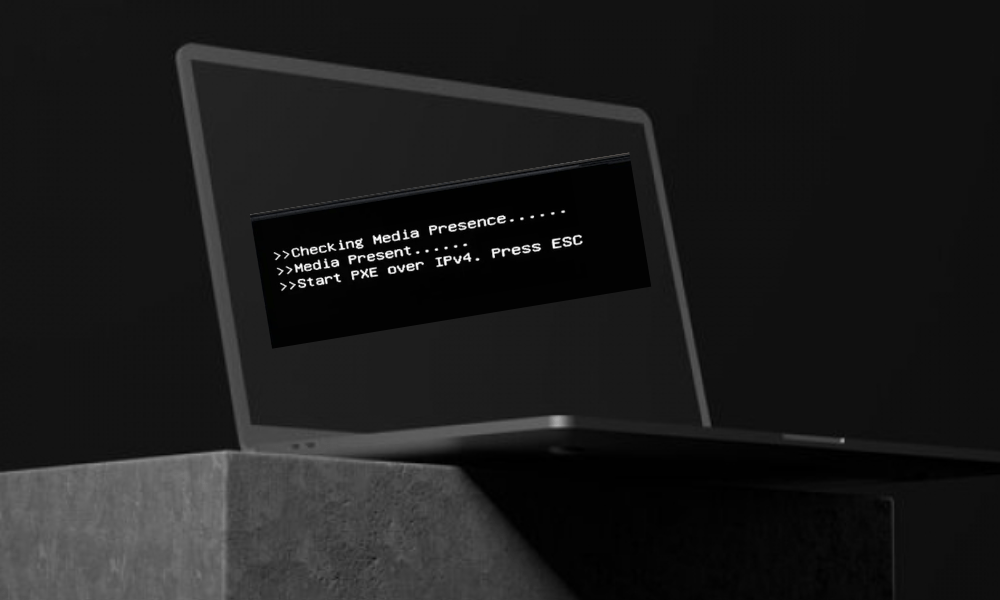
The checking media presence message may be a sign of a serious problem that is preventing your computer from starting properly . It can have several possible causes like hard drive failure, BIOS misconfiguration, operating system corruption or virus infection. To resolve it, you need to verify that your hard drive is properly plugged in and recognized by the BIOS, that the boot mode is configured correctly, and that the operating system is intact. If not, you should use external bootable media to attempt a Windows . Another possible solution is to disable startup programs that could interfere with the boot process. We hope this article was helpful and you were able to regain access to your computer . If you have any questions or comments, please feel free to leave them below. Thanks for reading us!




