Instagram is one of the most popular apps for sharing photos and videos with friends, family or fans. But sometimes, we encounter difficulties in loading or displaying images on Instagram .
What to do in this case? What are the possible causes of this problem? And how to solve it easily? Here are some tips and tricks to help you get the most out of your Instagram experience.
1. Check your internet connection
The first thing to do if you're having trouble loading images on Instagram is to check your internet connection . Indeed, your network may be too weak, unstable or saturated, which prevents the application from functioning properly.
To check your internet connection, you can:
- Turn your device's airplane mode on and off , which refreshes the connection.
- Switch from Wi-Fi to mobile network , or vice versa, depending on signal quality.
- Move closer to the Wi-Fi router if you are too far away or if there are obstacles between you and the router.
- Restart your device , which may resolve some temporary bugs.
- Contact your operator or internet service provider if the problem persists.
If your internet connection is good, but you still can't load images on Instagram, continue to the next step.
2. Update the Instagram app
Another possible cause of Instagram images not loading issue is that your app is not up to date. Indeed, it is possible that the version you are using is obsolete or incompatible with your operating system, which causes malfunctions.
To update the Instagram application , you can:
- Go to the Play Store (for Android) or App Store (for iOS) and search for the Instagram app.
- Check if there is an update available and download it if so.
- Open the Instagram and check if the issue is resolved.
If your Instagram app is up to date, but you're still having trouble loading images on Instagram, continue to the next step.
3. Clear Instagram app cache and data

Another possible solution to fix Instagram images not loading issue is to clear the app's cache and data.
The cache is a temporary storage space that helps speed up the loading of web pages and applications. Data is personal information that you have saved on the application, such as your username, password or preferences.
Sometimes the cache or data may become corrupted or full, causing errors or slowdowns.
To clear the Instagram app cache and data, you can:
- Access your device settings and select the “ Applications ” or “ Application Manager ” option.
- Find the Instagram app and tap it.
- Select the “ Storage ” or “ Memory ” option.
- Press the “ Clear cache ” and “ Clear data ” buttons.
- Open the Instagram application and log in again with your credentials.
- Check if the problem is resolved.
Please note : By clearing the cache and data of the Instagram application, you will lose all the information you have saved on the application, such as your direct messages, your saved posts or your recent searches. So you will have to restore them manually if you need to.
If you have cleared the cache and data of the Instagram app, but still can't load images on Instagram, continue to the next step.
4. Free up memory on your device
If clearing your Instagram app cache isn't enough, your device may be running out of memory to run the app properly. To free up memory on your device, you can follow the following tips:
Close unnecessary apps running in the background
To do this, press the Home button twice if you have an iPhone or the square button if you have an Android. Then drag up or to the right the apps you want to close.
Delete unnecessary files that are taking up space on your device
To do this, go to your device's settings, then to Storage .
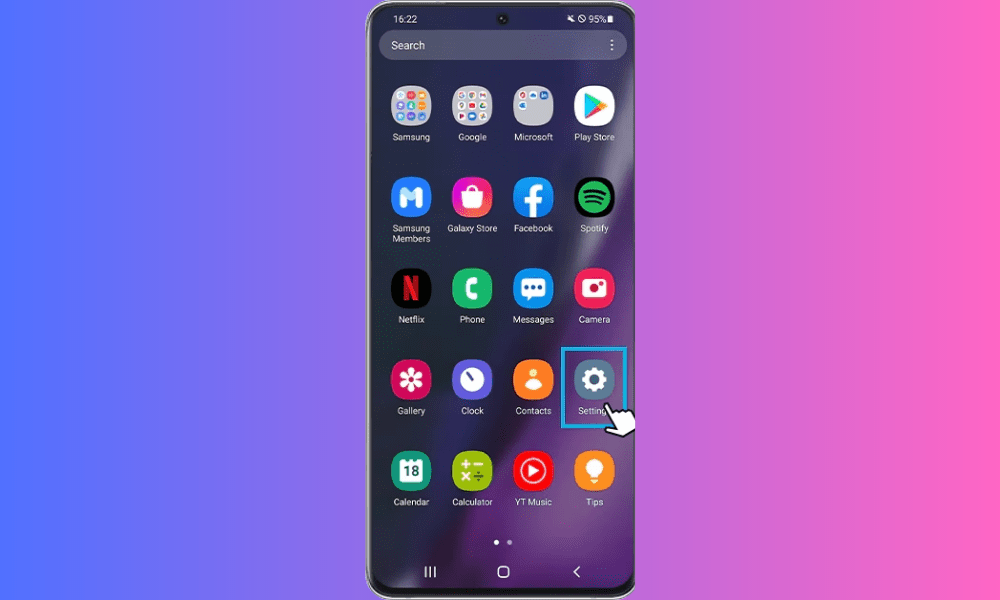
You will then see the space occupied by the different categories of files (photos, videos, music, applications, etc.). Tap the ones that take up the most space and delete the files you don't need. You can also use an app like CCleaner or Clean Master to clean your device more easily.
Use an online storage service to back up your important files
Instead of storing all your files on your device, you can use an online storage service like Google Photos, Dropbox, or iCloud to save them online and access them from any device. This will allow you to free up space on your device and avoid losing your files in the event of a problem.
5. Uninstall and reinstall the Instagram app
One last possible solution to fix Instagram images not loading issue is to uninstall and reinstall the app. This operation removes all files and settings related to the application and replaces them with a clean and working version. To uninstall and reinstall the Instagram app, you can:
- Access your device settings and select the “ Applications ” or “ Application Manager ” option.
- Find the Instagram app and tap it.
- Press the “ Uninstall ” button and confirm your choice.

- Go to the Play Store (for Android) or App Store (for iOS) and search for the Instagram app.
- Press the “ Install ” button and wait for the download to complete.
- Open the Instagram application and log in again with your credentials.

- Check if the problem is resolved.
Please note : By uninstalling and reinstalling the Instagram app, you will lose all the information you have saved on the app, such as your direct messages, saved posts, or recent searches. So you will have to restore them manually if you need to.
See more articles on Instagram: How to Fix User Not Found on Instagram
What to do if Instagram isn't loading images in Stories?
Stories are ephemeral publications that disappear after 24 hours. They allow you to share moments of life with your subscribers or with the public. Sometimes Instagram may not load images in Stories, which can be frustrating.
Here are some possible solutions to resolve this issue:
- Verify that you have allowed Instagram to access your camera and gallery . To do this, go to your device's settings, then to applications, then to Instagram , then to permissions. Enable the “ Camera ” and “ Storage ” options.
- Check that you have the latest version of Instagram. To do this, go to the Play Store (for Android) or the App Store (for iOS) and search for Instagram. If an update is available, install it.
- Check that you have enough storage space on your device . To do this, go to your device settings, then storage, then check the available space. If it is less than 500 MB, free up space by deleting unnecessary apps or files.
- Check that you have not activated data saving mode on Android . This mode helps reduce mobile data consumption, but it can also affect the quality of images on Instagram . To turn it off, go to your device's settings, then connections, then data usage, then turn off data saver mode.
- Check that you have not activated airplane mode . This mode cuts off all wireless connections on your device , preventing images from loading on Instagram. To turn it off, swipe down from the top of the screen, then tap the Airplane mode icon to turn it off.
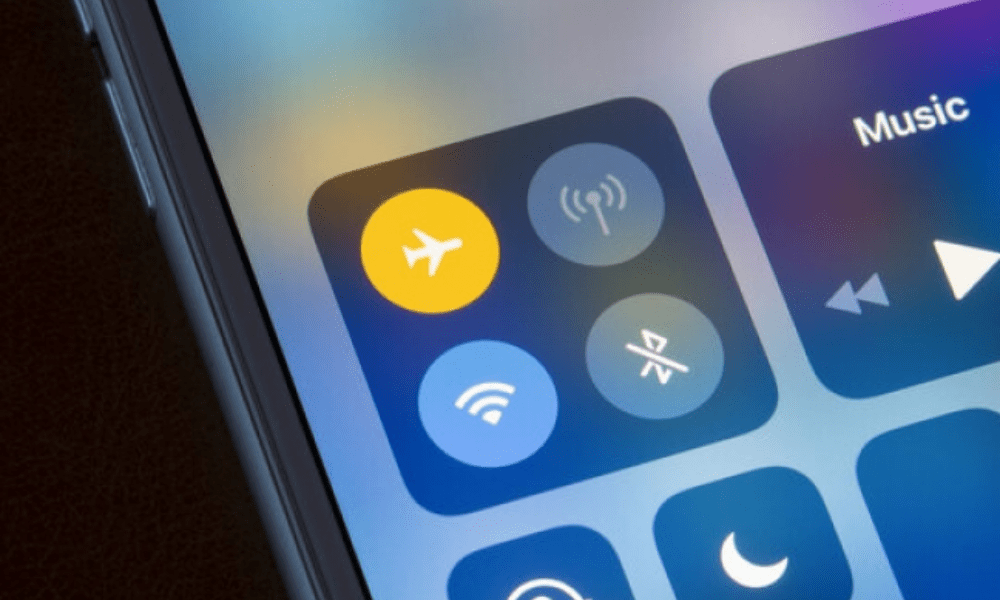
If none of these solutions work, you can try clearing Instagram's cache and data, or uninstalling and reinstalling the app, as explained in the previous text.
What to do if Instagram won't load images on PC?
Instagram is primarily designed for use on mobile devices, but it can also be accessed from a PC via a web browser. However, you may have issues loading or viewing images on Instagram from your PC.
Here are some possible solutions:
- Check that your web browser is up to date. To do this, go to the browser menu, then to help, then to “ About ”. If an update is available, install it.
- Verify that you have authorized Instagram to display images . To do this, go to the browser menu, then settings, then privacy and security , then site settings , then images . Make sure the “ Show All ” option is enabled.

- Check that you have not activated an ad blocker or VPN . These tools may interfere with the loading of images on Instagram. To disable them, go to the browser menu , then to extensions , then disable any that may be causing a problem.
- Check that you have not activated private browsing or incognito mode . This mode allows you to browse the web without leaving any traces, but it can also prevent images from loading on Instagram. To disable it, close the browser window that is in private or incognito mode.
If none of these solutions work, you can try clearing the browser's cache and cookies, or using a different browser.
See also : how to use instagram on mac
What to do if Instagram won't load live images?
Lives are live broadcasts that allow you to communicate with your subscribers or with the public. They are accessible from the “Reels” tab or from the stories bar.
Instagram may not load live images, which can be annoying. Here's what you can do:
- Check that you have a good internet connection . To do this, take a speed test on a site like Speedtest or Fast . If your speed is below 5 Mbps, try moving closer to your Wi-Fi router or changing networks.
- Do not disturb mode . This mode allows you to block notifications and calls, but it can also affect the loading of live images on Instagram. To turn it off, swipe down from the top of the screen, then tap the “ Do not disturb ” mode icon to turn it off.
- Low light” mode . This mode reduces the screen brightness, but it can also affect the loading of live images on Instagram. To turn it off, swipe down from the top of the screen, then tap the “ Low light ” mode icon to turn it off.
- Energy saving” mode . This mode helps extend battery life, but it may also affect the loading of live images on Instagram. To turn it off, go to your device settings, then battery, then turn off “ Power saving ” mode.

If none of these solutions work, you can try clearing Instagram's cache and data, or uninstalling and reinstalling the app, as explained in the previous text.
What to do if Instagram won't load images in DM?
DMs are direct messages that allow you to chat with your contacts or other users on Instagram. Messaging tab or from the stories bar. Sometimes it can happen that Instagram does not load images in DM , which can be annoying. Here are some possible solutions to resolve this issue:
- Verify that you have authorized Instagram to access your gallery. To do this, go to your device settings, then applications, then Instagram, then permissions. Activate the “ Storage ” option.
- Check that you have the latest version of Instagram. To do this, go to the Play Store (for Android) or the App Store (for iOS) and search for Instagram. If an update is available , install it.
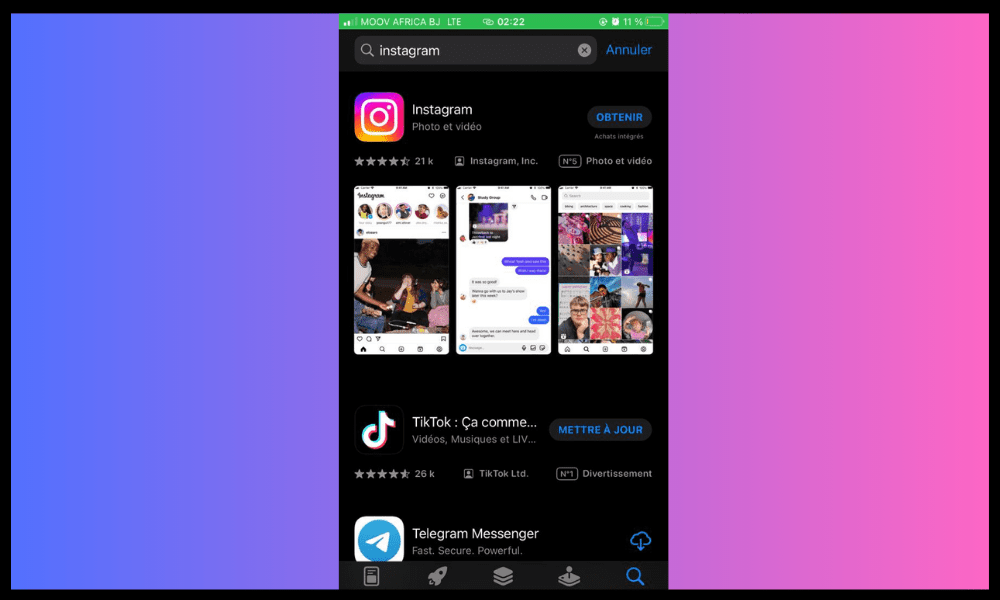
- Check that you have not blocked or restricted the contact with whom you want to share an image. To do this, go to the DM of the contact in question, then tap on their name or nickname, then check if there is an “ Unblock ” or “ Unrestrict ” option. If so, press it to restore normal communication.
- Reduce data usage mode . This mode limits mobile data consumption, but it can also reduce the quality of images in DM on Instagram. To deactivate it, go to Instagram settings, then to messaging, then deactivate the “ Reduce data usage” .
If ever, this short video will be very useful to you:
If none of these solutions work, you can try clearing Instagram's cache and data, or uninstalling and reinstalling the app, as explained in the previous text.
Conclusion
Sometimes you may encounter Instagram bugs that prevent you from loading or viewing images on the app, which can be frustrating. Fortunately, there are simple and effective solutions to fix this problem, such as checking your internet connection, updating the app, clearing cache and data, or uninstalling and reinstalling the app. By following these tips, you should be able to enjoy your Instagram experience to the fullest.




