Have you turned on your computer and found yourself facing a black screen with an “ out of range ” message? Don't panic, this is a common problem that can be easily fixed. In this article, we will explain the causes of this problem and give you 7 effective solutions to resolve it.
What is the “out of range” error?

The “ out of range ” error means that the resolution or refresh rate of your screen is too high compared to what your monitor can handle. Resolution is the number of pixels displayed on the screen, while refresh rate is the number of times per second the image is refreshed.
If the resolution or refresh rate is too high, the monitor cannot display the image correctly and displays a black screen with an “ out of range ” message. Windows or game display settings
How to resolve the “out of range” error?
There are several solutions to resolve the “out of range” error. Here are the 7 most effective solutions:
Solution 1: Change display settings

The first solution is to Windows display settings to lower the resolution or refresh rate of your screen Windows To do this, you need to start your computer in Safe Mode , which is a diagnostic mode that allows you to start Windows with minimum settings .
To boot into safe mode , follow these steps:
- Restart your computer and press the F8 key several times before the Windows logo appears.
- In the menu that appears, select “ Safe Mode ” with the arrows on the keyboard and press Enter.
- Once Windows has started in Safe Mode, right-click on the desktop and click “Properties”.
- In the window that opens, go to the “ Settings ” tab and reduce the resolution or refresh rate of your screen. For example, you can choose a resolution of 1024 x 768 pixels and a frequency of 60 Hz.
- Click “Apply” then “OK” to validate the changes.
- Restart your computer normally and check if the problem is resolved.
Solution 2: Use Safe Mode

If you cannot access Safe Mode with the F8 key , you can use another method to access it. To do this, follow these steps:
- Restart your computer and press the Del or Del key several times to access BIOS (Basic Input Output System), which is the program that manages the basic settings of your computer.
- In the BIOS, look for the “Boot Menu” or “Boot Order” option and change the boot order so that the CD/DVD drive is first.
- Insert the Windows installation disc into the CD/DVD drive and restart your computer.
- When the message "Press any button to start CD or DVD is displayed, press a key to start the Windowsinstallation program."
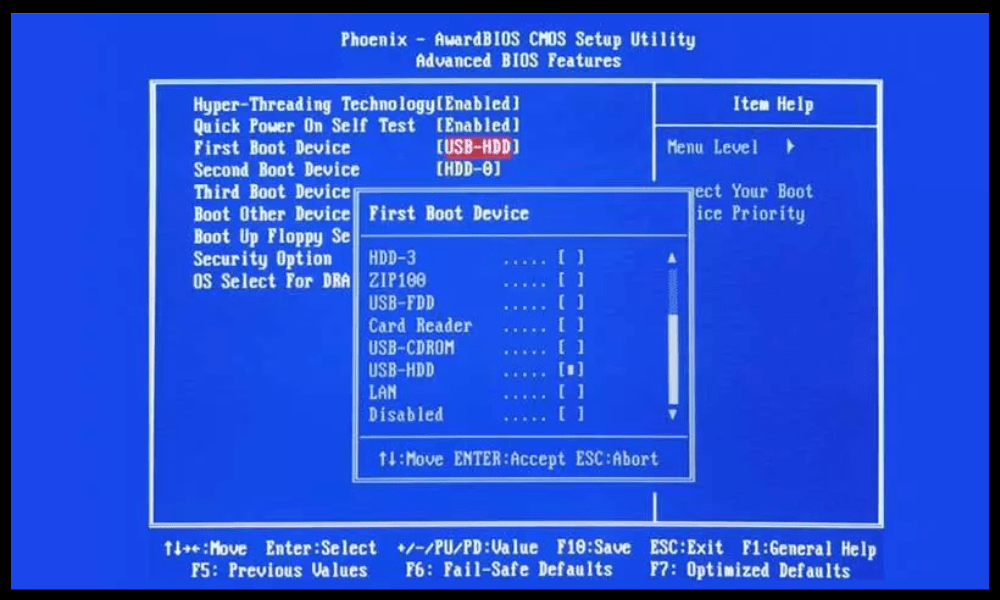
- In the first window that opens, click “ Repair your computer ” at the bottom left.
- In the next window, select the operating system you want to repair and click “Next”.
- In the “ System Recovery Options ” window, click “Command Prompt”.
- In the black window that opens, type the command “bcdedit /set {default} safeboot minimal” and press Enter. This command will configure Windows to start in safe mode on the next reboot.
- Type the command “exit” and press Enter to close the Command Prompt.
- Restart your computer and let it boot into Safe Mode.
- Once Windows has started in Safe Mode, follow the same steps as in Solution 1 to change your screen display settings.
- To disable safe mode on the next reboot, open Command Prompt again and type the command “bcdedit /deletevalue {default} safeboot” and press Enter.
- Restart your computer normally and check if the problem is resolved.
Solution 3: Individual applications
If the problem only occurs when you launch a special application , such as a game or graphic software, you can try to modify the display settings for this application. To do this, you must access the application configuration file, which is generally in the installation folder or in the “My Documents” folder.
For example, if you have a problem with the game Darksiders Warmastered Edition, you need to delete the “options.dopt” file located in the “C:\Users\Username\Documents\My Games\Darksiders\Warmastered” folder ”. This file contains the game's display settings, which will be reset on the next launch.

To change an app's display settings, follow these steps:
- Locate the application configuration file and open it with a text editor like Notepad.
- Look for lines that contain the words “resolution” or “refresh rate” and change the values to match what your screen can support. For example, you can replace “1920×1080@75” with “1024×768@60”.
- Save the file and close it.
- Launch the app and check if the issue is resolved.
Solution 4: Device driver
Another possible cause of the “out of range” error is an outdated or corrupt device driver. The device driver is software that allows your operating system to communicate with your graphics card or monitor. If the driver is outdated or malfunctioning, it may cause display issues.
To update or reinstall the device driver, follow these steps:
- Start your computer in safe mode ( see solution 1 or 2 ).
- Right-click the Start button and click “Device Manager.”
- In the window that opens, expand the “Graphics Cards” category and right-click on your graphics card. Click “ Update Driver” .
- In the next window, click “Search automatically for updated driver”. Windows will search the Internet for the most recent driver for your graphics card and install it if necessary.
If Windows cannot find an updated driver, you can try reinstalling the current driver. To do this, right-click on your graphics card and click “Uninstall Device”. Confirm the uninstallation and restart your computer. Windows will detect your graphics card and reinstall the driver automatically.
You can also download the most recent driver for your graphics card from the manufacturer's website (Nvidia, AMD, Intel, etc.) and install it manually. Follow the manufacturer's instructions to install the driver correctly.
Do the same for your monitor driver, which can be found in the “Monitors” category of Device Manager. Update or reinstall your monitor driver using the same method as the graphics card.
Restart your computer normally and check if the problem is resolved.
Solution 5: Turn off sleep mode

Another possible cause of the “out of range” error is your computer's sleep mode. Sleep mode is a feature that allows your computer to pause to save power . When you wake up from sleep mode, your screen may not recognize your computer's display settings and display a black screen with an “out of range” message.
To avoid this problem, you can turn off sleep mode or change your computer's power supply settings. To do this, follow these steps:
- Right-click the Start button and click “ power supply Options”.

- Click “Additional power supply Settings” located in the right sidebar

- In the window that opens, tap “Change mode settings” next to the mode you are using (balanced, power saving…).

- Click “Change advanced power supply settings”.

- In the next window, expand the “Sleep” category and click “Hibernate after”. Change the time after which your computer goes to sleep when you're not using it. Choose the “Never” option to turn off sleep mode.
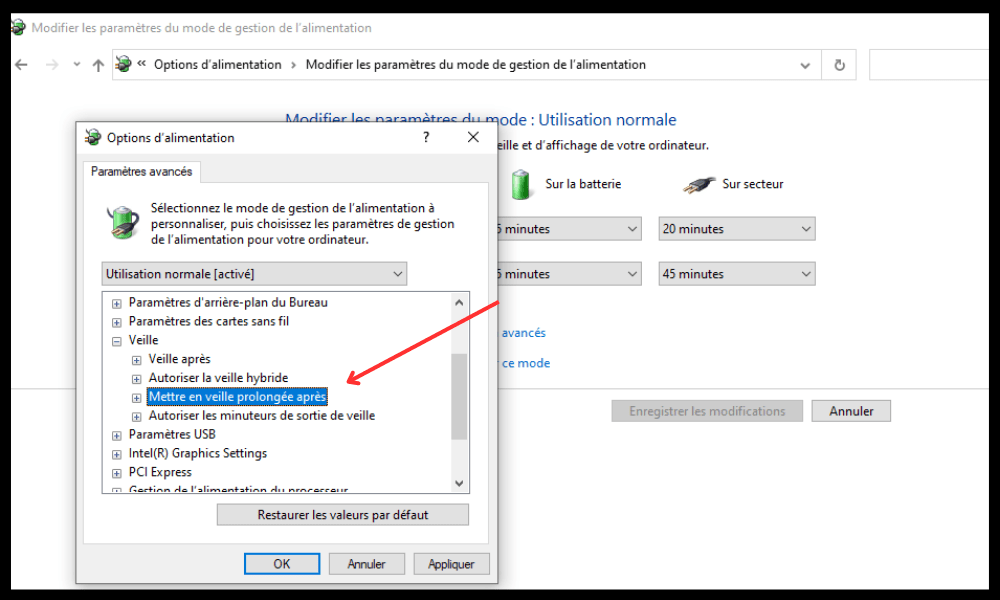
- Click “OK” to validate the changes.
- Restart your computer and check if the problem is resolved.
Solution 6: Reset BIOS

Another possible cause of the “out of range” error is a problem with the BIOS (Basic Input Output System), which is the program that manages the basic settings of your computer. If the BIOS is misconfigured or corrupted, it can cause display issues.
To resolve this issue, you can reset the BIOS to default settings. To do this, follow these steps:
- Restart your computer and press the Del or Del key several times to enter the BIOS.
- In the BIOS, look for the option “Load Optimized Defaults” or “Load Setup Defaults” and select it with the keyboard arrows. Press Enter to confirm.
- Press F10 to save changes and exit BIOS.
- Restart your computer and check if the problem is resolved.
Solution 7: Change monitor

If none of the above solutions work, your monitor may be faulty or incompatible with your graphics card. In this case, you can try changing monitors and plugging your computer into another display that supports the resolution and refresh rate you want to use. This will let you know if your graphics card is dead or if the problem is with the monitor.
To change monitors, follow these steps:
- Turn off your computer and unplug the cable that connects your monitor to your graphics card. This could be a VGA, DVI, HDMI or DisplayPort depending on the type of connection you are using.
- Plug the new monitor into your graphics card with the same type of cable or an adapter if necessary.
- Turn on the new monitor and set the resolution and refresh rate to the manufacturer's specifications. You can check the monitor's manual or manufacturer's website for optimal settings.
- Turn on your computer and check if the problem is resolved.
FAQs
Here are some frequently asked questions about the “ out of range ” error:
What is the difference between resolution and refresh rate?
Resolution is the number of pixels displayed on the screen, while refresh rate is the number of times per second the image is refreshed. The higher the resolution, the sharper and more detailed the image. The higher the refresh rate, the smoother and smoother the image will be.
How do I know the maximum resolution and refresh rate my screen can support?
You can consult the monitor's manual or the manufacturer's website to find out the technical specifications of your screen. You can also right-click on the desktop and click “Properties”. In the window that opens, go to the “Settings” tab and click “Advanced”. In the next window, go to the “Screen” tab and check the “Hide modes that this monitor cannot display” box. You will then see the resolutions and refresh rates available for your screen.
What is the best resolution and refresh rate for my screen?
The best resolution and refresh rate for your display depend on your personal preferences and how you use your computer. In general, it is advisable to use the native resolution of your screen, that is to say the one which corresponds to the actual number of pixels it has. For example, if your screen has a native resolution of 1920 x 1080 pixels, it is better to use that resolution rather than a lower or higher resolution.
The best refresh rate for your screen also depends on the type of activity you do on your computer. If you use your computer for simple tasks like web browsing or word processing, a frequency of 60 Hz may be sufficient. If you use your computer for more demanding activities like video gaming or video editing, a higher frequency like 75 Hz, 120 Hz or 144 Hz may be more suitable. A higher frequency provides a smoother and more responsive image, but it also consumes more power and may require a more efficient graphics card.
How do I change the resolution and refresh rate of my screen in Windows ?

To change the resolution and refresh rate of your screen in Windows , follow these steps:
- Right-click on the desktop and click “Properties.”
- In the window that opens, go to the “Settings” tab and adjust the slider under “Screen resolution” to choose the resolution you want to use. You can also click on the “Advanced” button to access more options.
- In the next window, go to the “Screen” tab and choose the refresh rate you want to use from the drop-down menu under “Monitor refresh rate”. You can also check the “Hide modes that this monitor cannot display” box to only see the frequencies compatible with your screen.
- Click “Apply” then “OK” to validate the changes.
Conclusion
The “out of range” error is a display problem that can be easily resolved by changing the display settings of your monitor or graphics card. We have given you 7 effective solutions to resolve this problem and allow you to take full advantage of your computer. If you still have questions or difficulties, do not hesitate to contact us or consult a professional. We hope this article was useful to you and you learned something new.




