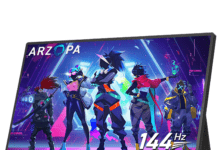De nombreuses raisons peuvent vous pousser à connecter d’autres écrans sur votre PC. Qu’il soit portable ou fixe, on peut par exemple vouloir garder le bureau sur le premier écran, tout en visualisant une application ou autre sur le deuxième moniteur. Généralement, le branchement de moniteurs supplémentaires a pour objectif d’avoir un écran d’affichage plus large. Les amateurs ainsi que les professionnels de jeux vidéo sont les principaux utilisateurs des systèmes multi-écrans.
Voici nos recommandations pour brancher vos écrans à votre pc portable
Comment brancher 2 écrans sur un PC avec une sorte de HDMI ou VGA ?
Les PC portables sont les plus faciles à intégrer dans un projet multi-écrans. La configuration qu’on rencontre le plus et qui intègre l’écran de l’ordinateur portable, est celle à deux écrans. Tout ce dont vous avez besoin, c’est de joindre un deuxième écran au port de sortie. VGA, HDMI, Thunderbolt 3, Miracast via le WiFi, port d’affichage sont ceux que vous aurez à rencontrer.
Si votre PC portable est doté d’une GPU 3D dédié qui est une carte graphique intégrée, il est fort probable qu’il n’y a pas seulement une sortie vidéo. On peut donc avoir une association de Mini DisplayPort, HDMI, VGA. Les Thunderbolt 3 se trouvent sur la plupart des ordinateurs récents. Ce type de port est capable de produire simultanément audio, vidéo et données. Il suffit d’utiliser un connecteur identique au USB Type-C. Les cas de figure possible :
Ordinateurs portables avec port VGA ET HDMI
Sur certains ordinateurs portables de n’importe quel âge, vous trouverez un port VGA et un port HDMI. Dans ce cas de figure, il est possible de connecter deux moniteurs et les faire fonctionner en même temps. Même si votre ordinateur n’a qu’un port VGA et un port USB, ne vous inquiétez pas. Il existe d’autres alternatives pour connecter un moniteur supplémentaire. Il suffit d’avoir en sa possession des ports USB de rechange pour connecter une carte vidéo externe USB vers VGA ou DVI. Cette carte rendra la connexion d’un écran à votre PC portable.
Notre recommandation
PC portables avec ports HDMI et mini- port d’affichage
On retrouve les mini-ports d’affichage sur les ordinateurs récents. Ceux-ci peuvent dans certains cas avoir par chance les ports HDMI en plus. Tous ces deux ports ont pour rôle de rendre possible la connexion à plusieurs moniteurs, chacun d’eux reliés à un port. Si votre PC n’a qu’un mini Display Port, cherchez un DisplayPort Splitter Hub.
Ordinateurs avec ports Thunderbolt 3
Avec ce type de ports, recherchez un câble adaptateur adéquat pour connecter votre PC avec un moniteur externe. Si vous avez un MacBook sorti en 2015, Dell, Chromebook Pixel, HP Pavillon, vos ports sont de type Thunderbolt 3.
Ordinateur portable avec eGPU (unité de traitement graphique externe)

Le GPU externe ou accélérateur graphique est très utilisé pour les jeux. Mais il peut servir d’intermédiaire pour connecter un moniteur à un ordinateur portable doté d’un port USB de type C. Cet accélérateur graphique prend également en charge la connexion à plusieurs écrans moniteurs avec plusieurs ports HDMI et DVI. Il existe aussi des eGPU qui ne présentent pas de sortie vidéo externe mais améliorent de loin les graphiques pour l’affichage interne.
Si vous êtes fan de bricolage et préférez sélectionner votre propre carte graphique, le boitier eGPU avec port Thunderbolt 3 vous convient. Ce boîtier dispose d’un emplacement d’extension de carte PCIe prêt à être utilisé. En outre, vous trouverez une carte graphique avec alimentation ou refroidissement. Parfois, vous trouverez des ports USB 3.0, Ethernet et SATA. Ce type de carte graphique a une largeur équivalente à trois emplacements.
Il peut arriver que votre PC portable ait tous ses ports video embarqués épuisés et que vous envisagez d’associer d’autres moniteurs. Dans ce cas, vous avez le choix entre :
- Un boitier répartiteur DisplayPort vers plusieurs DisplayPort
C’est un moyen de multiplier rapidement par 2, 3 ou 4 la sortie d’un ordinateur portable. Aux extrémités du répartiteur se trouvent une fiche DisplayPort d’un côté et quatre prises DisplayPort de l’autre.
- Carte vidéo externe USB vers VGA/HDMI/DVI
Ce moyen est le plus simple et le moins coûteux pour ajouter d’autres écrans à votre ordinateur portable. Il ne dispose que de la résolution 1080p. Cependant, ces adaptateurs graphiques vidéo USB sont limités par l’absence de la prise en charge d’une résolution maximale de 1920 ×1980 pixels.
- Moniteur USB externe
C’est un moniteur LED portable slim line alimenté par USB. Cette version d’écran d’ordinateur a sa propre carte vidéo intégrée qui permet d’utiliser tout type de port USB 3.0 libre. L’avantage de l’avoir est de pouvoir étendre le nombre d’écrans à connecter. De plus, il est pratique (on peut l’emporter n’importe où) et facile à installer.
En dehors de tous les éléments qui ont été susmentionnées, vous aurez besoin de moniteurs avec entrées VGA, HDMI et/ou DVI. Ils viennent compléter l’installation au cas où vous disposez de câbles, ports et adaptateurs, et recherchez une certaine résolution aux exigences des moniteurs. Aussi, pour ne pas laisser les empreintes de vos écrans sur le bureau et les protéger des chocs, cherchez un support multi-moniteur.
Peut-on brancher 3 ou 4 écrans sur son pc ?
Il est possible de brancher 3 écrans sur votre PC portable, voir 4 écrans ! À condition que la carte graphique de votre ordinateur soit capable de supporter ce nombre. Pour le savoir, il suffit d’aller sur le site du fabricant de votre carte graphique et trouver le nombre d’écrans accepté. Si la carte graphique que dispose votre ordinateur est incapable de supporter plusieurs écrans, vous devez acheter une autre appropriée.
Acheter plutôt un adaptateur multiport :
En dehors de cette vérification, il faut penser à identifier le ou les types de port présents sur le PC. Ceci dans l’optique de connaître les câbles et adaptateurs qu’il faut au cas où les différents ports de votre PC et des moniteurs diffères. En cas de différences de port, pensez aux options suivantes :
- Utiliser un adaptateur HDMI vers VGI
- Choisir in Docking Station pour avoir plusieurs ports différents
- Multiplier au besoin le nombre de ports HDMI en ajoutant un Splitter HDMI.
Quelle carte graphique pour 2 écrans ?

La vérification de la présence d’une carte graphique est la première action à poser avant tout branchement de moniteur au PC portable. Pour obtenir cette information, rendez-vous dans les détails de la configuration matérielle de votre ordinateur. En fait, sans carte vidéo récente, il est impossible d’assurer le contrôle simultané de deux écrans. Le minimum d’écrans qu’une carte graphique doit être capable de prendre en charge est de deux et posséder les connectiques qu’il faut.
En général, la majorité PC de bureau ou portables récents possèdent une carte graphique. La qualité de l’affichage recherché dépend de la puissance de la carte graphique. Le minimum à assurer pour un meilleur affichage est que la carte soit en mesure de supporter un affichage Full HD. Avoir l’affichage des deux moniteurs en vraie haute définition est l’idéal recherché. Par ailleurs, on peut trouver des ordinateurs de haute performance comportant deux cartes graphiques. Dans ce cas, l’utilisateur devra décider de connecter les moniteurs à l’une des cartes ou aux deux simultanément.
Comment configurer un double écran sur windows 10 ?
La configuration du PC est une étape incontournable lorsqu’on veut brancher des écrans supplémentaires. Il est donc judicieux de s’assurer du branchement effectif du ou des moniteurs à la source ou PC. Après cela vous pouvez passer à la configuration en réglant les options de Windows 10.
Voici une vidéo explicative pour installer un double écran sur Windows 10
Pourquoi configurer son PC ?
Avoir des écrans multiples optimise votre performance dans la réalisation de vos tâches quotidiennes. Vous avez la possibilité de suivre de bout en bout deux tâches au même moment tout en étant concentré sur la principale. De plus, la configuration permet d’obtenir une meilleure visibilité. Selon le besoin, vous pouvez avoir plusieurs configurations à savoir :
- Un écran d’origine de taille normale connecté à un écran de plus grandes diagonales
- Un écran d’ordinateur portable branché à un écran externe
- Deux moniteurs de même taille pour multiplier la surface d’affichage par deux
Enfin, choisir le double affichage vous donne la possibilité de visionner en mode grand écran, des photos et vidéos en connectant le PC à un téléviseur. Il suffit que l’ordinateur soit doté d’un port HDMI pour un affichage de bonne qualité.
Voici les meilleurs supports pour avoir plusieurs écrans pour son PC
Configuration double écran : les préalables !
La réussite d’un projet d’affichage multiple repose sur le suivi scrupuleux des instructions suivantes :
- Vérifier que la carte graphique de votre ordinateur a la capacité de supporter plusieurs moniteurs
- Vérifier les connectiques que votre PC possède. Ici, il est question d’identifier les types de sorties présentes : HDMI, VGA, Thunderbolt, USB-C, DisplayPort . Ces connectiques sont reliés directement à la carte graphique et positionnés horizontalement. Vous pouvez trouver une connectique positionnée verticalement. Dans ce cas, il est relié à la carte vidéo. Chose désavantageuse pour le contrôle de l’affichage multiple
- Regrouper tous les accessoires et matériels qu’il faut. Pour un affichage à deux ou trois écrans, vous aurez besoin soit de 2 câbles HDMI, d’un HDMI et d’un DVI ou d’un VGA. Pour un PC Mac, il faudra un câble adaptateur Thunderbolt 3 vers HDMI ou VGA, DisplayPort vers VGA ou HDMI, USB-C vers HDMI ou VGA.
L’écran à ajouter doit avoir la plus haute résolution qui puisse être, et une définition correspondant au rendu de la sortie vidéo du PC. Les câbles à utiliser doivent aussi être adaptés aux moniteurs. Lorsque l’ordinateur et le moniteur ont des connectiques identiques, le choix des câbles de même caractéristiques est indiqué. Ceux-ci sont moins coûteux et permettent ainsi de réduire le coût d’installation du système multi-écrans.
Par ailleurs, pour faire les branchements, il sera question de :
- Retrouver les connecteurs sur le ou les moniteurs et le PC
- Connecter les bouts des câbles aux connectiques de l’ordinateur et à ceux des écrans
- Connecter le câble secteur du ou des moniteurs connectés ;
- Configurer l’affichage pour utiliser les deux écrans sur un ordinateur portable avec le système d’exploitation Windows.
Procédure de configuration
Pour commencer, cliquez sur le logo windows au niveau du côté gauche, au coin inférieur de l’interface. Dans le menu qui va se dérouler, vous verrez dans la colonne à gauche du volet qui vient de s’ouvrir une icône de rouage. Cliquez dessus et accédez aux Paramètres. Dans le menu des paramètres, vous verrez à gauche parmi les premiers éléments l’option « Système » et cliquez dessus. A défaut, allez dans les options d’affichage.
Normalement, les écrans connectés doivent apparaître sur l’ordinateur. Dans le cas où aucun moniteur ne s’affiche sur l’écran, cliquez sur « détecter » pour que l’ordinateur les identifie. Par la suite, déroulez jusqu’au bas de la fenêtre afin d’atteindre la section » Plusieurs affichages ». Une fois dans « Ecrans multiples », optez pour le paramètre qui vous correspond le plus. L’option « dupliquer ces affichages » vous permet d’obtenir l’affichage principal en double c’est-à-dire sur deux autres écrans.
Cette fonction est indiquée lorsque le PC connecté à un moniteur joue le rôle d’unité centrale. L’option « Etendre ces affichages » permet d’obtenir une surface de travail plus grande et d’avoir des affichages différents sur chaque écran. Elle est d’une très grande efficacité lorsque deux moniteurs sont juxtaposés, collés si possible avec de fines bordures pour un meilleur résultat. En fin de compte, deux écrans de 17 pouces deviennent un écran de 34 pouces.
Si vous voulez garder un seul écran affiché, activer sur le bouton « afficher uniquement sur 1″, si c’est l’écran 1 qu’il faut garder affiché. L’écran 2 restera donc noir. Pareil avec l’activation sur » afficher uniquement sur 2″. Selon vos préférences, vous pouvez définir le 2e ou le 1er moniteur comme écran principal (écran où se trouvent la zone de notification et la barre des tâches ).
Windows en affichant les écrans côte à côte n’est pas assez intelligent pour connaître la position réelle des écrans. La tâche de corriger cette erreur vous revient. Il suffira alors de les repositionner dans l’ordre existant sur votre bureau. Ainsi, allez dans la fenêtre de réglage et déplacez les écrans à l’aide d’une souris en les faisant glisser.