Vous avez un problème avec votre clavier ? Il n’écrit plus les lettres ou certaines touches ne fonctionnent plus ? Pas de panique, il existe des solutions simples et efficaces pour résoudre ce souci et retrouver un clavier fonctionnel. Dans cet article, nous allons vous présenter 10 méthodes pour dépanner votre clavier et vous expliquer les causes possibles de ce dysfonctionnement.
Quelles sont les causes d’un clavier qui n’écrit plus les lettres ?

Il y a plusieurs raisons qui peuvent expliquer qu’un clavier n’écrit plus les lettres ou que certaines touches ne répondent plus. Voici les principales :
- Un clavier endommagé physiquement
- Un pilote de clavier manquant ou obsolète
- Un port USB défectueux
- Un paramètre d’économie d’énergie mal configuré
- Un bug de la touche filtre de Windows 10
- Une mise à jour majeure de Windows 10
Comment résoudre le problème d’un clavier qui n’écrit plus les lettres ?
Selon la cause du problème, il existe différentes solutions pour réparer votre clavier et le faire fonctionner à nouveau. Voici 10 méthodes que vous pouvez essayer :
Méthode 1 : utiliser le raccourci clavier Windows + barre d’espace

Avant de passer à des méthodes plus complexes, nous vous conseillons d’essayer une solution rapide et facile, qui peut régler l’erreur dans certains cas. Il suffit d’appuyer simultanément sur les touches Windows + barre d’espace. Ce raccourci permet de changer la disposition du clavier et de corriger un éventuel problème de configuration.
Méthode 2 : désactiver l’économisation d’énergie
Si vous pensez que vos paramètres d’économie d’énergie sont responsables du problème de votre clavier, vous pouvez essayer de les désactiver en suivant ces étapes :
- Faites un clic droit sur le bouton Démarrer et choisissez Gestionnaire de périphériques.

- Développez la catégorie Claviers et faites un clic droit sur votre clavier.
- Choisissez Propriétés puis allez dans l’onglet Gestion de l’alimentation.
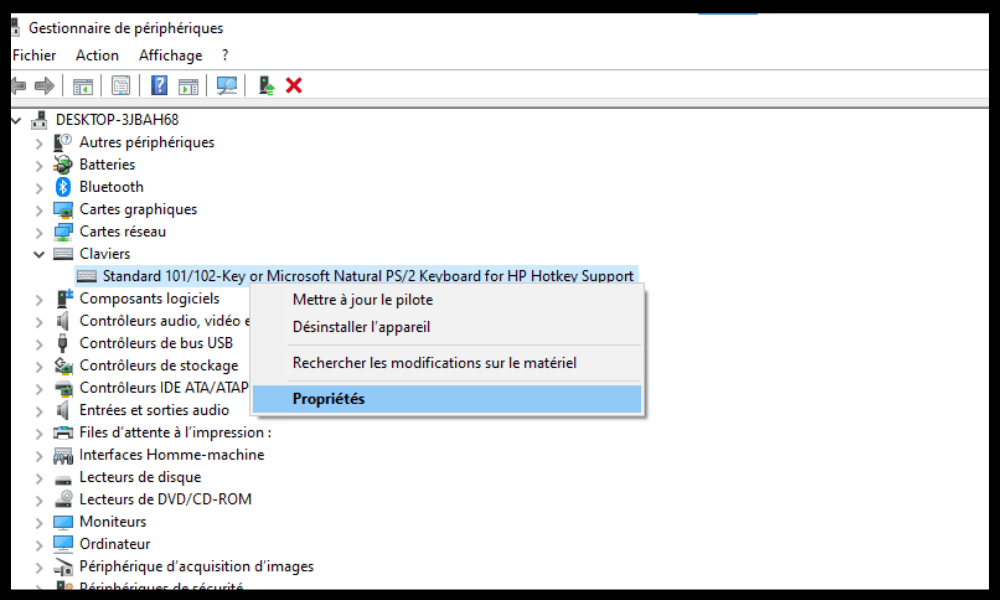
- Décochez la case Autoriser l’ordinateur à éteindre ce périphérique pour économiser l’énergie.
- Cliquez sur OK pour valider les modifications.
- Redémarrez votre ordinateur et vérifiez si votre clavier fonctionne à nouveau.
Méthode 3 : désactiver les touches de la souris
Les touches de la souris sont une fonctionnalité qui permet d’utiliser le pavé numérique pour contrôler le curseur de la souris. Si cette fonctionnalité est activée par erreur, elle peut empêcher votre clavier d’écrire les lettres. Pour la désactiver, suivez ces étapes :
- Ouvrez le Panneau de configuration en faisant un clic droit sur le bouton Démarrer et en choisissant Panneau de configuration.

- Cliquez sur Options d’ergonomie puis sur Modifier le fonctionnement de votre clavier.
- Décochez la case Activer les touches de la souris.

- Cliquez sur Appliquer puis sur OK.
- Testez votre clavier et voyez si le problème est résolu.
Méthode 4 : mettre à jour le pilote de votre clavier
Si le pilote de votre clavier est manquant ou obsolète, il peut causer des problèmes de fonctionnement. Pour mettre à jour le pilote de votre clavier, vous pouvez utiliser le Gestionnaire de périphériques ou un logiciel dédié comme Driver Booster. Voici comment procéder avec le Gestionnaire de périphériques :
- Faites un clic droit sur le bouton Démarrer et choisissez Gestionnaire de périphériques.
- Développez la catégorie Claviers et faites un clic droit sur votre clavier.
- Choisissez Mettre à jour le pilote puis Rechercher automatiquement un pilote mis à jour.

- Suivez les instructions à l’écran pour installer le pilote le plus récent.
- Redémarrez votre ordinateur et vérifiez si votre clavier marche correctement.
Méthode 5 : lancer le dépanneur
Windows 10 dispose d’un outil intégré qui permet de détecter et de résoudre les problèmes courants sur votre ordinateur, y compris ceux liés au clavier. Pour lancer le dépanneur, suivez ces étapes :
- Ouvrez les Paramètres en appuyant sur les touches Windows + I.

- Cliquez sur Mise à jour et sécurité puis sur Résolution des problèmes.
- Sélectionnez Clavier dans la liste et cliquez sur Exécuter l’utilitaire de résolution des problèmes.

- Suivez les instructions à l’écran pour que le dépanneur analyse et répare votre clavier.
- Redémarrez votre ordinateur et voyez si le problème persiste.
Méthode 6 : essayer de vous connecter au système en tant qu’utilisateur différent
Il se peut que le problème de votre clavier soit lié à votre compte utilisateur. Pour vérifier cela, vous pouvez essayer de vous connecter au système en tant qu’utilisateur différent. Si vous n’avez pas d’autre compte utilisateur, vous pouvez en créer un temporairement en suivant ces étapes :
- Ouvrez les Paramètres en appuyant sur les touches Windows + I.
- Cliquez sur Comptes puis sur Famille et autres utilisateurs.
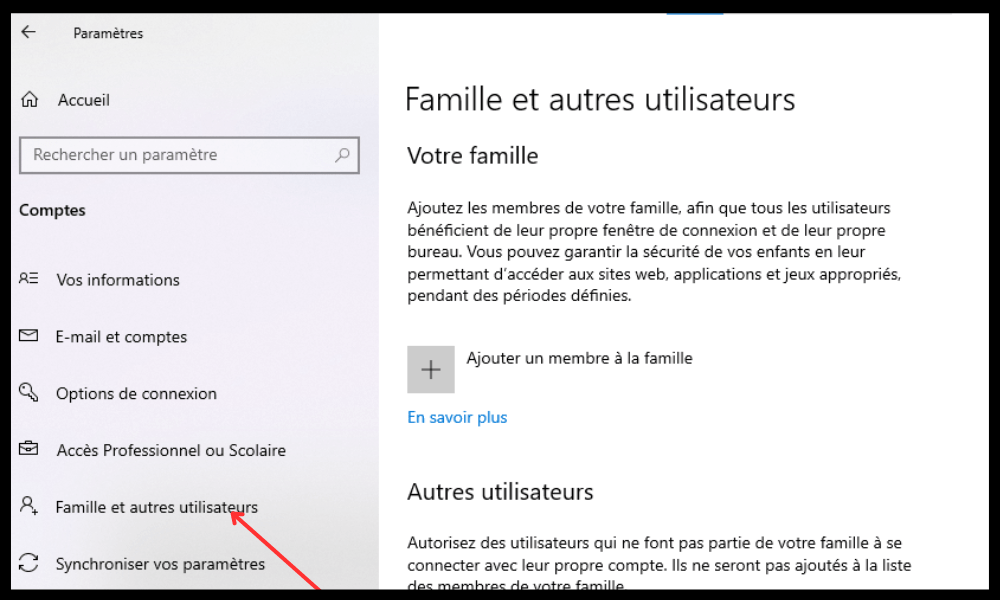
- Cliquez sur Ajouter un autre utilisateur à ce PC puis sur Je n’ai pas les informations de connexion de cette personne.

- Cliquez sur Ajouter un utilisateur sans compte Microsoft puis saisissez un nom d’utilisateur et un mot de passe.
- Cliquez sur Suivant pour créer le compte utilisateur.
- Déconnectez-vous de votre compte actuel et connectez-vous au nouveau compte que vous venez de créer.
- Testez votre clavier et voyez si le problème est résolu.
Si votre clavier fonctionne normalement avec un autre compte utilisateur, cela signifie que le problème est lié à votre compte original, peut-être que votre compte Windows est verrouillé ou rencontre un problème critique… Dans ce cas, vous pouvez essayer de réparer votre profil utilisateur ou d’en créer un nouveau.
Méthode 7 : vérifier la région ou les paramètres linguistiques

Si votre clavier n’écrit pas les lettres correctement ou si certaines touches sont inversées, il se peut que vous ayez un problème de région ou de paramètres linguistiques. Pour vérifier et modifier ces paramètres, suivez ces étapes :
- Ouvrez les Paramètres en appuyant sur les touches Windows + I.
- Cliquez sur Heure et langue puis sur Langue.
- Vérifiez que la langue affichée correspond à celle de votre clavier. Si ce n’est pas le cas, cliquez sur Ajouter une langue et sélectionnez la langue appropriée.

- Cliquez sur la langue que vous venez d’ajouter et choisissez Définir comme langue par défaut.
- Cliquez sur Options puis sur Ajouter un clavier et sélectionnez le type de clavier que vous utilisez.
- Cliquez sur le clavier que vous venez d’ajouter et choisissez Définir comme clavier par défaut.
- Redémarrez votre ordinateur et vérifiez si votre clavier fonctionne correctement.
Méthode 8 : nettoyer votre clavier

Si votre clavier est sale ou encrassé, il peut ne pas écrire les lettres ou certaines touches peuvent être bloquées. Pour nettoyer votre clavier, vous pouvez utiliser un chiffon doux, un coton-tige, une bombe à air comprimé ou un aspirateur. Voici comment procéder :
- Éteignez votre ordinateur et débranchez votre clavier s’il s’agit d’un clavier externe.
- Retournez votre clavier et secouez-le doucement pour faire tomber les saletés ou les miettes qui se sont accumulées entre les touches.
- Utilisez un chiffon doux légèrement humide pour essuyer la surface du clavier. N’utilisez pas de produits chimiques ou d’alcool qui pourraient endommager le clavier.
- Utilisez un coton-tige légèrement humide pour nettoyer les espaces entre les touches. Faites attention à ne pas laisser de fibres de coton sur le clavier.
- Utilisez une bombe à air comprimé ou un aspirateur pour souffler ou aspirer la poussière qui reste sur le clavier. Tenez la bombe à air comprimé à une distance d’environ 15 cm du clavier et pulvérisez par petites impulsions. Tenez l’aspirateur à une distance d’environ 5 cm du clavier et utilisez un embout adapté.
- Laissez votre clavier sécher complètement avant de le rebrancher ou de rallumer votre ordinateur.
- Testez votre clavier et voyez si le problème est résolu.
Méthode 9 : réinitialiser votre ordinateur
Si aucune des méthodes précédentes n’a fonctionné, vous pouvez essayer de réinitialiser votre ordinateur. Cette opération permet de restaurer les paramètres d’usine de votre système et de supprimer les éventuels fichiers corrompus ou malveillants qui pourraient affecter votre clavier.
Attention, cette opération efface également vos données personnelles, vos applications et vos paramètres. Nous vous conseillons donc de faire une sauvegarde de vos fichiers importants avant de procéder.
Voici comment réinitialiser votre ordinateur :
- Ouvrez les Paramètres en appuyant sur les touches Windows + I.
- Cliquez sur Mise à jour et sécurité puis sur Récupération.

- Sous Réinitialiser ce PC, cliquez sur Commencer.
- Choisissez l’option Conserver mes fichiers si vous voulez garder vos documents personnels ou l’option Tout supprimer si vous voulez tout effacer.
- Suivez les instructions à l’écran pour terminer la réinitialisation.
- Redémarrez votre ordinateur et vérifiez si votre clavier fonctionne correctement.
Méthode 10 : remplacer votre clavier

Si toutes les méthodes ci-dessus ont échoué, il se peut que votre clavier soit irrémédiablement endommagé et qu’il doive être remplacé. Si vous utilisez un clavier externe, vous pouvez facilement en acheter un nouveau et le brancher sur votre ordinateur. Si vous utilisez un clavier intégré à votre ordinateur portable, vous pouvez essayer de le démonter et de le changer vous-même, à condition d’avoir les outils et les compétences nécessaires. Sinon, vous pouvez faire appel à un professionnel ou à un service après-vente pour effectuer le remplacement.
Tableau récapitulatif et comparatif des 10 solutions
| Méthode | Avantages | Inconvénients |
|---|---|---|
| Utiliser le raccourci Windows + barre d’espace | Rapide et facile | Ne fonctionne pas dans tous les cas |
| Désactiver l’économisation d’énergie | Permet de prévenir la désactivation du clavier | Peut augmenter la consommation d’énergie |
| Désactiver les touches de la souris | Permet de corriger un problème de configuration | Nécessite d’accéder au Panneau de configuration |
| Mettre à jour le pilote du clavier | Permet de résoudre les problèmes de compatibilité | Nécessite d’accéder au Gestionnaire de périphériques |
| Lancer le dépanneur | Permet de détecter et de réparer les problèmes courants | Ne garantit pas une résolution complète |
| Essayer un autre compte utilisateur | Permet de vérifier si le problème est lié au profil utilisateur | Nécessite de créer un nouveau compte utilisateur |
| Vérifier la région ou les paramètres linguistiques | Permet de corriger un problème de disposition du clavier | Nécessite d’accéder aux Paramètres |
| Nettoyer le clavier | Permet d’éliminer les saletés ou les poussières qui bloquent les touches | Peut endommager le clavier si mal fait |
| Réinitialiser l’ordinateur | Permet de restaurer les paramètres d’usine du système | Efface les données personnelles, les applications et les paramètres |
| Remplacer le clavier | Permet de disposer d’un clavier neuf et fonctionnel | Coûteux et complexe |
FAQ : questions fréquentes sur le clavier qui n’écrit plus les lettres
Pourquoi mon clavier écrit des chiffres au lieu des lettres ?
Si votre clavier écrit des chiffres au lieu des lettres, il se peut que vous ayez activé le verrouillage numérique ou la touche Verr Num. Pour désactiver cette fonctionnalité, appuyez sur la touche Verr Num ou Fn + Verr Num selon votre modèle de clavier.
Pourquoi mon clavier écrit des symboles au lieu des lettres ?
Si votre clavier écrit des symboles au lieu des lettres, il se peut que vous ayez activé la touche Alt Gr ou la touche Alt + Ctrl. Pour désactiver cette fonctionnalité, appuyez sur la touche Alt Gr ou Alt + Ctrl selon votre modèle de clavier.
Pourquoi mon clavier ne fonctionne pas sur certains sites ou applications ?
Si votre clavier ne fonctionne pas sur certains sites ou applications, il se peut qu’il y ait un problème de compatibilité ou de paramétrage. Vous pouvez essayer de mettre à jour votre navigateur ou votre application, de changer de navigateur ou d’application, de désactiver les extensions ou les plugins, de vider le cache et les cookies, ou de vérifier les autorisations d’accès au clavier.
Pourquoi mon clavier ne fonctionne pas au démarrage ?
Si votre clavier ne fonctionne pas au démarrage, il se peut qu’il y ait un problème de connexion ou de reconnaissance. Vous pouvez essayer de débrancher et de rebrancher votre clavier, de changer de port USB, de vérifier le BIOS ou l’UEFI, ou de démarrer en mode sans échec.
Conclusion : clavier n’écrit plus les lettres
Un clavier qui n’écrit plus les lettres ou qui présente des touches défectueuses peut être très gênant et vous empêcher d’utiliser correctement votre ordinateur. Heureusement, il existe des solutions simples et efficaces pour résoudre ce problème et retrouver un clavier fonctionnel. Nous espérons que cet article vous a été utile et que vous avez pu dépanner votre clavier grâce à nos méthodes. Si vous avez des questions ou des commentaires, n’hésitez pas à nous les laisser ci-dessous.




