Lorsque vous partagez votre ordinateur Windows 11 avec d’autres utilisateurs, il peut arriver que vous ayez besoin de les déconnecter de leur session pour diverses raisons : maintenance, sécurité, optimisation des ressources, etc.
Ce guide complet vous explique, étape par étape, comment déconnecter les autres utilisateurs de Windows 11 en utilisant différentes méthodes, chacune offrant ses propres avantages et inconvénients.
Déconnectez-vous des autres utilisateurs à l’aide du gestionnaire de tâches
Le gestionnaire de tâches est un outil intégré à Windows 11 qui offre une vue d’ensemble des processus et des performances du système. Il permet également de déconnecter les autres utilisateurs de manière simple et intuitive.
Étapes à suivre :
- Appuyez simultanément sur les touches Ctrl + Maj + Échap pour ouvrir le gestionnaire de tâches.
- Cliquez sur l’onglet Utilisateurs.
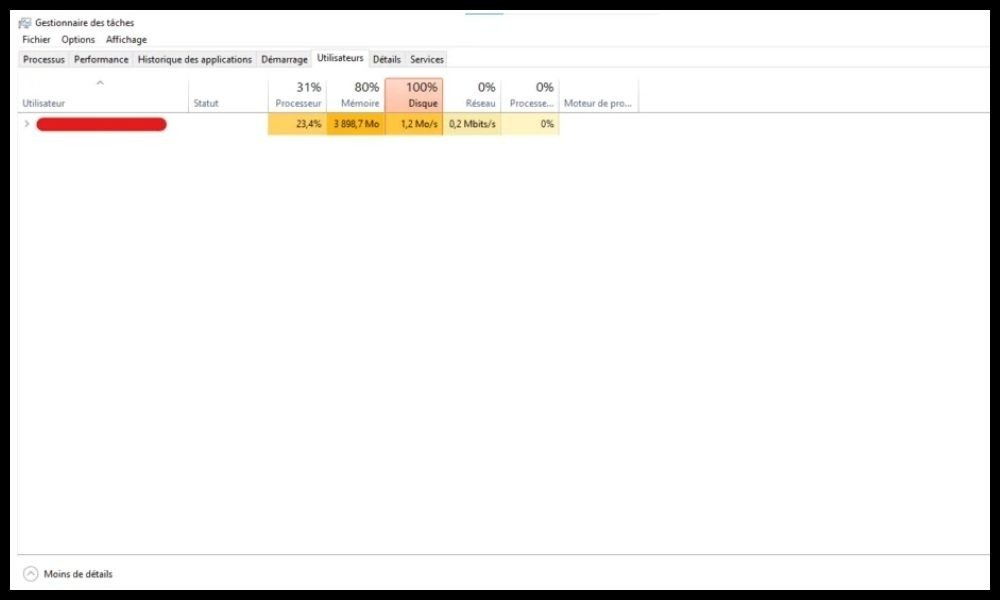
- Sélectionnez l’utilisateur que vous souhaitez déconnecter.
- Cliquez sur le bouton Déconnecter en bas à droite de la fenêtre.
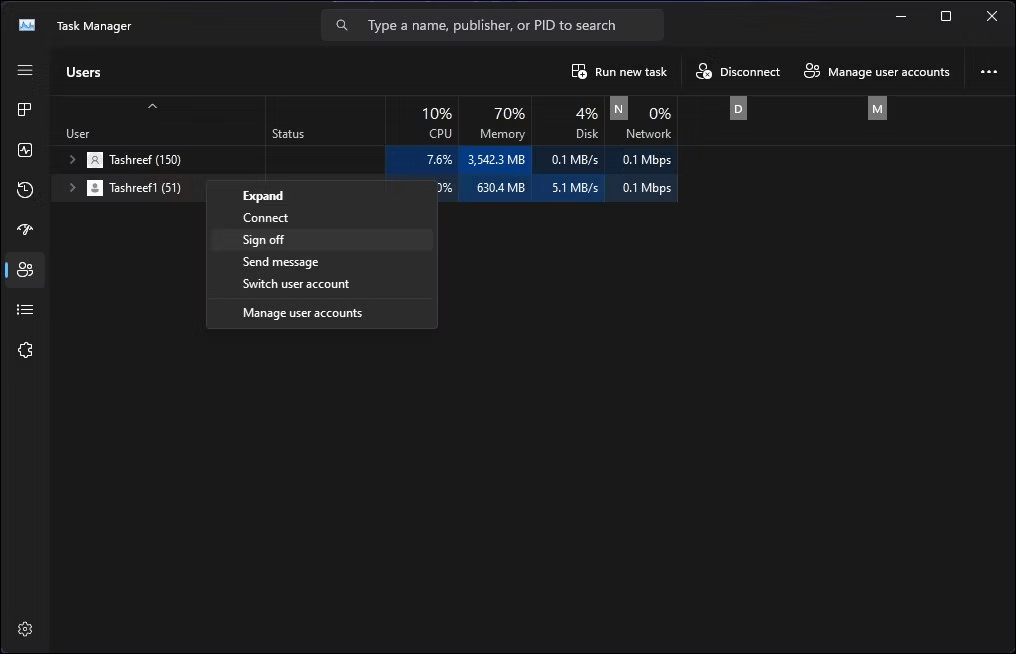
- Confirmez votre choix en cliquant sur Déconnecter dans la fenêtre contextuelle qui apparait.
Avantages :
- Méthode simple et intuitive.
- Accès rapide via le raccourci clavier.
- Interface graphique conviviale.
Inconvénients :
- Nécessite d’avoir les droits d’administrateur pour déconnecter d’autres utilisateurs.
- Ne permet pas de déconnecter les utilisateurs à distance.
Déconnectez-vous des autres utilisateurs à l’aide de l’invite de commande
Pour les utilisateurs plus expérimentés, l’invite de commande offre une alternative puissante pour déconnecter les autres utilisateurs. Cette méthode utilise la commande logoff pour déconnecter un utilisateur spécifié.
Étapes à suivre :
- Ouvrez l’invite de commande en mode administrateur.

- Tapez la commande suivante :
logoff <nom_utilisateur>
Remplacez <nom_utilisateur> par le nom d’utilisateur de la personne que vous souhaitez déconnecter.
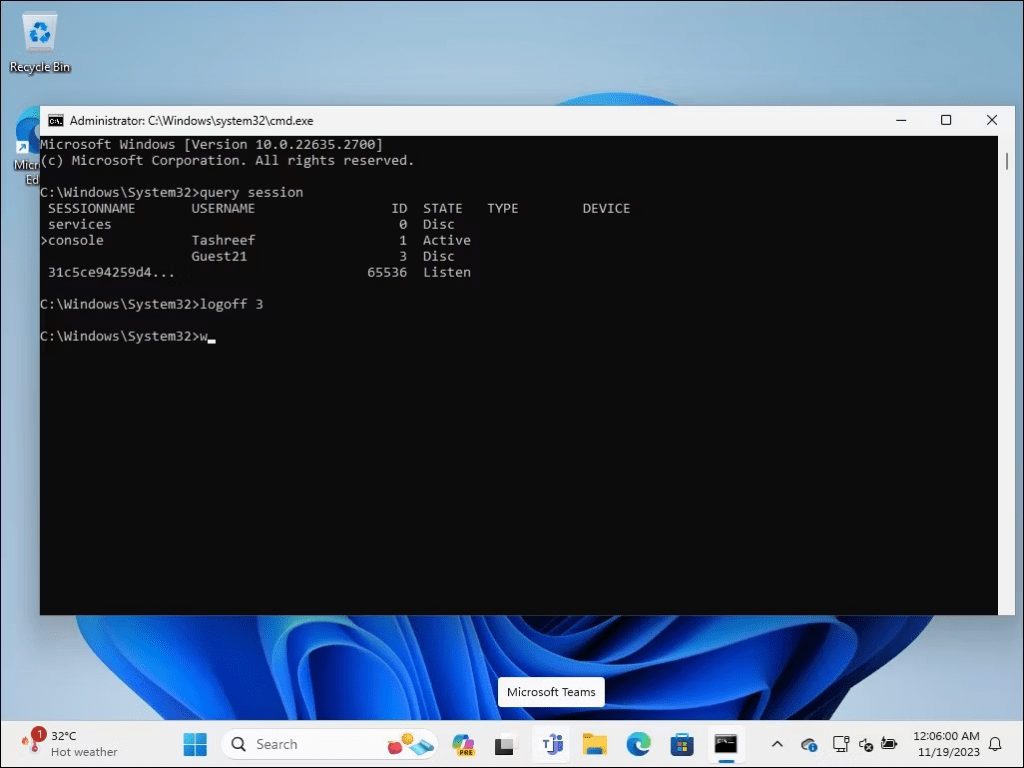
- Appuyez sur la touche Entrée pour exécuter la commande.
Avantages :
- Méthode puissante et flexible.
- Permet de déconnecter les utilisateurs à distance.
- Ne nécessite pas d’interface graphique.
Inconvénients :
- Syntaxe de commande à apprendre.
- Moins intuitive pour les utilisateurs novices.
Déconnectez-vous des autres utilisateurs à l’aide de Process Explorer
Process Explorer est un outil avancé développé par Microsoft qui offre une vue détaillée des processus en cours d’exécution sur votre système. Il permet de déconnecter les utilisateurs en tuant leurs processus de session.
Étapes à suivre :
- Téléchargez et installez Process Explorer depuis le site Web de Microsoft.
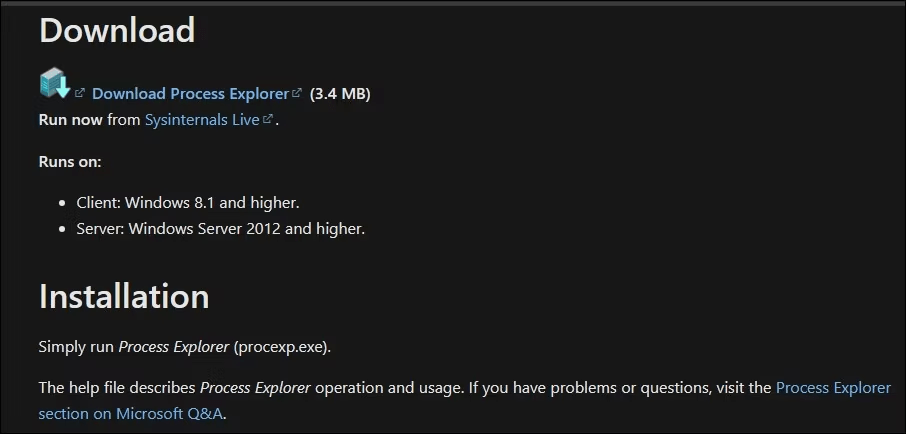
- Lancez Process Explorer et recherchez le processus winlogon.exe associé à l’utilisateur que vous souhaitez déconnecter.
- Cliquez droit sur le processus winlogon.exe et sélectionnez Terminer le processus dans le menu contextuel.

- Confirmez votre choix en cliquant sur Terminer le processus dans la fenêtre contextuelle qui apparait.
Avantages :
- Offre une vue détaillée des processus et des sessions.
- Permet de déconnecter les utilisateurs qui ne répondent plus.
Inconvénients :
- Outil avancé qui peut être intimidant pour les utilisateurs novices.
- Nécessite de comprendre les processus système.
Demandez aux autres utilisateurs avant de les déconnecter

Avant de déconnecter un autre utilisateur, il est toujours courtois et respectueux de le lui demander au préalable. Cela permet d’éviter de perdre des données non enregistrées ou de perturber son travail.
Conseils :
- Envoyez un message à l’utilisateur via la messagerie instantanée ou par e-mail.
- Passez une annonce vocale si vous partagez le même espace physique.
- Expliquez la raison de la déconnexion et proposez une alternative si possible.
Conclusion
La déconnexion des autres utilisateurs sous Windows 11 est une opération simple et courante. Cependant, si vous recherchez une solution plus pratique et permanente pour accéder à votre session sans saisie de mot de passe, déverrouiller Windows sans mot de passe est une alternative intéressante.




