Vous avez besoin de créer un document Google Docs pour un projet scolaire, professionnel ou personnel ? Vous voulez que votre document soit bien présenté et facile à identifier ? Vous cherchez un moyen simple et rapide de créer une page de garde Google Docs personnalisée ? Si vous avez répondu oui à ces questions, alors cet article est fait pour vous.
Nous allons vous montrer comment créer une page de garde Google Docs en quelques étapes simples. C’est parti !
Étape 1 : Ouvrir un document Google Docs
Pour créer une page de garde Google Docs, vous devez d’abord ouvrir un document vierge ou existant sur le service en ligne. Pour cela, vous pouvez :
- Accéder à [Google Docs] depuis votre navigateur web et vous connecter avec votre compte Google.
- Cliquer sur le bouton “+” en haut à gauche pour créer un nouveau document vierge.

- Ou cliquer sur le bouton “Ouvrir un fichier” en haut à droite pour ouvrir un document existant depuis votre ordinateur, votre Google Drive ou d’autres sources.
Étape 2 : Insérer une zone de texte
Une fois que vous avez ouvert votre document Google Docs, vous pouvez insérer une zone de texte pour créer votre page de garde. Une zone de texte est un élément graphique qui vous permet d’ajouter du texte dans n’importe quelle partie du document. Pour cela, vous pouvez :
- Cliquer sur le menu “Insertion” en haut de l’écran et appuyer sur le bouton “Dessiner” dans la barre d’outils
- Choisir l’outil “Zone de texte”.

- Dessiner un rectangle avec votre souris à l’endroit où vous voulez placer votre zone de texte.
- Saisir le texte que vous voulez afficher sur votre page de garde, comme le titre du document, votre nom, la date, etc.
Étape 3 : Formater la zone de texte
Après avoir inséré votre zone de texte, vous pouvez la formater pour la rendre plus attrayante et adaptée à votre page de garde. Vous pouvez modifier la taille, la police, la couleur, l’alignement, les bordures et l’arrière-plan de votre zone de texte. Pour cela, vous pouvez :
- Sélectionner votre zone de texte en cliquant dessus.
- Utiliser les poignées qui apparaissent autour du rectangle pour redimensionner votre zone de texte.
- Utiliser les boutons de la barre d’outils pour changer la police, la taille, la couleur et l’alignement du texte.
- Cliquer sur le menu “Format” en haut de l’écran et choisir l’option “Texte”.
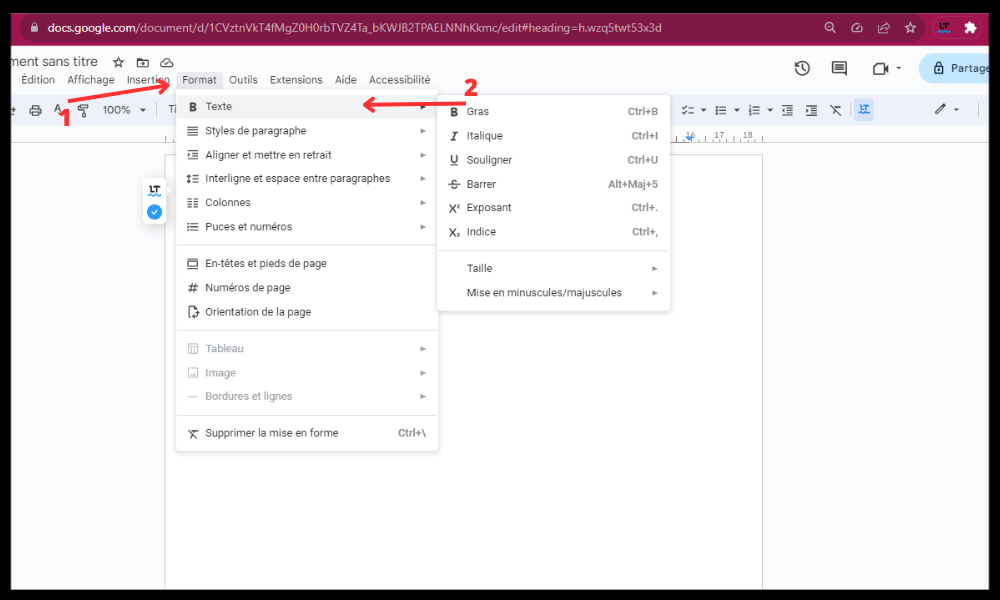
- Choisir les options qui vous conviennent dans le menu déroulant pour modifier les bordures et l’arrière-plan de votre zone de texte.
Étape 4 : Ajouter des images ou des logos
Si vous le souhaitez, vous pouvez ajouter des images ou des logos sur votre page de garde Google Docs pour la rendre plus visuelle et originale. Vous pouvez insérer des images depuis votre ordinateur, votre Google Drive ou d’autres sources. Pour cela, vous pouvez :
- Cliquer sur le menu “Insertion” en haut de l’écran et choisir l’option “Image”.
- Choisir la source de votre image dans le menu déroulant.
- Sélectionner l’image que vous voulez insérer et cliquer sur le bouton “Ouvrir”.

- Déplacer et redimensionner votre image avec votre souris.
- Utiliser les boutons de la barre d’outils pour modifier le recadrage, la rotation, la luminosité, le contraste et d’autres paramètres de votre image.
Étape 5 : Enregistrer et partager votre document
Une fois que vous avez terminé de créer votre page de garde Google Docs, vous pouvez enregistrer et partager votre document avec d’autres personnes. Votre document est automatiquement sauvegardé sur votre Google Drive, mais vous pouvez aussi l’exporter dans d’autres formats en choisissant un autre stockage en ligne ou l’imprimer. Pour cela, vous pouvez :
- Cliquer sur le menu “Fichier” en haut de l’écran et choisir l’option “Télécharger”.
- Choisir le format de votre document dans le menu déroulant, comme PDF, Word, HTML, etc.

- Cliquer sur le bouton “Télécharger” pour enregistrer votre document sur votre ordinateur.
- Cliquer sur le menu “Fichier” et choisir l’option “Imprimer” pour imprimer votre document.
- Cliquer sur le bouton “Partager” en haut à droite pour partager votre document avec d’autres personnes par e-mail, par lien ou par réseaux sociaux.

Voilà, vous savez maintenant comment créer une page de garde Google Docs en quelques étapes simples. Vous pouvez ainsi donner un aspect plus professionnel et personnalisé à vos documents. N’hésitez pas à expérimenter avec les différentes options de formatage et d’insertion pour créer des pages de garde originales et adaptées à vos besoins.
Si jamais vous préférez voir les choses en action, voici une vidéo qui vous montre comment faire :
FAQ
Qu’est-ce qu’une page de garde Google Docs ?
Une page de garde Google Docs est la première page d’un document Google Docs qui présente son titre, son auteur, sa date, son sujet et d’autres informations pertinentes. Elle permet de donner une bonne impression au lecteur et de faciliter l’identification du document.
Pourquoi créer une page de garde Google Docs ?
Créer une page de garde Google Docs peut avoir plusieurs avantages, comme :
- Rendre votre document plus professionnel et attrayant
- Mettre en valeur le contenu et le thème de votre document
- Faciliter la navigation et la lecture de votre document
- Respecter les normes académiques ou professionnelles
Comment créer une page de garde Google Docs à partir d’un modèle ?
Si vous ne voulez pas créer votre page de garde Google Docs à partir de zéro, vous pouvez aussi utiliser un modèle prédéfini ou personnalisé. Pour cela, vous pouvez :
- Accéder à [Google Docs] depuis votre navigateur web et vous connecter avec votre compte Google.
- Cliquer sur le bouton “+” en haut à gauche pour créer un nouveau document vierge.
- Cliquer sur le menu “Fichier” en haut de l’écran et choisir l’option “Nouveau à partir d’un modèle”.
- Choisir le modèle qui vous convient dans la galerie de modèles disponibles.
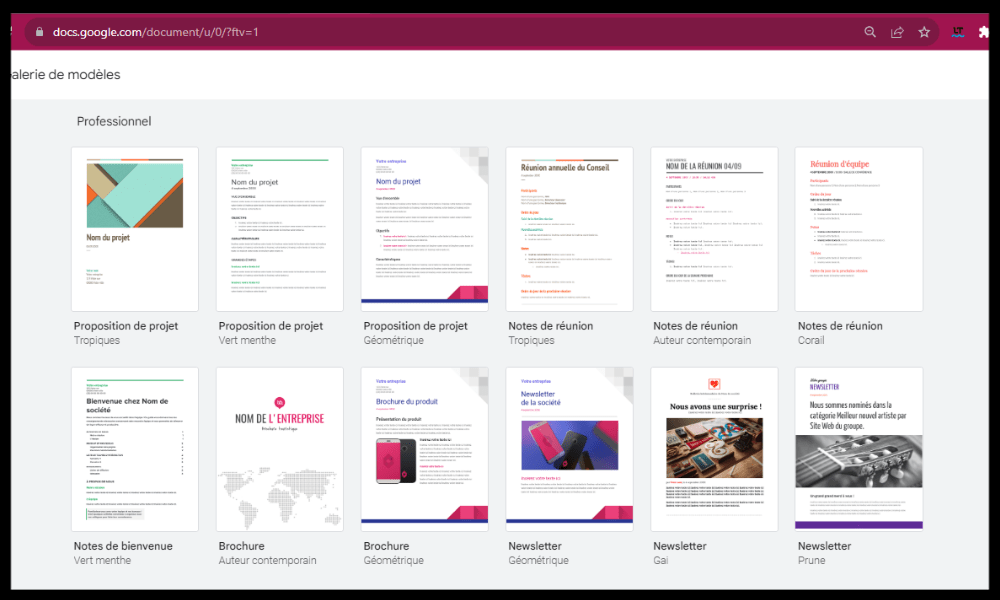
- Modifier le modèle selon vos besoins en utilisant les options de formatage et d’insertion.
Comment créer une page de garde Google Docs sans sauter une page ?
Par défaut, lorsque vous créez une page de garde Google Docs, celle-ci occupe toute la première page du document. Si vous voulez que votre page de garde soit suivie directement par le contenu du document sans sauter une page, vous pouvez :
- Sélectionner votre zone de texte ou votre image sur votre page de garde.
- Cliquer sur le menu “Format” en haut de l’écran et choisir l’option “Zone de texte” ou “Image”.
- Choisir l’option “Envelopper” dans le menu déroulant pour que votre zone de texte ou votre image soit entourée par le texte du document.
- Déplacer votre zone de texte ou votre image vers le haut du document pour qu’elle occupe moins d’espace.
Comment supprimer une page de garde Google Docs ?
Si vous voulez supprimer une page sur Google Docs que vous avez créés ou insérés à partir d’un modèle, vous pouvez :
- Sélectionner votre zone de texte ou votre image sur votre page de garde.
- Appuyer sur la touche “Suppr” ou “Retour arrière” de votre clavier pour supprimer votre zone de texte ou votre image.
- Ou cliquer avec le bouton droit sur votre zone de texte ou votre image et choisir l’option “Supprimer”.
Comment numéroter les pages d’un document Google Docs après la page de garde ?
Si vous voulez que la numérotation des pages d’un document Google Docs commence après la page de garde, vous pouvez :
- Cliquer sur le menu “Insertion” en haut de l’écran et choisir l’option “Numéro de page”.
- Choisir le format de numérotation qui vous convient dans le menu déroulant.
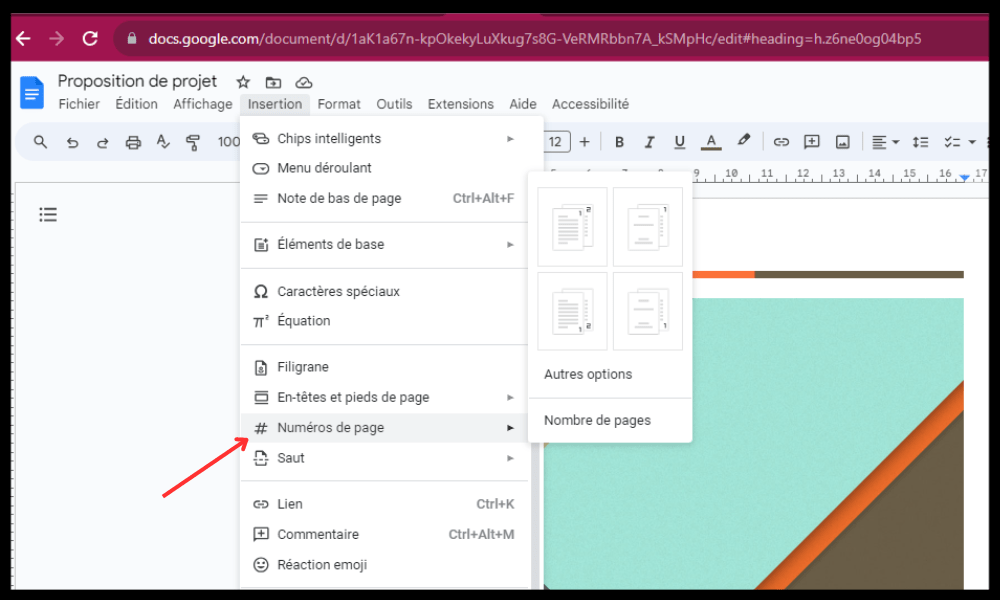
- Cliquer sur le menu “Format” en haut de l’écran et choisir l’option “Numéros de page”.
- Cocher la case “Commencer à” et indiquer le numéro que vous voulez attribuer à la première page du document après la page de garde.
Comment protéger une page de garde Google Docs contre la modification ?
Si vous voulez que votre page de garde Google Docs soit protégée contre la modification par d’autres personnes, vous pouvez :
- Cliquer sur le menu “Fichier” en haut de l’écran et choisir l’option “Protéger le document”.
- Choisir l’option “Protéger certaines parties du document”.
- Sélectionner votre zone de texte ou votre image sur votre page de garde.
- Cliquer sur le bouton “Ajouter” pour ajouter votre zone de texte ou votre image à la liste des parties protégées.
- Choisir les personnes qui peuvent modifier votre zone de texte ou votre image dans le menu déroulant.
Comment créer une table des matières Google Docs après la page de garde ?
Si vous voulez créer une table des matières Google Docs après la page de garde, vous pouvez :
- Cliquer sur le menu “Insertion” en haut de l’écran et choisir l’option “Table des matières”.

- Choisir le format de table des matières qui vous convient dans le menu déroulant.
- Utiliser les balises H1, H2 et H3 pour créer des titres et des sous-titres dans votre document.
- Mettre à jour votre table des matières en cliquant sur le bouton “Actualiser” en haut à gauche de la table.



