Bent u uw Windows 10-computerwachtwoord vergeten en heeft u geen toegang meer tot uw bureaublad? Geen paniek, er zijn oplossingen om Windows 10 zonder wachtwoord te ontgrendelen en weer gebruik te kunnen maken van uw pc. In dit artikel laten we u drie effectieve en eenvoudig te implementeren methoden zien om dit probleem op te lossen.
Methode 1: Gebruik de veilige modus
Veilige modus is een geavanceerde opstartoptie waarmee u Windows met een beperkt aantal stuurprogramma's en services. Het wordt vaak gebruikt om systeem- of softwareproblemen op te lossen. Het kan ook worden gebruikt om Windows 10 zonder wachtwoord te ontgrendelen als u een beheerdersaccount zonder bescherming heeft.

Hier zijn de stappen die u moet volgen om de Veilige modus te gebruiken:
- Zet uw Windows 10-pc aan en druk meerdere keren op de F8-toets voordat het Windows logo verschijnt.
- Selecteer in het scherm Geavanceerde opstartopties "Veilige modus" met de toetsenbordpijlen en druk op Enter.
- Log in met het beheerdersaccount zonder wachtwoord.
- Ga naar het Configuratiescherm en klik vervolgens op “Gebruikersaccounts”.
- Selecteer het gebruikersaccount waarvan u het wachtwoord bent vergeten en klik vervolgens op 'Wachtwoord wijzigen'.
- Voer een nieuw wachtwoord in of laat de velden leeg om het huidige wachtwoord te verwijderen en klik vervolgens op "Wachtwoord wijzigen".
- Start uw pc opnieuw normaal op en log in met het nieuwe wachtwoord of zonder wachtwoord.
Methode 2: Gebruik software voor het opnieuw instellen van wachtwoorden
Als u zonder wachtwoord geen toegang hebt tot een beheerdersaccount, kunt u software voor het opnieuw instellen van wachtwoorden gebruiken om Windows 10 te ontgrendelen. Dit is een tool waarmee u een opstartbare schijf of USB-drive kunt maken met daarin een programma dat het wachtwoord van uw computer kan wijzigen of verwijderen. een gebruikersaccount.

Er zijn verschillende software voor het opnieuw instellen van wachtwoorden op de markt, maar we raden iSeePassword aan, een van de beste en gemakkelijkst te gebruiken. Zo doet u het met iSeePassword:
- Download en installeer iSeePassword op een andere toegankelijke computer.
- Start de software en plaats een lege schijf of USB-stick in de computer.

- Selecteer het type media dat u wilt gebruiken (cd/dvd of USB) en klik op “Branden”.
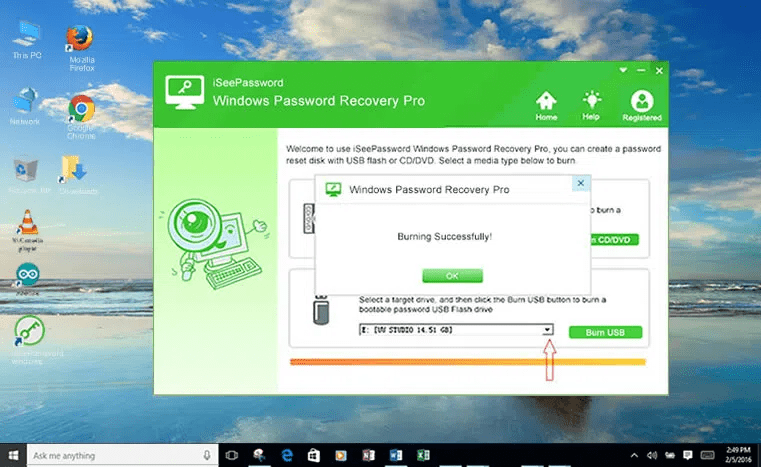
- Wacht tot het proces is voltooid en verwijder vervolgens de schijf of het USB-station.
- Plaats de schijf of het USB-station in de geblokkeerde computer en wijzig de opstartvolgorde in het BIOS om ervan op te starten.

- Selecteer op het softwarescherm uw Windows systeem en het gebruikersaccount waarvan u het wachtwoord bent vergeten.

- Klik vervolgens op de knop "Wachtwoord opnieuw instellen" om het te ontgrendelen. Uw wachtwoord wordt verwijderd en u kunt vervolgens zonder wachtwoord toegang krijgen tot uw computer.
Methode 3: Gebruik de opdrachtprompt
Opdrachtprompt is een online interface waarmee u opdrachten kunt uitvoeren om verschillende systeembewerkingen uit te voeren. Onder deze opdrachten bevindt zich de opdracht Echo waarmee u het bericht dat wordt weergegeven bij het openen van de opdrachtprompt kunt weergeven of wijzigen. De opdrachtprompt kan ook worden gebruikt om Windows 10 zonder wachtwoord te ontgrendelen als u toegang heeft tot een ander beheerdersaccount of als u uw pc vanaf een installatieschijf kunt opstarten.
Zo gebruikt u de opdrachtprompt in beide gevallen:
Geval 1: U heeft toegang tot een ander beheerdersaccount

- Log in met het andere beheerdersaccount.
- Druk tegelijkertijd op Windows + X-toetsen en klik op “Opdrachtprompt (admin)”.
- Typ de volgende opdracht, waarbij u “gebruikersnaam” vervangt door de naam van het account waarvan u het wachtwoord bent vergeten:
netto gebruikersnaam *
Kopiëren
- Druk op Enter en vervolgens tweemaal op de Enter-toets om het wachtwoord te verwijderen.
- Sluit de opdrachtprompt en start uw pc opnieuw op.
- Log in met het account waarvan je het wachtwoord hebt verwijderd.
Geval 2: U kunt uw pc opstarten vanaf een installatieschijf

- Plaats een Windows 10-installatieschijf in uw pc en start deze op.
- Klik in het installatiescherm op 'Computer repareren'.
- Klik vervolgens op ‘Problemen oplossen’ en vervolgens op ‘Geavanceerde opties’.
- Klik op “Opdrachtprompt”.
- Typ de volgende opdracht om de harde schijfpartities te bekijken:
diskpart lijstvolume afsluiten
Kopiëren
- Zoek de letter die overeenkomt met de systeempartitie (meestal C:) en typ de volgende opdracht, waarbij u X vervangt door de gevonden letter:
c: cd windows\system32 ren utilman.exe utilman.bak kopie cmd.exe utilman.exe
Kopiëren
- Sluit de opdrachtprompt en start uw pc normaal opnieuw op.
- Klik op het startscherm rechtsonder op het pictogram dat een vergrootglas of een virtueel toetsenbord voorstelt. Er wordt een opdrachtprompt geopend.
- Typ dezelfde opdracht als in het vorige geval om het wachtwoord van het gewenste account te verwijderen:
netto gebruikersnaam *
Kopiëren
- Druk op Enter en vervolgens tweemaal op de Enter-toets om het wachtwoord te verwijderen.
- Sluit de opdrachtprompt en log in met het account waarvan u het wachtwoord hebt verwijderd.
Vergelijkingstabel met methoden
| Methode | Voordelen | Nadelen |
|---|---|---|
| Veilige modus | Gratis en eenvoudig | Vereist een wachtwoordloos beheerdersaccount |
| overtreft | ||
| iSeePassword-software | Effectief en gemakkelijk | Betaald en vereist een andere computer |
| Gast | ||
| controle | Gratis en universeel | Complex en riskant |
Hoe een wachtwoordbeheerder uw leven gemakkelijker kan maken?
Als u op zoek bent naar een manier om Windows 10 eenvoudig zonder wachtwoord te ontgrendelen, kunt u overwegen een wachtwoordbeheerder . Dit is software waarmee u uw wachtwoorden op uw apparaten kunt opslaan, beheren en automatisch kunt invullen. U hoeft zich dus geen zorgen te maken dat u uw inloggegevens vergeet of kwijtraakt.
De voordelen van een wachtwoordbeheerder
Een wachtwoordbeheerder biedt u verschillende voordelen:
- Hiermee kunt u sterke, unieke wachtwoorden maken voor elke site of dienst die u gebruikt, zonder dat u ze hoeft te onthouden.
- Het bespaart u tijd door uw online login-, registratie- of betalingsformulieren automatisch in te vullen.
- Het helpt u uw accounts te beveiligen door u te waarschuwen in het geval van een gecompromitteerd of hergebruikt wachtwoord.
Welke wachtwoordbeheerder moet je kiezen?
Er zijn veel wachtwoordmanagers op de markt, maar ze zijn niet allemaal hetzelfde. U moet software kiezen die betrouwbaar, gebruiksvriendelijk en compatibel is met uw apparaten. Onder de criteria waarmee rekening moet worden gehouden, zijn er:
- Beveiliging: de software moet uw gegevens versleutelen met een robuust algoritme en uw hoofdwachtwoord niet op zijn servers opslaan.
- Synchronisatie: de software moet u toegang geven tot uw wachtwoorden vanaf al uw apparaten, of het nu een pc, een smartphone of een tablet is.
- Functionaliteit: De software moet u handige opties bieden, zoals het automatisch genereren van wachtwoorden, het veilig delen van wachtwoorden of het importeren/exporteren van gegevens.
Een voorbeeld van een wachtwoordbeheerder die aan deze criteria voldoet is NordPass . Dit is software ontwikkeld door de makers van de beroemde VPN NordVPN. Hiermee kunt u uw wachtwoorden opslaan in een veilige digitale kluis en deze eenvoudig openen vanaf elk apparaat. Het heeft ook een extensie voor uw browser die automatisch uw inloggegevens invult op websites die u bezoekt. Met NordPass kun je Windows 10 ontgrendelen zonder wachtwoord met behulp van een aangepaste pincode of gezichtsherkenning.
Veelgestelde vragen
Hoe kunt u voorkomen dat u uw Windows 10-wachtwoord vergeet?
Er zijn verschillende tips om te voorkomen dat u uw Windows 10-wachtwoord vergeet, zoals:
- Kies een wachtwoord dat gemakkelijk te onthouden is, maar moeilijk te raden.
- Noteer uw wachtwoord op een veilige plaats of gebruik een wachtwoordbeheerder.
- Koppel uw Microsoft-account aan een e-mailadres of telefoonnummer om uw wachtwoord online opnieuw in te stellen.
- Maak een USB-sleutel of wachtwoordhersteldiskette, zodat u de toegang tot uw account kunt herstellen als u deze vergeet.
Hoe kunt u uw computer beveiligen zonder een wachtwoord te gebruiken?
Als u geen wachtwoord wilt gebruiken om uw computer te beschermen, kunt u kiezen voor andere handigere en veiligere verbindingsopties, zoals:
- Een vertrouwelijke code: dit is een viercijferige code die u kunt aanmaken in de accountinstellingen. Het is gemakkelijker te typen dan een wachtwoord en het is alleen geldig op uw apparaat.
- Een afbeeldingswachtwoord: dit is een afbeelding die je kiest in de accountinstellingen en waarop je drie gebaren tekent (cirkels, lijnen of punten). Om verbinding te maken, reproduceert u eenvoudigweg dezelfde gebaren op hetzelfde beeld.
- Een vingerafdruk: Als uw pc een vingerafdruklezer heeft, kunt u uw vinger gebruiken om uzelf te identificeren. Dit is een zeer veilige en snelle methode omdat uw vingerafdruk uniek is en niet kan worden gekopieerd. Om deze optie in te schakelen, moet u uw vingerafdruk registreren in de accountinstellingen.
- Windows Hello: Dit is een functie waarmee je inlogt op Windows 10 met gezichtsherkenning of een irisscanner. Het vereist een camera of sensor die compatibel is met Windows Hello. Het biedt een hoog beveiligingsniveau en veel gemak, omdat u alleen maar naar het scherm hoeft te kijken om in te loggen.
Hoe kunt u uw Windows 10-wachtwoord wijzigen?
Als u uw Windows 10-wachtwoord wilt wijzigen, kunt u dit op verschillende manieren doen, afhankelijk van het type account dat u gebruikt:
- Als u een Microsoft-account gebruikt, kunt u uw wachtwoord online wijzigen op https://account.microsoft.com. U moet uw e-mailadres of telefoonnummer invoeren dat aan uw account is gekoppeld en vervolgens de instructies volgen om uw wachtwoord opnieuw in te stellen. Het nieuwe wachtwoord wordt gesynchroniseerd met alle apparaten waarop u uw Microsoft-account gebruikt.
- Als u een lokaal account gebruikt, kunt u uw wachtwoord wijzigen via de accountinstellingen op uw pc. U moet uw oude wachtwoord invoeren, vervolgens een nieuw wachtwoord kiezen en bevestigen. Het nieuwe wachtwoord is alleen geldig op uw pc.
Wat moet u doen als u de wachtwoordhersteldiskette of USB-sleutel kwijt bent?
Als u de wachtwoordherstelschijf of het USB-station dat u voor uw lokale account hebt gemaakt, kwijt bent, kunt u deze niet gebruiken om Windows 10 te ontgrendelen zonder wachtwoord. U zult dan uw toevlucht moeten nemen tot een andere methode, zoals Veilige modus, iSeePassword-software of Opdrachtprompt. Als geen van deze methoden werkt, moet u mogelijk Windows 10 opnieuw installeren en uw gegevens kwijtraken.
Conclusie
We hebben in dit artikel gezien hoe je Windows 10 eenvoudig zonder wachtwoord kunt ontgrendelen met drie methoden: veilige modus, iSeePassword-software en opdrachtprompt. Deze methoden zijn handig als u uw wachtwoord bent vergeten of kwijtgeraakt en een vergrendeld Windows account . We hebben ook de voor- en nadelen van elke methode vergeleken en enkele veelgestelde vragen over dit onderwerp beantwoord. We hopen dat dit artikel nuttig was en dat u weer toegang heeft gekregen tot uw Windows 10-computer.

![[GetPaidStock.com]-64723ebf40082](https://tt-hardware.com/wp-content/uploads/2023/05/GetPaidStock.com-64723ebf40082-696x441.jpg)


