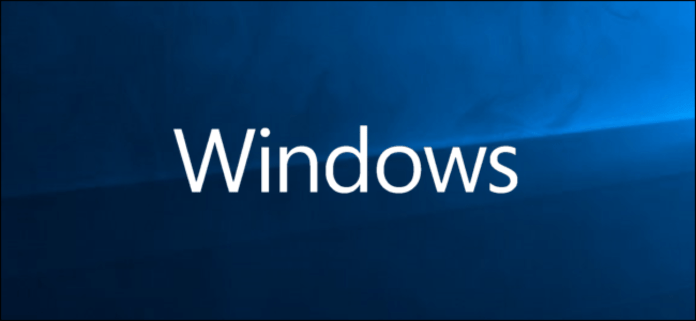Er zijn verschillende redenen om over te schakelen naar de Veilige modus in Windows . Meestal is dit het moment waarop uw pc niet meer normaal opstart.
In de Veilige modus kunt u de essentiële Windows elementen en stuurprogramma's laden om een probleem op te lossen. In deze minimale configuratie worden alleen de werkelijk noodzakelijke services gestart.
We zullen samen zien hoe we WINDOWS 10 in de veilige modus kunnen zetten.
Waarschuwing: deze manipulaties moeten worden uitgevoerd wanneer u beschikbaar bent, in alle rust en zonder afleiding. Een verkeerde handeling kan uw installatie van Windows 10 beschadigen. Wij kunnen niet aansprakelijk worden gesteld voor de gevolgen van een onjuiste behandeling.
Wij nodigen u uit om deze video te volgen om Windows 10 in de veilige modus te starten!
Start Windows 10 opnieuw op in de veilige modus via Instellingen

Stap 1: Klik op het Start-menu.
Stap 2: Kies “Instellingen” (tandrad).
Stap 3: Klik vervolgens op "Update en beveiliging".
Stap 4: Er wordt een nieuw venster geopend: “ Windows Update”.
Stap 5: Ga links naar “Herstel”. Dubbelklik.
Stap 6: Ga in het nieuwe venster naar "Geavanceerd opstarten"
Stap 7: Klik op "Nu opnieuw opstarten". De computer wordt automatisch opnieuw opgestart in de veilige modus.
Start Windows 10 opnieuw op in de veilige modus met behulp van de Shift-toets
Stap 1: Klik op de Startknop.
Stap 2: Houd Shift ingedrukt terwijl u op Opnieuw opstarten klikt (beide acties tegelijkertijd).
Stap 3: De computer wordt opnieuw opgestart en biedt bij het opstarten verschillende opties: Doorgaan, Repareren (of Problemen oplossen) of Schakel de computer uit.
Stap 4: Ga naar “Geavanceerde opties”,
Stap 5: Dubbelklik op “Opstartinstellingen”.
Stap 6: Klik onderaan op "Opnieuw opstarten".
Stap 7: Er verschijnt een nieuw venster. Kies “Opnieuw opstarten in veilige modus” of “Opnieuw opstarten in veilige modus met netwerkondersteuning”.
Netwerkondersteuning biedt u toegang tot internet of andere computers op het lokale netwerk.
Let op: Afhankelijk van de geïnstalleerde versie van Windows 10 kunnen de teksten van de voorgaande stappen enigszins afwijken. Maar dat zou geen probleem moeten zijn.
Start Windows 10 opnieuw op in de veilige modus via het inlogscherm
Stap 1: Houd op het Windows inlogscherm de Shift/Shift-toets ingedrukt terwijl u op Opnieuw opstarten klikt (aan/uit-symbool).
Stap 2: Nadat u de computer opnieuw hebt opgestart, verschijnt het scherm 'Kies een optie'. Klik op ‘Problemen oplossen’ of ‘Problemen oplossen’.
U kunt de rest van de procedure volgen, zoals beschreven in het hoofdstuk “ Windows 10 opnieuw opstarten in de veilige modus met behulp van de Shift-toets”, vanaf stap 4.
Start Windows 10 opnieuw op in de veilige modus met behulp van de F8-toets

Stap 0: Wanneer de computer opstart, drukt u op F8, Shift+F8 of Ctrl+F8.
Als deze optie niet werkt, moet u bij het opstarten van de computer de F8-toets activeren om toegang te krijgen tot de veilige modus. Deze functie is standaard verborgen in Windows 10.
Stap 1: Klik met de rechtermuisknop op het Start-menu. Klik op Opdrachtprompt (beheerder).
Stap 2: Voer in: bcdedit /set {default} bootmenupolicy legacy
Valideer. Start je computer opnieuw op. De F8-toets zou moeten werken.
Start Windows 10 opnieuw op in de veilige modus met behulp van de power supply

Houd er rekening mee dat deze actie alleen als laatste redmiddel mag worden uitgevoerd, wanneer alle andere oplossingen niet hebben gewerkt. Het afsluiten van Windows via de power supply kan zelfs fouten op de schijf veroorzaken. Windows is niet ontworpen om abrupt te worden afgesloten. Idealiter gaat u naar het Windows bureaublad, “Start > Afsluiten” of Alt-F4.
Stap 1: Uw computer is niet ingeschakeld. Druk op de aan knop.
Stap 2: Tijdens het opstarten (terwijl bijvoorbeeld het logo van de computerfabrikant wordt weergegeven) en voordat Windows wordt weergegeven, drukt u nogmaals op de aan/uit-knop en houdt u uw vinger erop totdat de computer wordt uitgeschakeld (na 10 seconden). Herhaal deze stap drie keer.
Stap 3: Druk voor de 4e keer op de ontstekingsknop en laat deze onmiddellijk los. Er verschijnt een nieuw bericht: “Bezig met voorbereiden op automatische reparatie”.
Stap 4: Er verschijnt een venster met “Automatische reparatie”. Klik op “Geavanceerde opties”.
Stap 5: Kies "Problemen oplossen".
Stap 6: Er verschijnt een venster “Problemen oplossen”.
Stap 7: Ga naar “Geavanceerde opties” en klik vervolgens op “Instellingen”. Er verschijnt een lijst met daarin “Veilige modus”.
Stap 8: Dubbelklik op Opnieuw opstarten.
Stap 9: De computer start opnieuw op en biedt u verschillende keuzes. Om de Veilige modus in te schakelen, selecteert u 4 (Normale veilige modus) of 5 (Veilige modus met netwerkondersteuning).
Stap 10: Eenmaal in de veilige modus kunt u elk programma verwijderen dat ervoor zorgt dat de pc crasht.
Hoe u de veilige modus afsluit

Om de Veilige modus af te sluiten, is de eenvoudigste manier om de computer opnieuw op te starten via de Start-knop in Windows . Maar je kunt dit ook doen:
Stap 1: Klik op de Start-knop.
Stap 2: Typ “msconfig” en kies vervolgens “OK”.
U kunt ook op de Windows-toets drukken en vervolgens tegelijkertijd op de letter R op het toetsenbord drukken. In “Open” schrijft u “msconfig” en klikt u vervolgens op “OK”.
Stap 3: Kies het tabblad "Opstarten".
Stap 4: Dubbelklik in "Boot Options" op "Secure Boot" om het vinkje te verwijderen.
Stap 5: Start de computer opnieuw op.
Conclusie
Als u een bepaald probleem in Windows 10 niet kunt oplossen, wordt bij het overschakelen naar de Veilige modus vaak een minimale configuratie geladen. In deze configuratie heeft u controle over een groot aantal elementen. Bovendien zijn alle niet-essentiële visuele effecten en animaties uitgeschakeld.
Maar wat er ook gebeurt, wees voorzichtig en raak de instellingen alleen aan als u weet wat u doet of als u niets te verliezen heeft...