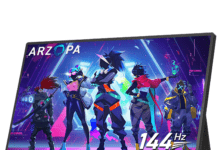Heeft u ooit problemen met de internetverbinding gehad? Webpagina's die langzaam worden weergegeven, applicaties die geen verbinding maken of online games die haperen? Als dat zo is, ben je niet de enige! Gelukkig bestaat er een eenvoudig en krachtig hulpmiddel voor het diagnosticeren van netwerkproblemen: het ping- .
In dit artikel zullen we de ping-opdracht in Windows . We zullen zien wat het doet, hoe u het kunt gebruiken en hoe u ermee veelvoorkomende netwerkproblemen kunt oplossen.
Wat doet het Ping-commando?
De ping-opdracht is een basishulpprogramma voor het testen van de connectiviteit tussen twee apparaten in een netwerk. Het werkt door datapakketten (“ ICMP-verzoeken ” genoemd) naar een extern apparaat te verzenden en op een antwoord te wachten. Als het externe apparaat bereikbaar is, reageert het op elk ping-verzoek, wat aangeeft dat de verbinding actief is.
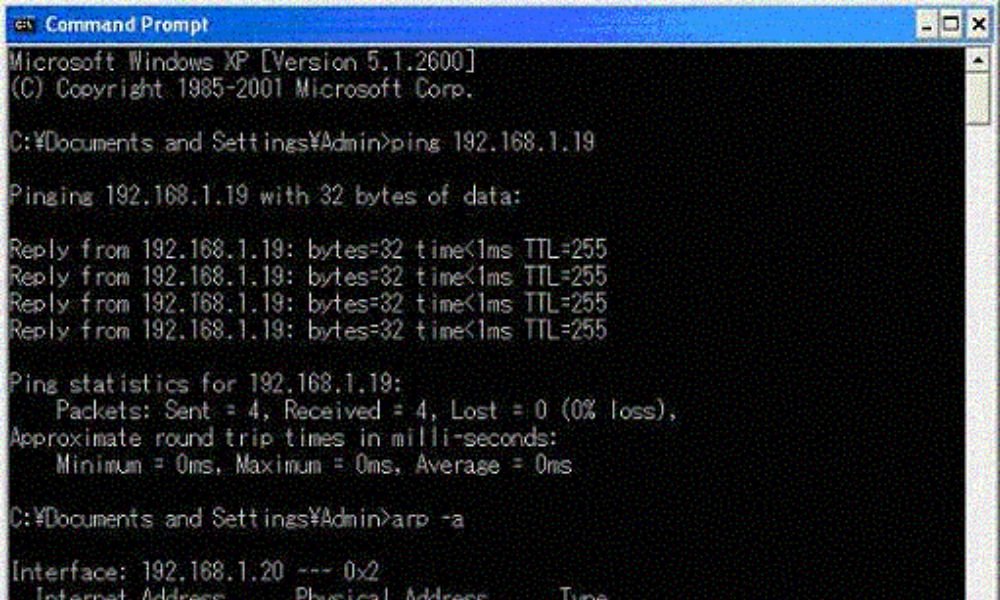
Hier is enkele van de informatie die de ping-opdracht u kan geven:
- Latentie: de tijd die een datapakket nodig heeft om het externe apparaat te bereiken en terug te keren.
- Het aantal verzonden en ontvangen pakketten: dit helpt bepalen of er pakketten verloren zijn gegaan tijdens de verzending.
- Het IP-adres van het externe apparaat: Dit kan handig zijn bij het identificeren van het apparaat waarmee u problemen ondervindt.
Hoe de Ping-opdracht in Windows te gebruiken
Het gebruik van de ping-opdracht is heel eenvoudig. Windows Opdrachtprompt (typ “cmd” in de zoekbalk en druk op Enter) en typ de volgende opdracht:
ping<adresse_ip_ou_nom_d_hôte>

Vervangen op basis van het IP-adres of de hostnaam van het apparaat dat u wilt testen. Om de verbinding met Google te testen, kunt u bijvoorbeeld de volgende opdracht gebruiken:
ping www.google.com
Hier zijn enkele handige opties die u kunt gebruiken met de ping-opdracht:
- -t: Pingt continu totdat u op Ctrl+C drukt.
- -niet : specificeert het aantal pings dat moet worden verzonden.
- -L : specificeert de grootte van de datapakketten die moeten worden verzonden.
Voor meer informatie over de ping-opdracht raadpleegt u de Microsoft-documentatie: [Ongeldige URL verwijderd]
Wanneer gebruik je het Ping-commando?
Hier zijn enkele situaties waarin u de opdracht Ping kunt gebruiken:
- Problemen met netwerkverbindingen oplossen : Als u geen verbinding kunt maken met een website of ander apparaat, kan de opdracht Ping u helpen de oorzaak van het probleem te identificeren.

- Netwerklatentie controleren : Latentie is de tijd die een datapakket nodig heeft om van het ene punt naar het andere te reizen. Met de opdracht Ping kunt u de latentie van een netwerk meten, wat handig kan zijn voor online gaming of andere latentiegevoelige toepassingen.
- Controleer of een apparaat actief is : u kunt de opdracht Ping gebruiken om te controleren of een apparaat is ingeschakeld en met het netwerk is verbonden.
Interpreteer de resultaten van de Ping-opdrachten
Hier volgen enkele zaken waarmee u rekening moet houden bij het interpreteren van de resultaten van Ping-opdrachten:
- Pakketten verzonden/ontvangen : Geeft het aantal datapakketten aan dat naar het externe apparaat is verzonden en het aantal pakketten dat is terugontvangen.
- Verlies : geeft het percentage datapakketten aan dat verloren is gegaan. Aanzienlijk pakketverlies kan wijzen op een netwerkprobleem.
- Round Trip Time (RTT) : geeft aan hoe lang het duurt voordat een datapakket van uw computer naar het externe apparaat reist en terug. Een hoge RTT kan duiden op een latentieprobleem.
Geavanceerde ping-opties
Hier zijn enkele geavanceerde opties die u kunt gebruiken met de opdracht Ping:
- -t : Pingt continu totdat u op Ctrl+C drukt.
- -n : Specificeert het aantal datapakketten dat moet worden verzonden.
- -l : Specificeert de grootte van de datapakketten die moeten worden verzonden.
- -a : Zet IP-adres om in hostnaam.

Conclusie
De ping-opdracht is een essentieel hulpmiddel voor elke Windows die netwerkproblemen wil diagnosticeren en oplossen. Het is eenvoudig te gebruiken en kan u waardevolle informatie verschaffen over uw netwerkverbinding.
Aarzel niet om de ping-opdracht te gebruiken de volgende keer dat u problemen met de internetverbinding ondervindt.