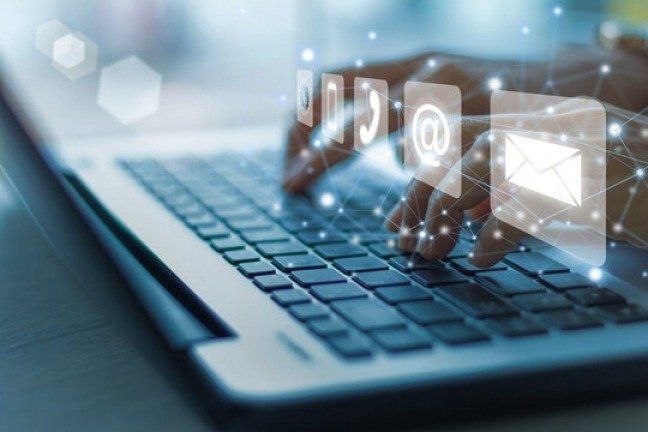Hai notato la presenza di un processo denominato YourPhone.exe nel task manager di Windows 10 o 11? Ti stai chiedendo a cosa serve, se è utile o se è il caso di eliminarlo? In questo articolo ti spiegheremo cos'è YourPhone.exe, quali sono le sue funzionalità e come disabilitarlo se non lo utilizzi. Seguire il leader !
Cos'è YourPhone.exe?
YourPhone.exe è un processo che viene eseguito per impostazione predefinita in Windows 10 o 11 ed è associato all'applicazione "Connected Mobile" o "Your Phone". Questo processo sincronizza il tuo smartphone Android o iOS con il tuo computer Windows e trasferisce i dati tra i due dispositivi. Ad esempio, puoi:

- Visualizza le foto recenti dal tuo telefono sul tuo PC.
- Invia e ricevi messaggi di testo dal tuo PC.
- Effettua e ricevi chiamate dal tuo PC (richiede una connessione Bluetooth).
- Accedi alle notifiche del tuo telefono dal tuo PC.
- Utilizza alcune app Android sul tuo PC (richiede una connessione Wi-Fi).
L'applicazione "Connected Mobile" o "Your Phone" è installata per impostazione predefinita a partire dall'aggiornamento Windows 1803. Si avvia automaticamente all'avvio di Windows e rimane attiva in background per garantire la sincronizzazione tra i dispositivi. Il processo YourPhone.exe consuma poche risorse CPU e GPU, ma può rallentare il computer se hai una connessione Internet debole o instabile.
Se utilizzi regolarmente l'applicazione “Connected Mobile” o “Il tuo telefono”, il processo YourPhone.exe potrebbe esserti utile per accedere facilmente ai dati del tuo smartphone dal tuo PC. Tuttavia, questo metodo non è il più sicuro per eseguire il backup dei dati online nel cloud . Infatti, se perdi o rompi il tuo smartphone, rischi di perdere i tuoi dati. D'altra parte, se utilizzi altri mezzi di sincronizzazione (come OneDrive, Google Drive o Dropbox), puoi disattivare il processo YourPhone.exe per liberare memoria e ottimizzare le prestazioni del tuo computer. Inoltre, potrai accedere ai tuoi dati da qualsiasi dispositivo connesso a Internet.
Come disabilitare YourPhone.exe?
Esistono diversi metodi per disabilitare il processo YourPhone.exe in Windows 10 o 11. Ecco i più semplici ed efficaci:
Arresta il processo in background

Se desideri interrompere temporaneamente il processo YourPhone.exe senza disinstallare l'applicazione associata, puoi farlo dal Task Manager. Per quello :
- Fare clic con il tasto destro sulla barra delle applicazioni e selezionare "Task Manager".
- Trova il processo YourPhone.exe nella scheda "Processi" e fai clic con il pulsante destro del mouse su di esso.
- Scegli "Termina operazione" per interrompere il processo.
Il processo YourPhone.exe non verrà più eseguito in background fino al successivo riavvio Windows. Se desideri riavviarlo, puoi aprire l'applicazione “Mobile connesso” o “Il tuo telefono” dal menu Start.
Disinstallare l'applicazione
Se desideri disattivare permanentemente il processo YourPhone.exe e rimuovere l'app "Mobile connesso" o "Il tuo telefono" dal tuo computer, puoi farlo dalle Impostazioni Windows. Per quello :

- Fare clic sul pulsante Start e selezionare "Impostazioni".
- Fai clic su "Applicazioni" nella colonna di sinistra.
- Fai clic su "App e funzionalità" nella colonna di destra.
- Nella casella di ricerca nell'area "Elenco app", digita "Mobile connesso" o "Il tuo telefono".
- Fai clic sul pulsante … accanto all’app e scegli “Disinstalla”.
- Confermare la disinstallazione facendo nuovamente clic su "Disinstalla".
L'applicazione "Connected Mobile" o "Your Phone" verrà quindi eliminata dal computer, così come il processo YourPhone.exe. Non potrai più sincronizzare il tuo smartphone con il tuo PC tramite questa applicazione.
Reinstallare l'app
Se hai disinstallato per errore l'applicazione “Connected Mobile” o “Il tuo telefono” o se desideri reinstallarla per sfruttare le sue funzionalità, puoi farlo da Microsoft Store. Per quello :
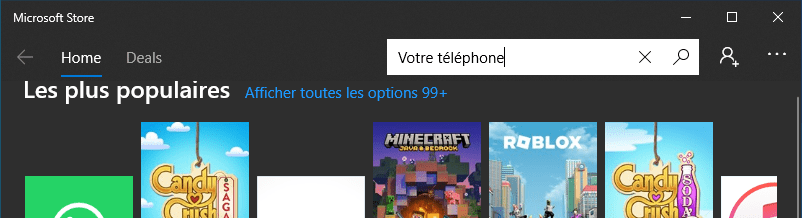
- Apri Microsoft Store dal menu Start o dalla barra delle applicazioni.
- Nella casella di ricerca in alto a destra, digita "Cellulare connesso" o "Il tuo telefono".
- Fai clic sull'applicazione visualizzata nei risultati e scegli "Installa".
- Segui le istruzioni visualizzate sullo schermo per installare l'applicazione sul tuo computer.
L'applicazione "Connected Mobile" o "Il tuo telefono" verrà quindi reinstallata sul tuo computer, così come il processo YourPhone.exe. Potrai sincronizzare nuovamente il tuo smartphone con il tuo PC tramite questa applicazione.
Domande frequenti
Ecco alcune domande frequenti su YourPhone.exe e le relative risposte:
YourPhone.exe è un virus?
No, YourPhone.exe non è un virus. Si tratta di un processo legittimo creato da Microsoft per consentire la sincronizzazione tra il tuo smartphone e il tuo computer Windows 10 o 11. Non è dannoso per il tuo sistema o i tuoi dati.
YourPhone.exe utilizza molte risorse?
No, a differenza del servizio NET Runtime Optimization , YourPhone.exe utilizza poche risorse di CPU e GPU. Consuma circa l'1% del processore e pochi MB di RAM. Tuttavia, può rallentare il tuo computer se hai una connessione Internet debole o instabile perché trasferisce continuamente dati tra il tuo smartphone e il tuo PC.
Come posso impedire l'avvio di YourPhone.exe all'avvio?
Se desideri impedire l'avvio automatico di YourPhone.exe all'avvio di Windows, puoi modificare le impostazioni dell'app su "Mobile connesso" o "Il tuo telefono". Per quello :
- Apri l'app dal menu Start.
- Fai clic sui tre punti in alto a destra e scegli Fai clic sui tre punti in alto a destra e scegli “Impostazioni”.
- Deseleziona la casella "Esegui app in background" nella sezione "Generale".
- Chiudi l'applicazione e riavvia il computer.
Il processo YourPhone.exe non verrà più avviato all'avvio di Windows. Dovrai aprire l'app manualmente se desideri utilizzarla.
Come abilitare le notifiche da YourPhone.exe?
Se desideri ricevere notifiche dal tuo smartphone sul tuo computer Windows 10 o 11, devi abilitare le notifiche YourPhone.exe. Per quello :
- Apri l'applicazione "Mobile connesso" o "Il tuo telefono" dal menu Start.
- Clicca sui tre punti in alto a destra e scegli “Impostazioni”.
- Fai clic su "Notifiche" nella colonna di sinistra.
- Abilita il pulsante "Mostra notifiche telefono su questo dispositivo" nella sezione "Notifiche telefono".
- Scegli le applicazioni da cui desideri ricevere le notifiche selezionando o deselezionando le caselle corrispondenti.
Riceverai quindi le notifiche dal tuo smartphone sul tuo computer Windows 10 o 11. Puoi accedervi dall'area notifiche accanto all'orologio.
Come utilizzare le app Android su YourPhone.exe?
Se disponi di uno smartphone Android compatibile, puoi utilizzare alcune app Android sul tuo computer Windows 10 o 11 utilizzando YourPhone.exe. Per quello :
- Apri l'applicazione "Mobile connesso" o "Il tuo telefono" dal menu Start.
- Fai clic su "Applicazioni" nella colonna di sinistra.
- Collega il tuo smartphone e il tuo computer alla stessa rete Wi-Fi.
- Scegli l'applicazione Android che desideri utilizzare tra quelle visualizzate nell'elenco.
- Attendi l'avvio dell'applicazione sul tuo computer.
Potrai quindi utilizzare l'applicazione Android sul tuo computer Windows 10 o 11 come se fossi sul tuo smartphone. Puoi interagire con esso con il mouse, la tastiera o il touch screen.
Conclusione
YourPhone.exe è un processo legittimo che ti consente di sincronizzare il tuo smartphone Android o iOS con il tuo computer Windows 10 o 11. È associato all'applicazione "Connected Mobile" o "Your Phone" che offre diverse funzionalità interessanti, come il trasferimento di foto, messaggi, chiamate e notifiche tra i due dispositivi. Se utilizzi questa applicazione, non è necessario disabilitare il processo YourPhone.exe. Se invece non lo usi o preferisci utilizzare altri mezzi di sincronizzazione, puoi disattivare il processo YourPhone.exe per liberare memoria e ottimizzare le prestazioni del tuo computer. Puoi interrompere il processo in background da Task Manager, disinstallare l'app dalle Impostazioni Windows o reinstallarla da Microsoft Store.
Speriamo che questo articolo ti abbia aiutato a capire cos'è YourPhone.exe e come disabilitarlo. Se hai domande o commenti, condividili con noi nella sezione seguente.