Proprio come Windows 10 e tutte le altre versioni precedenti, l'installazione Windows 11 richiede una connessione Internet . Tuttavia, esiste un metodo non ufficiale per superare questo problema. Senza ulteriori indugi, scopriamo come installare il nuovo sistema operativo Microsoft senza connessione Internet !
Microsoft contraria all'installazione di Windows 11 senza connessione Internet?

Quando installi Windows 11 Home su un computer, dovrai necessariamente connettere il PC a Internet e quindi accedere al tuo account Microsoft . Questi sono infatti i prerequisiti ufficiali che Microsoft richiede quando si tratta di installare un sistema operativo su una macchina.
Lo scorso giugno, quando sono trapelate le prime versioni di Windows 11, abbiamo visto la configurazione bloccata da Microsoft. Infatti, se sul dispositivo non è disponibile alcuna connessione, l'installazione non funzionerà. Ovviamente, questo richiedeva che tutti si collegassero ad internet e ad un account Microsoft prima di qualsiasi operazione.
Da allora, è stato un nuovo gioco del gatto e del topo con Microsoft. Qualche tempo dopo venne scoperto un altro mezzo di elusione, ma l'azienda, sempre all'erta, rese nuovamente inoperante tale procedura. Ancora una volta, gli hacker hanno scoperto una nuova soluzione alternativa che consente di installare la Windows 11 sul PC senza essere connessi a Internet.
In formato video, ecco come appare:
Se la cosa ti sembra molto complicata, ecco come procedere seguendo pochi semplici passaggi:
Passaggio 1: inizia aprendo il prompt dei comandi con la combinazione Maiusc + F10
Quando Windows 11 visualizza una schermata che richiede di connettersi a una rete Internet per completare l'installazione, utilizzare la scorciatoia da tastiera Maiusc + F10 o Maiusc + F10 per visualizzare il prompt dei comandi.
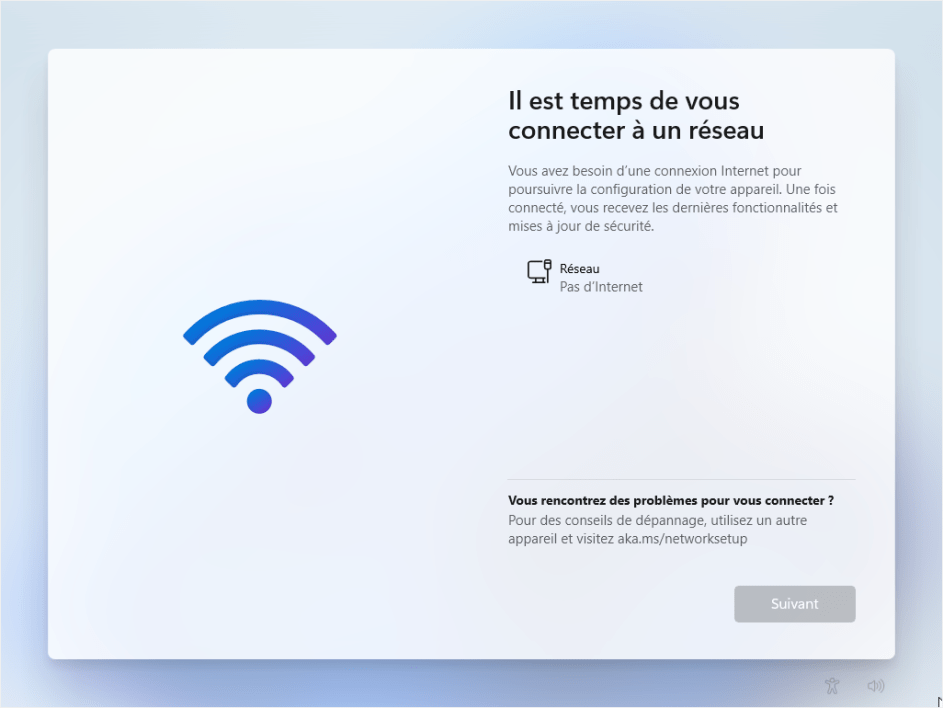
Passaggio 2: quindi blocca la connessione del tuo computer a Internet
Durante questo passaggio è necessario bloccare qualsiasi tentativo di connessione per evitare l'installazione senza connessione.
Per fare ciò, nella finestra del prompt dei comandi che si apre, digita: taskmgr e premi Invio sulla tastiera. Un'altra opzione se non funziona, inserisci: taskkill /F /IM oobenetworkconnectionflow.exe e convalida.
Il prompt dei comandi visualizzerà un messaggio del tipo: “ Operazione riuscita ”. Se vedi questo, chiudi la finestra del prompt dei comandi per completare l'installazione.
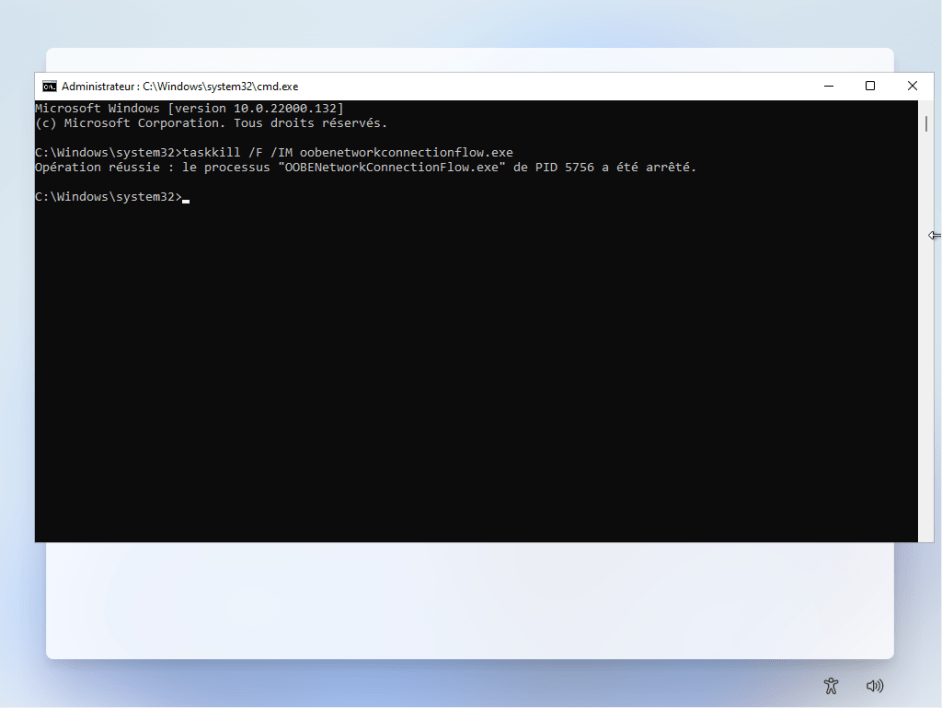
Passaggio 3: completa l'installazione di Windows 11
Come per l'installazione windows 10, la procedura guidata di installazione Windows 11 ti chiederà di inserire correttamente le informazioni personali del proprietario del computer.
Dopo averlo fatto, fai clic su " Avanti " per completare l'installazione del nuovo sistema operativo.
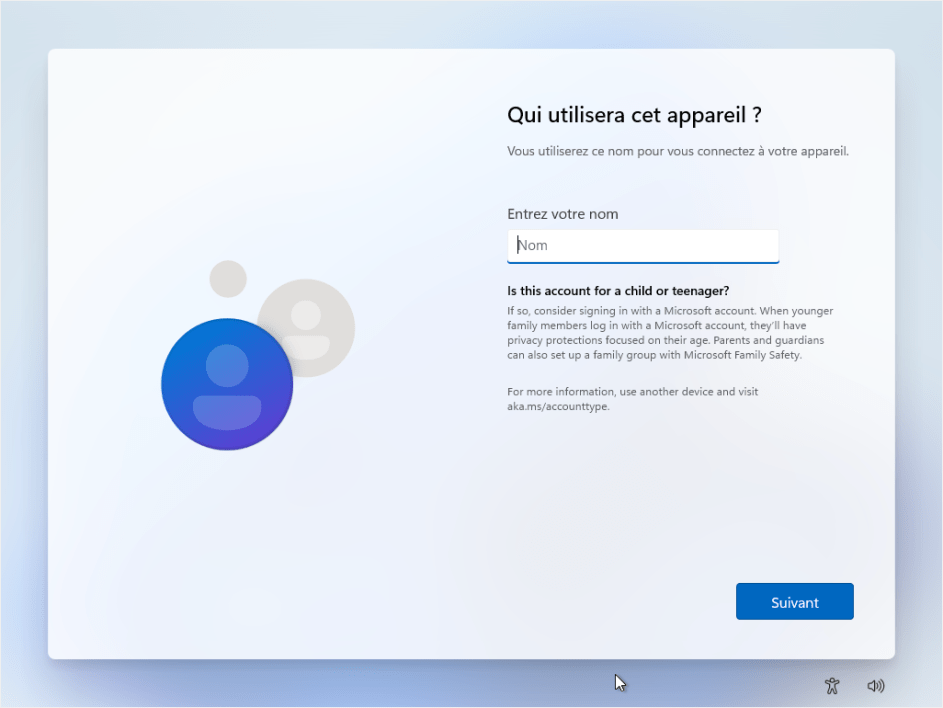
Una volta completato il processo, verrai trasferito dal tuo account locale al desktop Windows 11.
Successivamente puoi iniziare a connettere il computer in modo che Windows 11 possa finire di scaricare i vari componenti software mancanti per completare la sua configurazione .
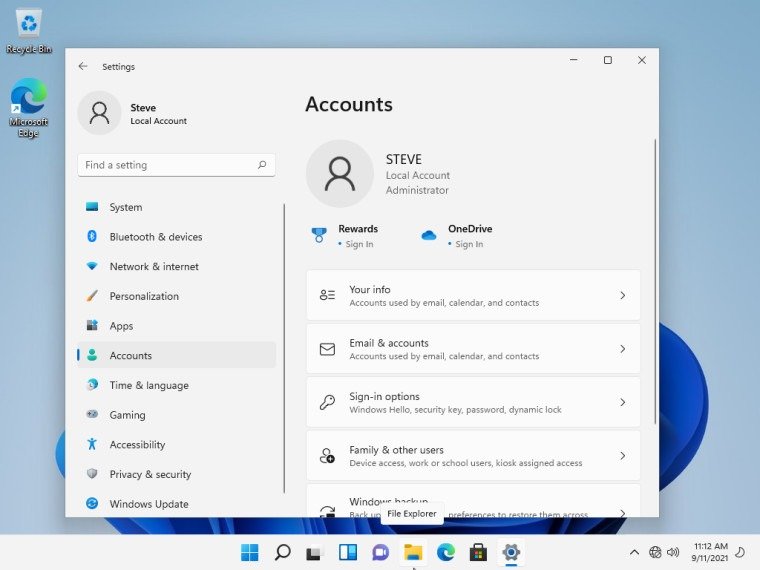
Una cosa è certa ! Che sia installato con una connessione Internet o meno, Windows 11 aumenterà le prestazioni del tuo computer .
Fonte :




