Utilizzi spesso la scorciatoia da tastiera Alt + Tab per passare rapidamente tra le diverse finestre aperte sul tuo computer? Ma ormai da qualche tempo Alt+Tab ha smesso di funzionare e non sai perché? Niente panico, ci sono soluzioni per risolvere questo problema e riprendere l'uso di questa pratica scorciatoia.
Vediamo come sistemare il tasto Alt+Tab !
Prima di tutto, ecco un breve tutorial video per risolvere il problema con Alt + Tab che non funziona in Windows 10 e 11 !
Perché la scorciatoia da tastiera Alt-Tab non funziona in Windows ?
Esistono diversi motivi che potrebbero impedire il corretto funzionamento scorciatoia da tastiera Alt-Tab in Windows . Ecco i principali:
| Causa | Soluzione |
| Un problema hardware | Controllare il funzionamento e la connessione della tastiera |
| Un problema software | Reinstallare il driver della tastiera o scansionare il sistema con un antivirus |
| Un problema di configurazione | Seleziona Facilità di accesso, Impostazioni modalità tablet o Ripristina la scorciatoia da tastiera Alt-Tab sui valori predefiniti |
| Un problema di Esplora Windows | Riavvia Windows risorse |
Questo articolo potrebbe interessarti: Come inserire caratteri speciali con scorciatoie da tastiera personalizzate in Windows 10 e 11?
Come riparare la scorciatoia "Alt + Tab" che non funziona più?
Se hai identificato la causa del problema, è possibile provare le seguenti soluzioni per riparare la scorciatoia "Alt + Tab" che non funziona più:
Metodo 1: reinstallare il driver della tastiera
Passaggio 1: fare clic con il pulsante destro del mouse sull'icona Questo PC sul desktop e scegliere Gestisci.
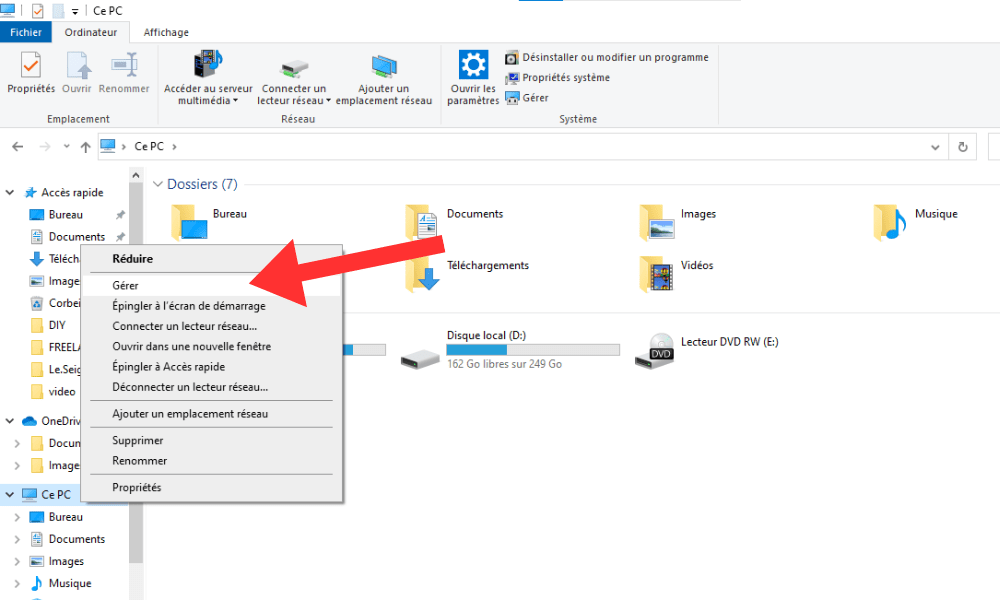
Passaggio 2: quindi fare clic su Gestione dispositivi nella colonna di sinistra.
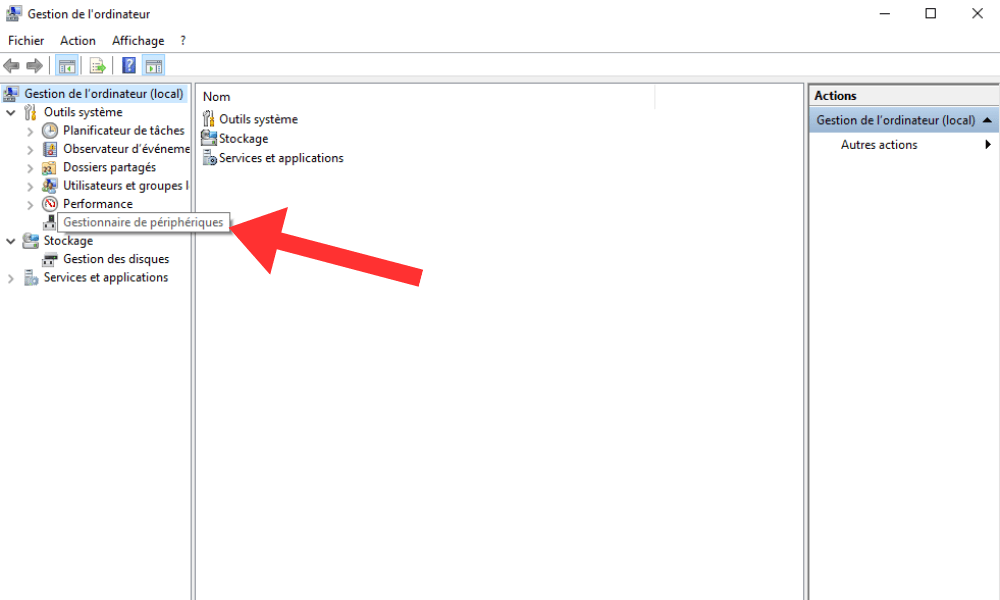
Passaggio 3: sviluppare la categoria "tastiere" nella finestra destra e fare clic con il tasto destro sulla tastiera.
Passaggio 4: scegli Disinstalla dispositivo e conferma.
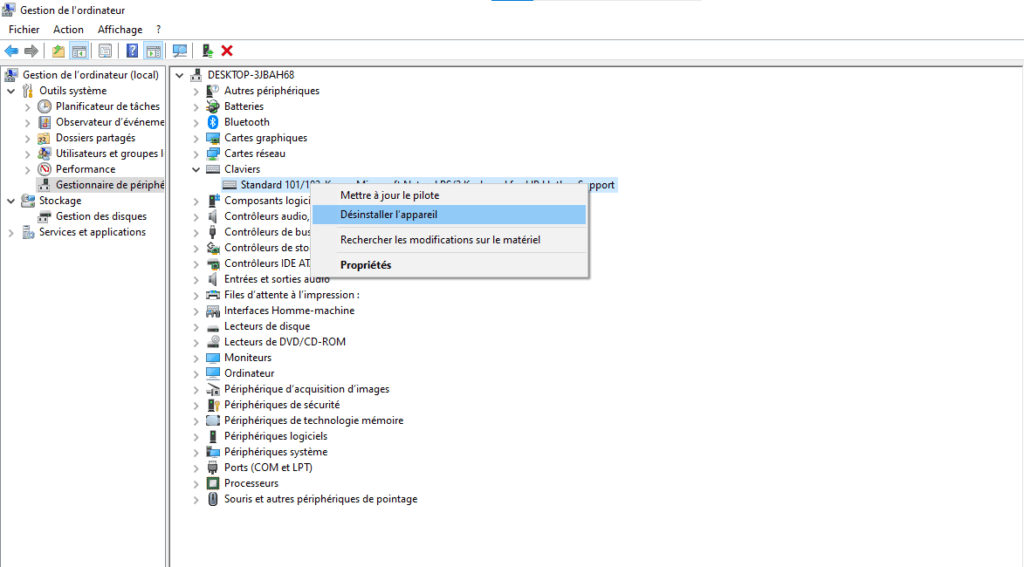
Passaggio 5: quindi riavvia il computer e lascia che Windows reinstalli automaticamente il driver della tastiera .
Metodo 2: riavviare Windows risorse
Passaggio 1: fare clic con il tasto destro sulla barra delle applicazioni e selezionare Task Manager.

Passaggio 2: trova il processo di Esplora Windows nella scheda Processi e fai clic con il pulsante destro del mouse su di esso.
Passaggio 3: scegliere " Riavvia " e attendere il rilancio dell'Explorer.

Passaggio 4: quindi verificare se la scorciatoia "Alt + Tab" funziona di nuovo.
Metodo 3: controlla le impostazioni multitasking
Passaggio 1: premi Windows + I le Impostazioni Windows .

Passaggio 2: quindi fare clic su Sistema e scegliere Multitasking dalla colonna di sinistra.
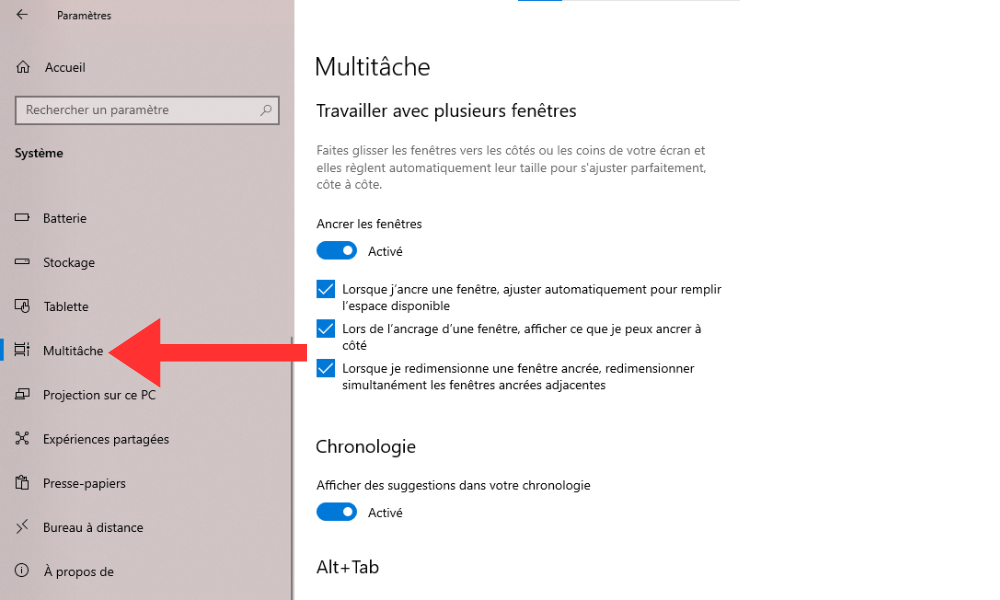
Passaggio 3: assicurati che premere Alt+Tab per visualizzare le finestre aperte sia abilitato. Puoi anche scegliere il numero di finestre da visualizzare nella barra Alt+Tab con l' Premi Alt+Tab display .
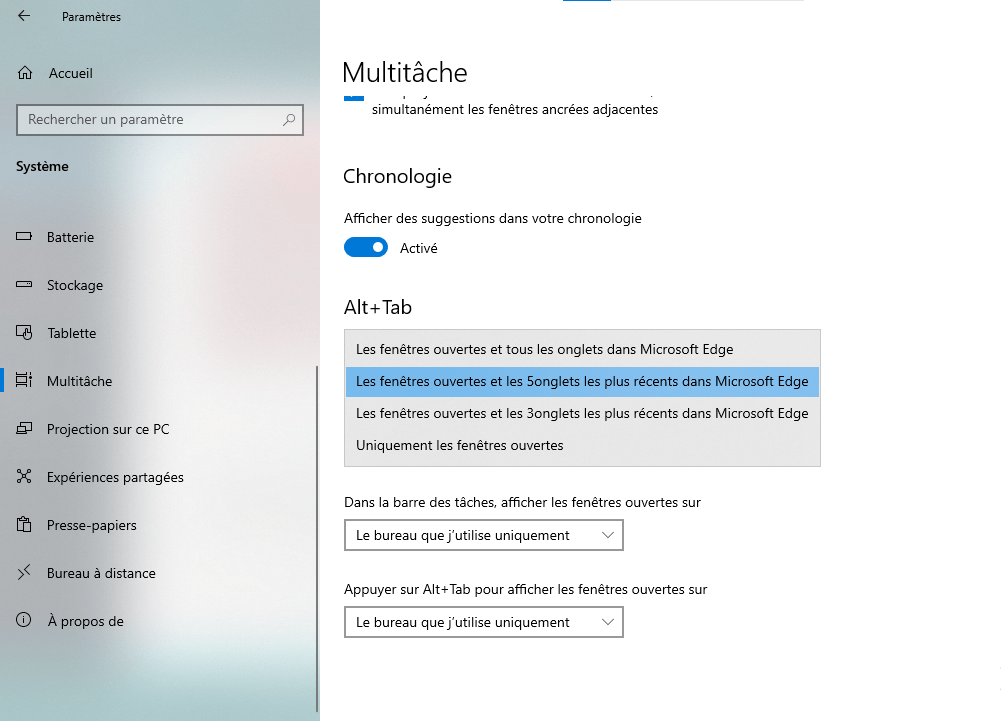
Metodo 4: controlla le impostazioni della tastiera
Passaggio 1: premi il tasto Windows + I le Impostazioni Windows .
Passaggio 2: quindi fare clic su " Time and Language " e scegliere " Tastiera " dopo aver fatto clic su " Lingua " nella colonna sinistra.

Passaggio 3: verificare che l' opzione del tasto ALT destro sia disabilitato . È inoltre possibile modificare il collegamento "Alt + Tab" con l' scorciatoia da tastiera .
Vedi anche: Ctrl + Z: a cosa serve questa fantastica scorciatoia da tastiera?
FAQ: domande frequenti sulla scorciatoia "Alt + Tab"
Hai ancora domande sul collegamento "Alt + Tab" che non funziona più ? Ecco alcune risposte alle domande più frequenti su questo argomento.
Come utilizzare il collegamento "Alt + Tab" con una mano?
Se hai difficoltà a premere contemporaneamente i tasti ALT e Tab con una mano, è possibile utilizzare il tasto ALT destro come tasto Altgr. Per fare ciò, attiva il " Utilizza il tasto ALT giusto come tasto Altgr impostazioni della tastiera Windows . È quindi possibile premere il tasto ALT destro e utilizzare la ruota del mouse per passare tra le finestre.
Come utilizzare il collegamento "Alt + Tab" con diversi schermi?
Se si utilizzano più schermate sul tuo computer, è possibile utilizzare il collegamento "Alt + Tab" per passare tra le finestre di tutte le schermate o solo dello schermo attivo. Per fare ciò, modificare l' opzione Pressing Alt + Visualizza Windows Apri impostazioni multitasking Windows . Puoi scegliere tra tutti gli uffici o l'ufficio attivo.
Come personalizzare il collegamento "Alt + Tab"?
l'aspetto o il comportamento del collegamento "Alt + Tab" , puoi personalizzarlo con software di terze parti. Ad esempio, è possibile utilizzare Terminator alt-tab , che sostituisce la barra orizzontale con una finestra verticale con miniature delle applicazioni. Puoi anche usare Vistaswitcher , che visualizza un elenco dettagliato di Windows con il loro titolo e la loro icona.
Come ripristinare il collegamento "Alt + Tab" per impostazione predefinita?
Se hai modificato il collegamento "ALT + Tab" impostazioni Windows , è possibile ripristinarlo per impostazione predefinita disinstallando il software di terze parti o ripristinando le impostazioni del multitasking e della tastiera. Per ripristinare le impostazioni multitasking Impostazioni Windows , fai clic su Sistema, quindi scegli Ripristina. Per ripristinare le impostazioni della tastiera Impostazioni Windows , fai clic su Time and Language, quindi sulla tastiera e scegli di ripristinare.
Come attivare la modalità tablet con il collegamento "Alt + Tab"?
Se si utilizza un computer convertibile o ibrido che può essere trasformato in un tablet, è possibile attivare la modalità tablet con il collegamento "Alt + Tab". Per fare ciò, premere contemporaneamente i Windows e deve aprire il centro di notifica. Quindi fare clic sull'icona della modalità tablet per passare da una modalità desktop e modalità tablet. La modalità tablet consente di utilizzare il touchscreen come tablet e visualizzare le app a schermo intero.
Conclusione
La scorciatoia "Alt + Tab" è uno strumento molto pratico per passare rapidamente tra le diverse finestre aperte al tuo computer. Tuttavia, può accadere che non funzioni più a causa di un hardware, software o problema di configurazione. In questo caso, puoi provare le soluzioni che abbiamo proposto in questo articolo per riparare questo problema e riguadagnare l'uso di questo collegamento. Se hai ancora domande o suggerimenti, non esitare a lasciarci un commento.




