Framework Host Shell è un processo essenziale di Windows che gestisce diversi aspetti visivi relativi al menu Start, al Centro operativo, alle presentazioni in background del desktop e molto altro. Funziona in background e si chiama sihost.exe (o Shell Infrastructure Host) in Task Manager.
A volte questo processo può consumare quantità anomale di risorse di CPU e memoria, che possono rallentare il PC e influenzarne le prestazioni. Questo problema può verificarsi per vari motivi, ad esempio file di sistema danneggiati o mancanti, virus o malware, applicazione di visualizzazione foto difettosa o impostazioni errate.
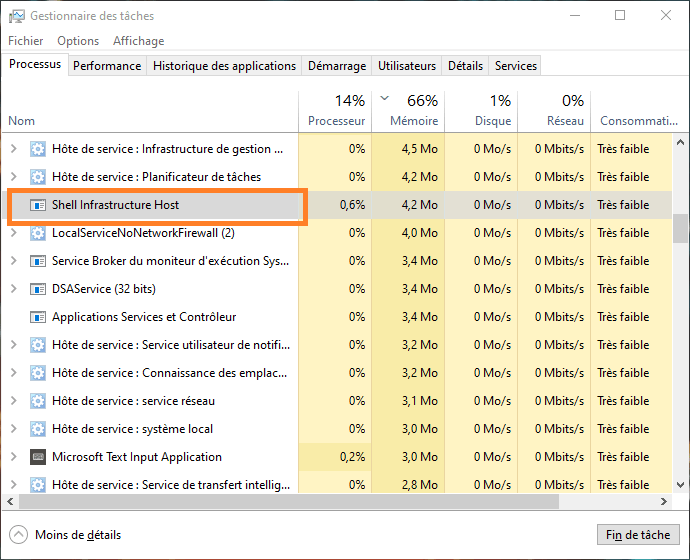
Fortunatamente, esistono diverse soluzioni possibili per risolvere questo problema e ripristinare il normale funzionamento del PC. In questo articolo, ti mostreremo come risolvere il problema dell'host dell'infrastruttura Shell con CPU elevata in Windows seguendo questi passaggi:
Soluzione 1: scansiona il tuo PC con un antivirus
La prima cosa da fare è verificare se il processo sihost.exe è un virus o malware sotto mentite spoglie. Per questo, devi scansionare il tuo PC con un antivirus affidabile e aggiornato. lo strumento integrato di Windows , chiamato Sicurezza Windows , o qualsiasi altro antivirus a pagamento di tua scelta.
Per scansionare il tuo PC con Sicurezza Windows, segui queste istruzioni:
- Vai su Start > Impostazioni > Aggiornamento e sicurezza > Sicurezza Windows > Protezione da virus e minacce.
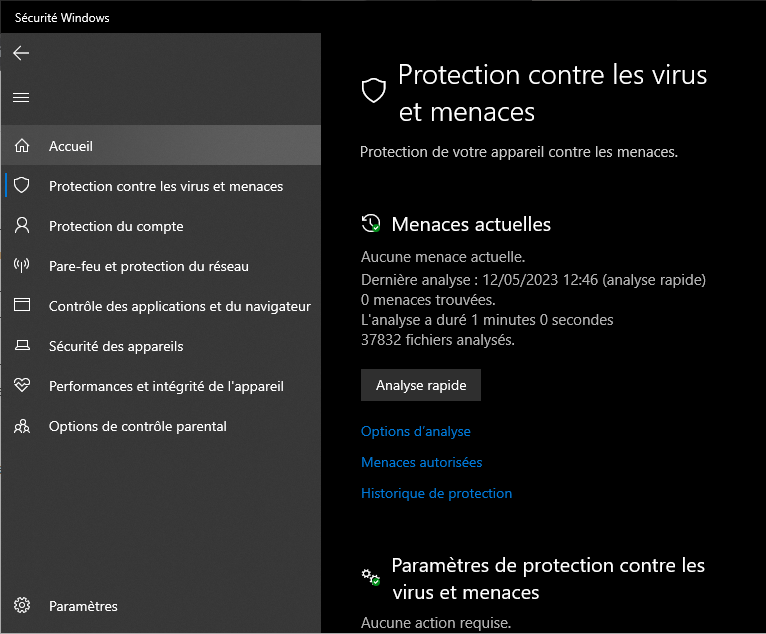
- Fai clic su Opzioni di scansione e scegli Scansione completa.

- Fare clic su Scansiona ora e attendere il completamento del processo.
- Se la scansione rileva minacce, seguire le istruzioni visualizzate sullo schermo per rimuoverle.
Se la scansione non rileva alcuna minaccia, procedere al passaggio successivo.
Soluzione 2: modifica l'app di visualizzazione foto predefinita
Una causa comune del problema è l'applicazione di visualizzazione delle foto predefinita di Windows , denominata Foto . Questa applicazione può attivare il processo sihost.exe e fargli consumare molte risorse quando sfogli la tua galleria fotografica.
Una soluzione semplice è cambiare l'applicazione predefinita per la visualizzazione delle foto con un'altra applicazione più leggera ed efficiente. Puoi scegliere tra le numerose applicazioni disponibili su Microsoft Store o su Internet, come IrfanView, XnView o FastStone Image Viewer.
Per modificare l'app predefinita per la visualizzazione delle foto, segui queste istruzioni:
- Vai su Start > Impostazioni > Applicazioni > Applicazioni predefinite.
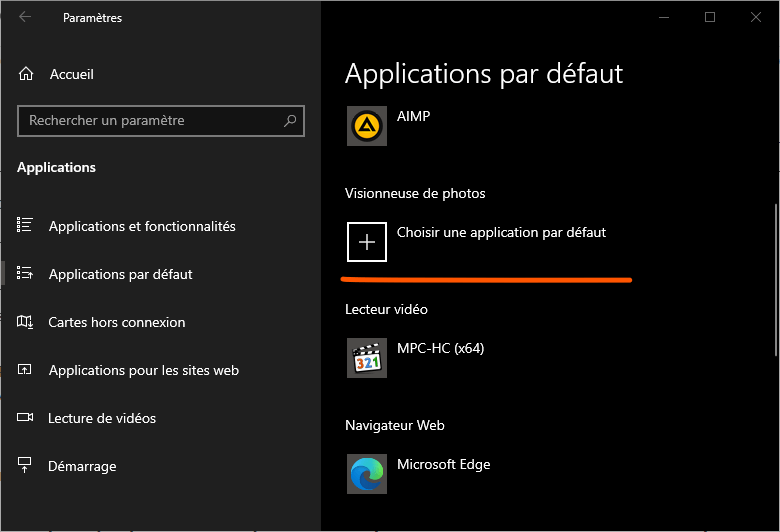
- Scorri verso il basso e fai clic su Visualizzatore foto.
- Seleziona l'app che desideri utilizzare come visualizzatore di foto predefinito.
- Chiudi Impostazioni e riavvia il PC.
Successivamente, prova a esaminare le tue foto e controlla se il problema persiste.
Soluzione 3: ripara i file di sistema danneggiati o mancanti
Un'altra possibile causa del problema è la presenza di file di sistema danneggiati o mancanti che impediscono il corretto funzionamento del processo sihost.exe. lo strumento integrato di Windows , chiamato System File Checker (SFC) , che scansiona e ripara i file di sistema danneggiati.
Per utilizzare lo strumento SFC, seguire queste istruzioni:
- Digita CMD nella barra delle applicazioni, trova e apri l'applicazione appropriata.
- Fare clic con il tasto destro del mouse su Prompt dei comandi e scegliere Esegui come amministratore.

- Digita il seguente comando e premi Invio: sfc /scannow

- Attendi il completamento del processo e riavvia il PC.
Se lo strumento SFC non riesce a riparare i file di sistema, puoi provare un altro strumento integrato Windows, chiamato DISM (Deployment Image Servicing and Management), che ripara l'immagine di sistema da una fonte online.
Per utilizzare lo strumento DISM, seguire queste istruzioni:
- Apri un prompt dei comandi con privilegi di amministratore come mostrato sopra.
- Digita il comando seguente e premi Invio: DISM /Online /Cleanup-Image /RestoreHealth
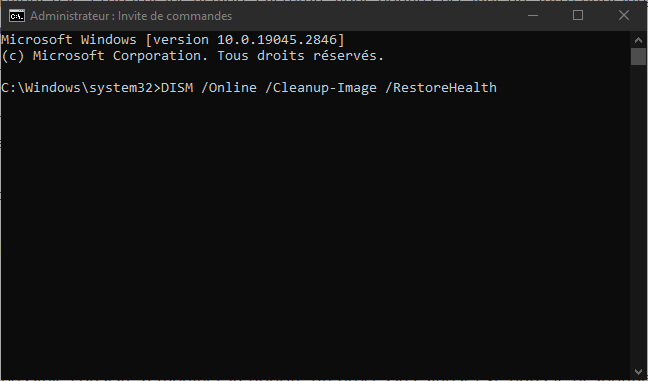
- Attendi il completamento del processo e riavvia il PC.
Quindi controlla se il problema è stato risolto.
Soluzione 4: modifica la priorità del processo sihost.exe
Un'altra possibile soluzione è modificare la priorità del processo sihost.exe in Task Manager. Riducendo la priorità del processo, è possibile limitare la quantità di risorse che può utilizzare ed evitare che interferisca con altri processi più importanti.
Per modificare la priorità del processo sihost.exe, seguire queste istruzioni:
- Apri Task Manager premendo Ctrl + Alt + Canc e scegliendo Task Manager.

- Trova il processo sihost.exe nella scheda Processi, fai clic con il pulsante destro del mouse e scegli Vai a Dettagli.
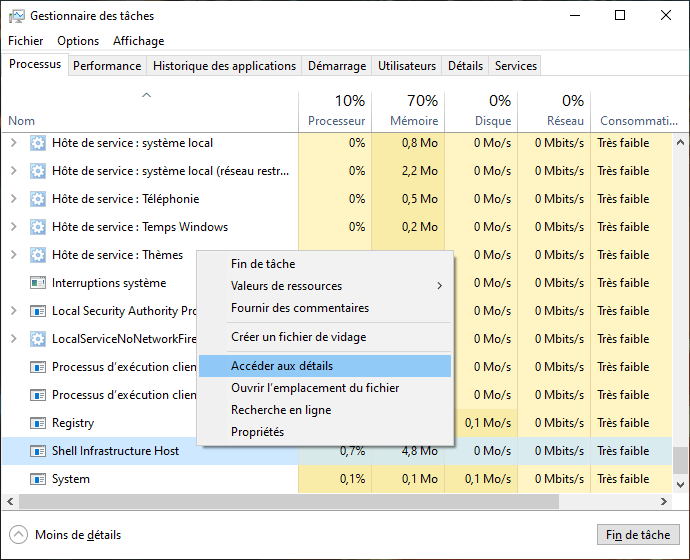
- Ciò evidenzierà il processo sihost.exe nella scheda Dettagli. Fare clic con il tasto destro del mouse e scegliere Imposta priorità.
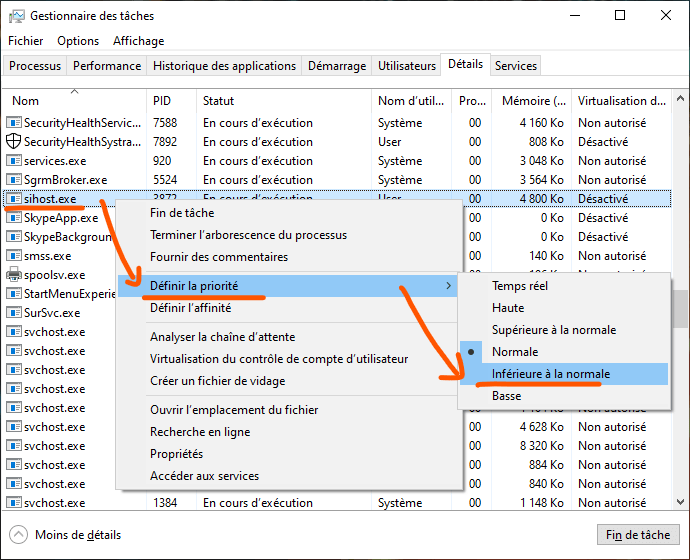
- Scegli una priorità inferiore a quella corrente, ad esempio Bassa o Sotto la norma.
- Conferma la tua scelta cliccando su Cambia priorità.
Nota: questa soluzione non è permanente e dovrai ripetere questi passaggi ogni volta che riavvii il PC.
Soluzione 5: disattiva le presentazioni di sfondo del desktop
Un'altra possibile causa del problema è la funzionalità di presentazione dello sfondo del desktop di Windows, che modifica automaticamente l'immagine del desktop a intervalli regolari. Questa funzione può attivare il processo sihost.exe e fargli consumare molte risorse.
Una soluzione semplice è disabilitare le presentazioni di sfondo del desktop e scegliere un'immagine fissa come sfondo. Per fare ciò, segui queste istruzioni:
- Fai clic con il tasto destro su uno spazio vuoto sul desktop e scegli Personalizza.
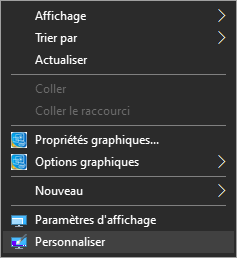
- Fare clic su Sfondo nel riquadro di sinistra.
- Nel menu a discesa sotto Scegli la tua immagine di sfondo, scegli Immagine invece di Presentazione.
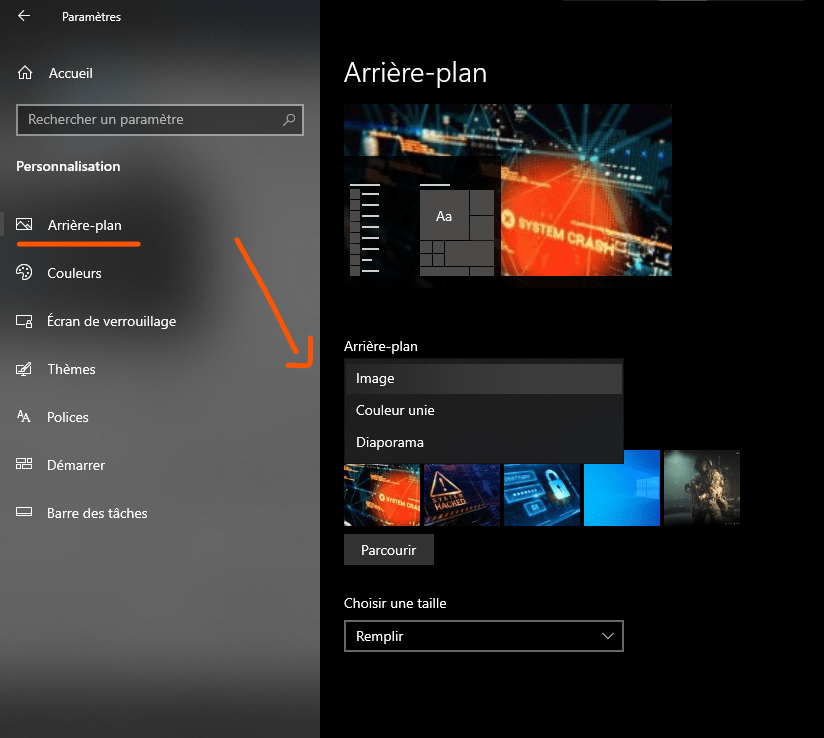
- Seleziona l'immagine che desideri utilizzare come sfondo o fai clic su Sfoglia per scegliere un'immagine dal tuo computer.
- Chiudi Impostazioni e riavvia il PC.
Poi controlla se il problema persiste.
Soluzione 6: ripristina Windows
Se nessuna delle soluzioni sopra indicate funziona per te, puoi provare a ripristinare Windows al suo stato originale. Ciò rimuoverà tutti i file di sistema danneggiati o mancanti che potrebbero causare il problema. Tuttavia, eliminerà anche tutte le app e le impostazioni personalizzate. Puoi scegliere se conservare o meno i tuoi file personali durante il ripristino.
Per ripristinare Windows, seguire queste istruzioni:
- Vai su Start > Impostazioni > Aggiornamento e sicurezza > Ripristino.
- Fare clic su Inizia in Reimposta questo PC.

- Scegli di conservare o eliminare i tuoi file personali, quindi fai clic su Avanti.
- Seguire le istruzioni visualizzate sullo schermo per completare il processo di ripristino.
Nota: questa soluzione è la più radicale e dovrebbe essere utilizzata come ultima risorsa. Assicurati di eseguire il backup di tutti i dati importanti prima di ripristinare Windows.
Domande frequenti
Cos'è l'host dell'infrastruttura Shell?
Framework Host Shell è un processo in Windows che gestisce diversi aspetti visivi relativi al menu Start, al Centro operativo, alle presentazioni in background del desktop e molto altro. Funziona in background e si chiama sihost.exe in Task Manager.
Perché l'host dell'infrastruttura shell utilizza molte risorse?
Non esiste una risposta definitiva a questa domanda, ma possono esserci diverse possibili cause, come file di sistema danneggiati o mancanti, virus o malware, applicazione di visualizzazione foto difettosa o impostazioni errate.
Come ridurre l'utilizzo della CPU e della memoria dell'infrastruttura shell?
Esistono diverse soluzioni possibili per ridurre l'utilizzo della CPU e della memoria dell'host dell'infrastruttura shell, ad esempio:
- Scansiona il tuo PC con un antivirus
- Cambia l'app predefinita per la visualizzazione delle foto
- Ripara i file di sistema danneggiati o mancanti
- Modificare la priorità del processo sihost.exe
- Disabilita le presentazioni di sfondo del desktop
- Ripristina Windows
Come disabilito l'host dell'infrastruttura shell?
Non è consigliabile disabilitare Infrastructure Host Shell perché fa parte dei processi essenziali Windows e può influire sul normale funzionamento del sistema. Se riscontri problemi con questo processo, prova invece a risolverlo utilizzando le soluzioni sopra menzionate.
Shell Infrastructure Host è un virus?
No, Shell Infrastructure Host non è un virus, ma un processo Windowslegittimo. Tuttavia, è possibile che un virus o un malware si trasformino in sihost.exe per ingannare gli utenti. Per verificare se il processo sihost.exe è un virus o meno, devi scansionare il tuo PC con un antivirus affidabile e aggiornato.
Conclusione
L'Infrastructure Host Shell è un importante processo Windows che a volte può causare problemi di utilizzo elevato della CPU e della memoria. In questo articolo, ti abbiamo mostrato come risolvere il problema dell'host dell'infrastruttura Shell con CPU elevata in Windows utilizzando sei possibili soluzioni:
- Scansiona il tuo PC con un antivirus
- Cambia l'app predefinita per la visualizzazione delle foto
- Ripara i file di sistema danneggiati o mancanti
- Modificare la priorità del processo sihost.exe
- Disabilita le presentazioni di sfondo del desktop
- Ripristina Windows
Ci auguriamo che questo articolo ti sia stato utile e che tu sia riuscito a risolvere il problema. Se avete domande o commenti, fatecelo sapere.

![[GetPaidStock.com]-645f58df12986](https://tt-hardware.com/wp-content/uploads/2023/05/GetPaidStock.com-645f58df12986-696x369.jpg)


