L'icona WIFI è scomparsa dalla barra degli strumenti del tuo computer e non sai come recuperarla? Hai riavviato il PC ma manca ancora l'icona? Scopri in questo articolo alcune soluzioni che possono aiutarti a risolvere il problema dell'icona WIFI non più visualizzata su Windows 10!
Perché l'icona WIFI è scomparsa dal tuo computer?
Esistono diversi motivi per cui l'icona WIFI non è presente sulla barra delle applicazioni del tuo PC:
Adattatore Wi-Fi disabilitato
In questo caso, devi assicurarti che il tuo computer non sia connesso alla rete tramite un cavo Ethernet . Ciò potrebbe far sì che l'icona WIFI abbia un aspetto diverso e impedirti di selezionare la rete a cui desideri connetterti. Se hai collegato un cavo, scollegalo!
Gestione errata che ha portato alla scomparsa dell'icona di rete nella barra delle applicazioni.
Per verificare se l' icona WIFI è nascosta o nascosta , fare clic sulla piccola freccia rivolta verso l'alto presente nell'angolo in basso a destra dello schermo. Se noti che l'icona WIFI è lì, puoi trascinarla sulla barra delle applicazioni nella sua posizione originale. Altrimenti sfoglia le diverse soluzioni presentate in questo tutorial!
Prima di proseguire, però, ti consigliamo di guardare questo breve video che spiega come far apparire l'icona WIFI mancante su Windows 10:
Ora è il momento delle diverse soluzioni!
Soluzione 1: utilizza l'opzione Personalizzazione per far riapparire l'icona WIFI su Windows 10
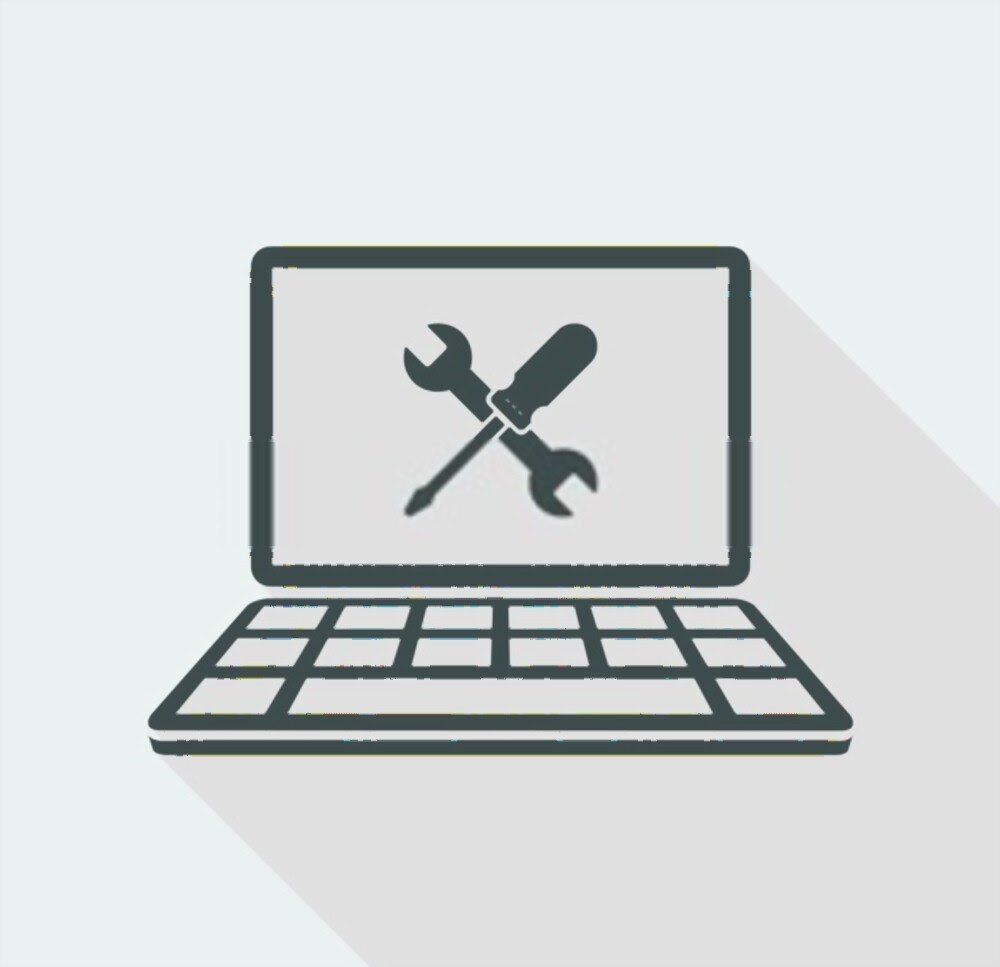
Segui i diversi passaggi per arrivarci:
Passaggio 1: utilizzare la scorciatoia da tastiera " Windows + I alle impostazioni Windows 10
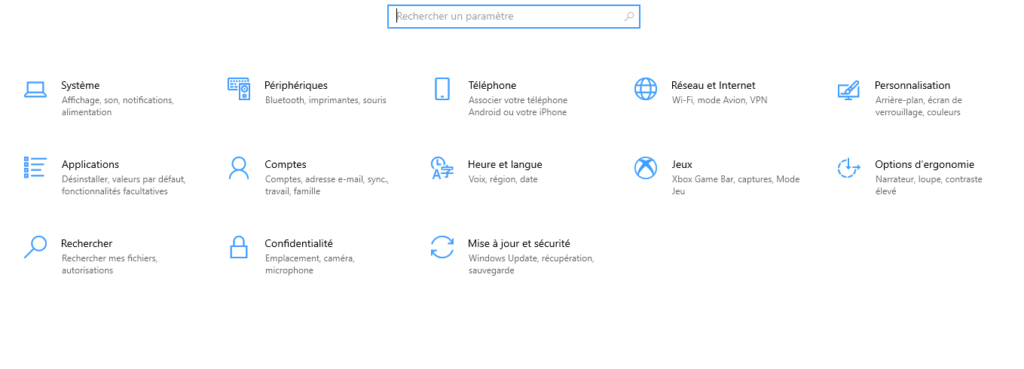
Passaggio 2: seleziona l'opzione " Personalizzazione ", quindi tocca " Barra delle applicazioni " presente nel menu a sinistra.
Passaggio 3: Scorri verso il basso e fai clic sull'opzione " Attiva o disattiva le icone di sistema " presente in " Area di notifica "
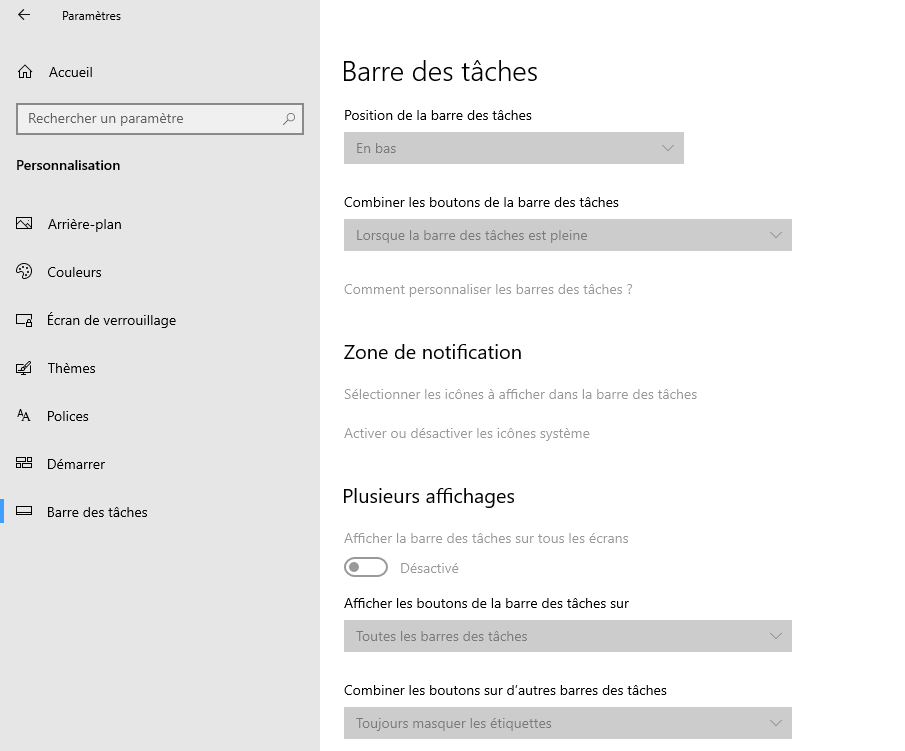
Passaggio 4: nell'elenco delle icone di sistema, verifica che l'icona Rete sia abilitata. In caso contrario, fallo!
Passaggio 5: quindi torna indietro e tocca l'opzione " Seleziona le icone da visualizzare nella barra delle applicazioni".
Passaggio 6: come hai fatto prima, controlla che l'icona Rete sia attiva. In caso contrario, basta premere il pulsante qui accanto per attivarlo.
Normalmente, l'icona ora dovrebbe riapparire nella barra delle applicazioni. Se non lo vedi, il problema potrebbe essere altrove. Quindi prova la seguente soluzione!
Soluzione 2: utilizzare l'Editor criteri di gruppo locale per abilitare l'icona Wi-Fi su Windows 10
L'editor dei criteri di gruppo locali o "gpedit.msc" è uno strumento amministrativo che semplifica la configurazione di molte impostazioni dei criteri per Windows. Per verificare se l'icona WIFI è abilitata nell'editor dei criteri Windows 10, attenersi alla seguente procedura:
Passaggio 1: la combinazione di tasti " Windows + R" per aprire il comando Esegui
Passaggio 2: gpedit.msc nella barra e fare clic su " OK " per accedere all'editor dei criteri di gruppo locali
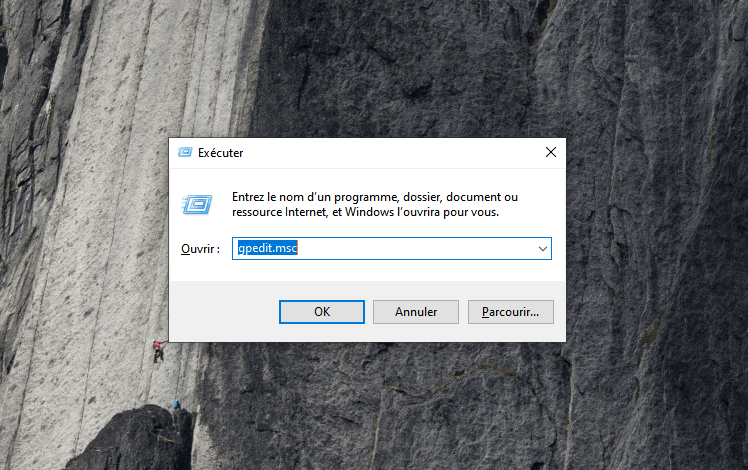
Passo 3: Nell'Editor, trova l'opzione " Configurazione utente" nel menu della barra laterale sinistra e fai clic su di essa
Passaggio 4: quindi toccare le opzioni ' 'Modelli amministrativi'' >>> ' Menu Start e barra delle applicazioni ''
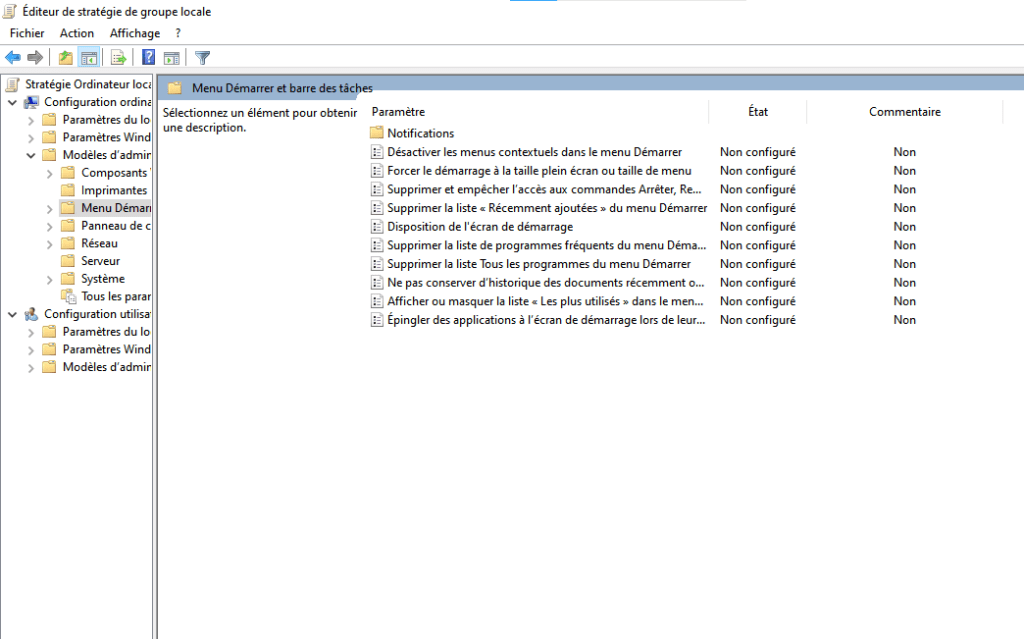
Passaggio 5: nel menu a destra, fare doppio clic sull'impostazione del "Rimuovi icona di rete".
Passaggio 6: verificare che l'impostazione del criterio " Rimuovi icona di rete " sia impostata su "Non configurato", toccare "OK" per confermare e uscire dall'Editor criteri di gruppo locale.
Soluzione 3: riavviare Windows

Il riavvio di Windows Explorer del tuo computer potrebbe anche aiutarti a correggere il problema relativo all'icona WIFI mancante sulla barra delle applicazioni. Per fare questo:
Passaggio 1: fare clic con il tasto destro sulla barra delle attività e fare clic su Task Manager. È possibile procedere altrimenti utilizzando il collegamento della tastiera " Ctrl + MAG + Escape "

Passaggio 2: quindi fare clic sulla scheda " processo " e selezionare l'opzione " Windows Explorer "
Passaggio 3: quindi fare clic con il tasto destro su " Windows Explorer " e premere l'opzione " Riavvia "
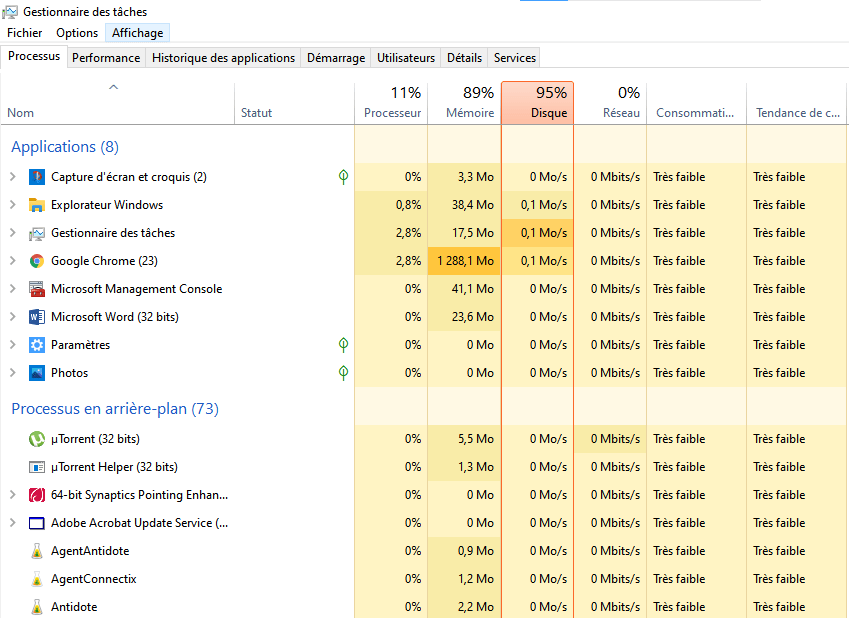
E' finito! Controlla se l'icona WIFI scomparsa ora appare nella parte inferiore dello schermo. Altrimenti, passa al metodo successivo.
Soluzione 4: controlla i servizi di rete Windows 10
Segui questi diversi passaggi per andare più veloce:
Passaggio 1: la scorciatoia da tastiera Windows per accedere al comando Esegui
Passaggio 2: nella barra, digitare "services.msc" e toccare "OK"

Passaggio 3: nella colonna " Stato ", assicurati che i Windows elencati di seguito siano " In esecuzione ". Se noti che un servizio è interrotto, selezionalo e premi l'opzione “ Avvia servizio ”.
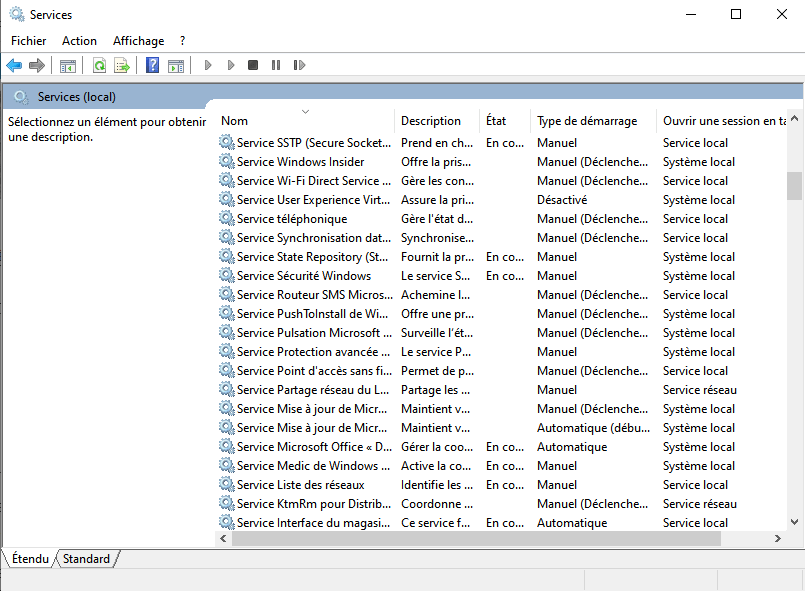
Infatti, un servizio non in esecuzione può essere la causa della scomparsa dell'icona WIFI su Windows 10. Ecco l'elenco dei servizi da tenere in considerazione:
- Elenco delle reti dei servizi
- Conoscenza dei percorsi della rete
- Gestione connessione di accesso remoto
- Collega e usa
- Chiamata di procedura remota (RPC)
- Servizio di configurazione automatica WLAN
Soluzione 5: aggiorna il driver della scheda WIFI del tuo computer

Molto spesso, l'esecuzione di un aggiornamento del driver Windows 10 risolve efficacemente un problema e il metodo utilizzato per raggiungere questo obiettivo è molto semplice.
Per aggiornare il della scheda Wi-Fi e far apparire l'icona Wi-Fi sul tuo computer, procedi nel seguente modo:
Passaggio 1: digitare " Gestione dispositivi barra di ricerca Windows e fare clic su " Apri " per accedervi

Passaggio 2: quindi trova la sezione " Scheda di rete " e selezionala
Passaggio 3: fai doppio clic sulla tua scheda WIFI
Passaggio 4: scheda Proprietà opzione Driver e fai clic sul pulsante “ Aggiorna driver ”
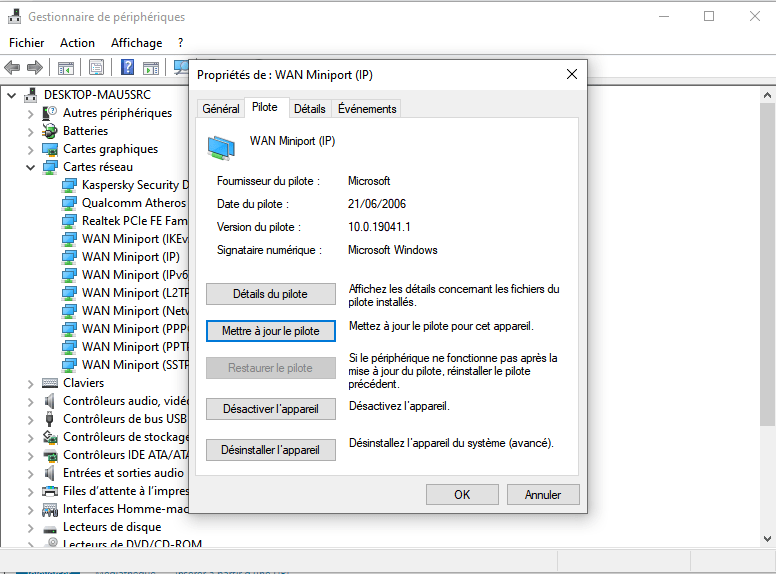
Passaggio 5: fare clic su " Cerca i driver automaticamente " nella nuova finestra visualizzata.




