GPSVC significa qualcosa per te? Forse sì forse no. Ma quello che è certo è che questo servizio Windows gioca un ruolo cruciale nel funzionamento del tuo computer. E se mai inizia a funzionare male, rischi di riscontrare problemi di connessione, aggiornamento, errore o applicazione.
Quindi, cos’è esattamente GPSVC? E cosa puoi fare per ripararlo se ti causa problemi? Questo è ciò che vi sveleremo in questo articolo. Ti diremo tutto quello che devi sapere su GPSVC, un servizio Windows misterioso ma essenziale. Ti mostreremo anche le migliori soluzioni per risolvere gli errori relativi a GPSVC.
Sei pronto a scoprire i segreti del GPSVC e ripararlo come un professionista? Quindi, segui la guida!

Cos'è il GPSVC?
GPSVC è l'abbreviazione di Group Policy Client , un servizio Windows che gestisce le impostazioni dei Criteri di gruppo . I criteri di gruppo sono regole che si applicano a utenti e computer in un dominio o in una rete locale e consentono di controllare i diritti di accesso, le preferenze, la sicurezza e altro ancora.
Il servizio GPSVC è essenziale per il corretto funzionamento di Windows , perché fornisce la comunicazione tra il sistema e i criteri di gruppo. Se questo servizio viene interrotto o danneggiato, può causare problemi quali:
- Impossibile connettersi a un dominio o a una rete locale
- Impossibile aggiornare le impostazioni dei criteri di gruppo
- La comparsa di messaggi di errore relativi a gpsvc.dll
- Il malfunzionamento di alcune applicazioni o programmi
Ad esempio, se provi a eseguire un comando che richiede privilegi amministrativi, potresti riscontrare l'errore di sistema 5 che indica che non disponi di diritti sufficienti per eseguire questa operazione. Questo errore potrebbe essere causato da un problema con il servizio GPSVC o con le impostazioni di sicurezza del sistema.
Fortunatamente, esistono soluzioni per riparare il servizio GPSVC se causa problemi.
Come riparare il servizio GPSVC?
A seconda della causa del problema, puoi provare le seguenti soluzioni:
1. Riavviare il servizio GPSVC
La prima cosa da fare è verificare se il servizio GPSVC è in esecuzione e riavviarlo se necessario. Per fare ciò, attenersi alla seguente procedura:
- Premi i tasti Windows + R per aprire la finestra di dialogo Esegui
- Digitare services.msc e fare clic su OK

- Nella finestra Servizi, trova Client Criteri di gruppo e fai doppio clic su di esso

- Nella scheda Generale verificare che il Tipo di avvio sia Automatico
- Se il servizio viene interrotto, fare clic su Avvia
- Se il servizio è in esecuzione, fare clic su Interrompi e quindi su Avvia
- Fare clic su Applica quindi su OK
- Riavvia il computer e controlla se il problema è stato risolto
2. Ripara i file gpsvc.dll
Il file gpsvc.dll è una libreria dinamica che contiene le funzioni del servizio GPSVC. Se questo file manca o è danneggiato, può causare errori relativi a GPSVC. Per riparare i file gpsvc.dll, è possibile utilizzare lo strumento Controllo file di sistema (SFC) o lo strumento DISM (Deployment Image Servicing and Management). Ecco come farlo:
Con lo strumento SFC
- Premi i tasti Windows + X e seleziona Prompt dei comandi (amministratore) o PowerShell (amministratore)

- Digita sfc /scannow e premi Invio

- Attendi il completamento della scansione e della riparazione (l'operazione potrebbe richiedere diversi minuti)
- Riavvia il computer e controlla se il problema è stato risolto
Con lo strumento DISM
- Premi i tasti Windows + X e seleziona Prompt dei comandi (amministratore) o PowerShell (amministratore)
- Digita DISM /Online /Cleanup-Image /RestoreHealth e premi Invio

- Attendi il completamento della scansione e della riparazione (l'operazione potrebbe richiedere diversi minuti)
- Riavvia il computer e controlla se il problema è stato risolto
3. Ripara app e programmi
Se il problema è causato da un'applicazione o un programma che non funziona correttamente con il servizio GPSVC, puoi provare a ripararli dalle Impostazioni Windows o dal Pannello di controllo. Ecco come farlo:
Con le impostazioni Windows
- Seleziona Start > Impostazioni > App > App e funzionalità

- Seleziona l'icona Più; accanto all'applicazione che desideri correggere
- Seleziona il collegamento Opzioni avanzate sotto il nome dell'app (alcune app non dispongono di questa opzione)

- Nella pagina che si apre, seleziona Ripara se questa opzione è disponibile. In caso contrario o se il problema non viene risolto, seleziona Ripristina

Con il pannello di controllo
- Nella casella di ricerca sulla barra delle applicazioni, digita Pannello di controllo, quindi seleziona Pannello di controllo dall'elenco dei risultati
- Seleziona Programmi > Programmi e funzionalità

- Fai clic con il pulsante destro del mouse sul programma che desideri correggere e seleziona Ripara o, se questa opzione non è visibile, Cambia
- Seguire quindi le istruzioni visualizzate sullo schermo
4. Disabilita il tuo server proxy
Un altro motivo per cui GPSVC non funziona è il risultato di un server Web proxy in conflitto. In tal caso, disabilitare questa impostazione consentirà sicuramente l'esecuzione del servizio GPSVC. Per fare ciò, attenersi alla seguente procedura:
- Premi i tasti Windows + I per aprire le Impostazioni Windows
- Seleziona Rete e Internet
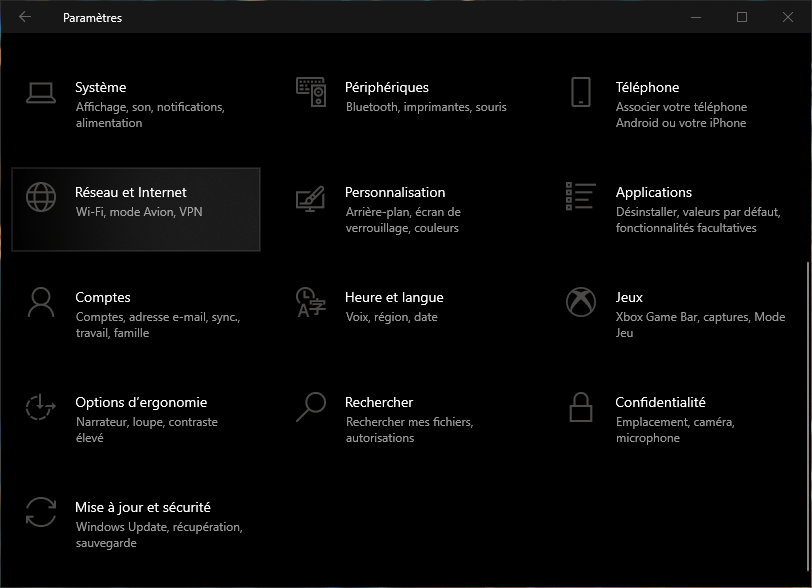
- Seleziona Proxy dal menu a sinistra
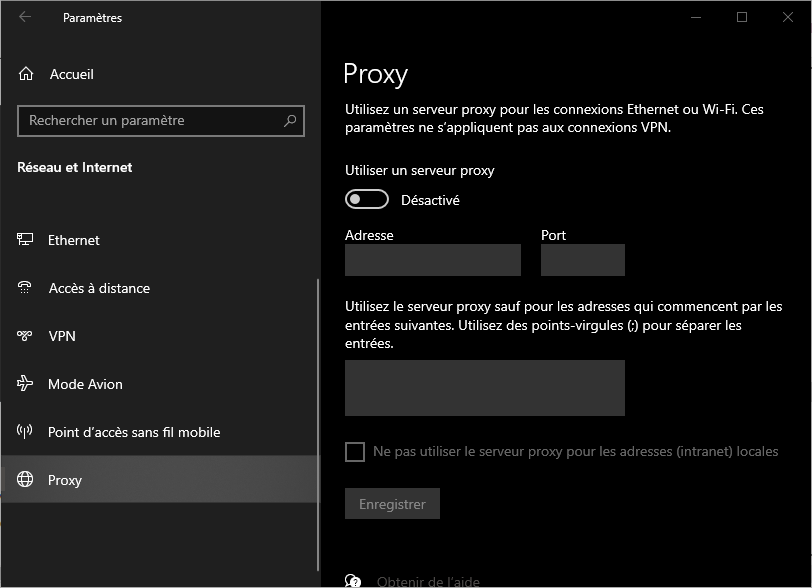
- Disattiva l'opzione Utilizza un server proxy in Configurazione proxy manuale
- Riavvia il computer e controlla se il problema è stato risolto
l'indirizzo IP del server potrebbe . In questo caso, potresti dover contattare il tuo fornitore di servizi Internet o controllare le impostazioni del router.
Tabella riassuntiva delle soluzioni
| Soluzione | Descrizione |
| Riavviare il servizio GPSVC | Controllare e riavviare il servizio client Criteri di gruppo |
| Ripara i file gpsvc.dll | Utilizza lo strumento SFC o DISM per riparare i file di sistema danneggiati |
| Ripara app e programmi | Utilizza le Impostazioni Windows o il Pannello di controllo per riparare le applicazioni che interferiscono con GPSVC |
| Disabilita il tuo server proxy | Disabilitare il server Web proxy che impedisce a GPSVC di comunicare con Criteri di gruppo |
Domande frequenti
Come rimuovere un file gpsvc.dll bloccato?
Per eliminare un file gpsvc.dll bloccato, è possibile utilizzare lo strumento Forza eliminazione di Asmwsoft PC Optimizer. Ecco come farlo:
- Avvia l'applicazione Asmwsoft PC Optimizer
- Nella finestra principale, seleziona lo strumento Forza eliminazione
- Quindi da Forza eliminazione fai clic su Scegli file, trova il file gpsvc.dll e fai clic su Apri
- Fare clic su Elimina ora per eliminare il file bloccato
Come faccio a reimpostare i criteri di gruppo?
Per reimpostare i criteri di gruppo, è possibile utilizzare l'editor dei criteri di gruppo locali (gpedit.msc) o il prompt dei comandi. Ecco come farlo:
Con l'editor dei criteri di gruppo locali
- Premi i tasti Windows + R per aprire la finestra di dialogo Esegui
- Digita gpedit.msc e fai clic su OK

- Nella finestra che si apre, espandi Configurazione computer > Modelli amministrativi > Sistema > Criteri di gruppo
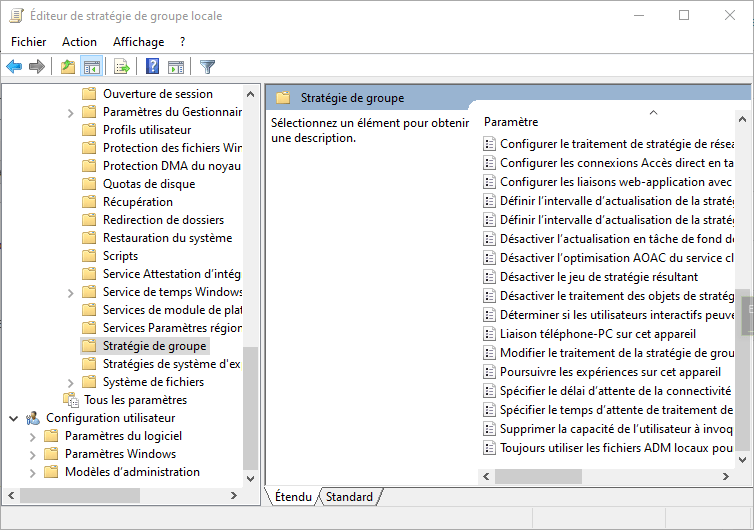
- Fare doppio clic su Ripristina impostazioni predefinite criteri locali
- Selezionare Abilitato quindi fare clic su OK
- Riavvia il computer per applicare le modifiche
Con il prompt dei comandi
- Premi i tasti Windows + X e seleziona Prompt dei comandi (amministratore) o PowerShell (amministratore)

- Digita gpupdate /force e premi Invio
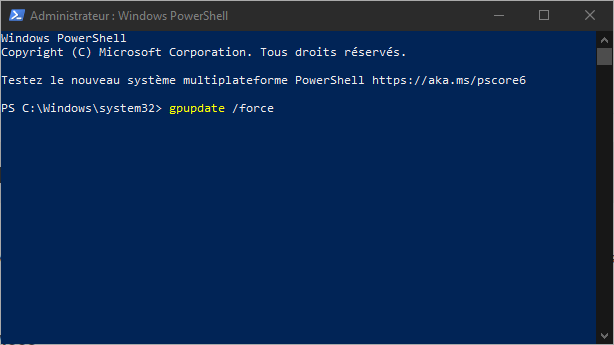
- Attendi che venga visualizzato il messaggio "I criteri di gruppo sono stati aggiornati".
- Riavvia il computer per applicare le modifiche
Come attivare o disattivare il servizio GPSVC?
Per abilitare o disabilitare il servizio GPSVC, è possibile utilizzare Gestione servizi o Editor del registro. Ecco come farlo:
Con il responsabile del servizio
- Premi i tasti Windows + R per aprire la finestra di dialogo Esegui
- Digitare services.msc e fare clic su OK

- Nella finestra Servizi, trova Client Criteri di gruppo e fai doppio clic su di esso

- Nella scheda Generale, modifica il tipo di avvio a tua scelta: Automatico, Manuale o Disabilitato
- Fare clic su Applica quindi su OK
Con l'editor del registro
- Premi i tasti Windows + R per aprire la finestra di dialogo Esegui
- Digita regedit e fai clic su OK

- Nella finestra Editor del Registro di sistema, vai alla seguente chiave: HKEY_LOCAL_MACHINE\SYSTEM\CurrentControlSet\Services\gpsvc
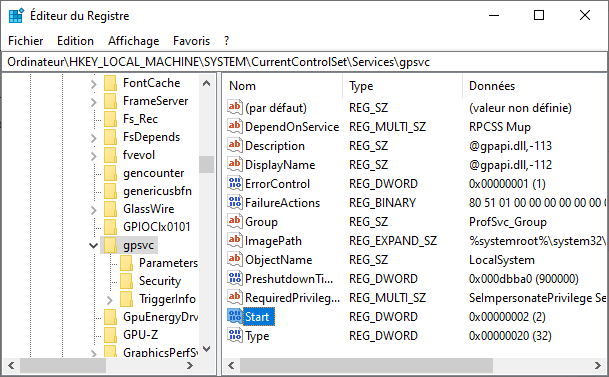
- Fare doppio clic sul valore Inizio nel riquadro di destra
- Modificare i dati del valore in base alla propria scelta: 2 per Automatico, 3 per Manuale o 4 per Disabilitato
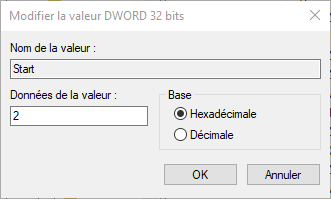
- Fare clic su OK e chiudere l'editor del registro
Perché ricevo il messaggio "Connessione non riuscita utilizzando il servizio gpsvc"?
Questo messaggio può essere visualizzato se il servizio GPSVC è interrotto o danneggiato oppure se il file gpsvc.dll è mancante o danneggiato. Per risolvere questo problema, puoi provare a riavviare il servizio GPSVC, riparare i file gpsvc.dll, riparare applicazioni e programmi o disabilitare il server proxy.
Come rimuovere il servizio GPSVC?
Non è consigliabile rimuovere il servizio GPSVC poiché è essenziale per il corretto funzionamento di Windows. Se desideri comunque rimuoverlo, puoi utilizzare l'editor del registro ed eliminare la chiave HKEY_LOCAL_MACHINE\SYSTEM\CurrentControlSet\Services\gpsvc. Attenzione però, questa operazione può causare problemi di stabilità e sicurezza.
Come abilitare o disabilitare l'avvio automatico del servizio GPSVC?
Per abilitare o disabilitare l'avvio automatico del servizio GPSVC, è possibile utilizzare Gestione servizi o Editor del registro. Con Service Manager, è necessario modificare il tipo di avvio del servizio GPSVC in Automatico, Manuale o Disabilitato. Con l'editor del Registro di sistema, è necessario modificare i dati del valore iniziale nella chiave HKEY_LOCAL_MACHINE\SYSTEM\CurrentControlSet\Services\gpsvc su 2 per Automatico, 3 per Manuale o 4 per Disabilitato.

![[GetPaidStock.com]-6467cb1547a07](https://tt-hardware.com/wp-content/uploads/2023/05/GetPaidStock.com-6467cb1547a07-696x441.jpg)


