Dispositivi di archiviazione rimovibili è una cartella che a volte appare sul Windows 10 dopo un aggiornamento o utilizzando un dispositivo di archiviazione esterno come un'unità USB o una scheda SD. Contiene i dispositivi e le unità disponibili sul tuo computer e potresti avere difficoltà a rimuoverlo. In questo articolo ti spiegheremo cos'è, perché compare e come farlo scomparire.
Che cosa sono i dispositivi di archiviazione rimovibili?
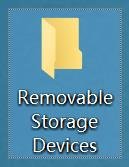 Dispositivi di archiviazione rimovibili è una cartella di sistema che fa parte di Gestione archivi rimovibili Windows . Consente di gestire dispositivi di archiviazione rimovibili come chiavi USB, schede SD, dischi rigidi esterni o unità ottiche. Normalmente è nascosto in Esplora file, ma potrebbe apparire sul desktop a causa di un bug o di un'errata configurazione del Windows .
Dispositivi di archiviazione rimovibili è una cartella di sistema che fa parte di Gestione archivi rimovibili Windows . Consente di gestire dispositivi di archiviazione rimovibili come chiavi USB, schede SD, dischi rigidi esterni o unità ottiche. Normalmente è nascosto in Esplora file, ma potrebbe apparire sul desktop a causa di un bug o di un'errata configurazione del Windows .
Perché i dispositivi di archiviazione rimovibili vengono visualizzati sul desktop?
Non esiste una risposta definitiva a questa domanda, ma sono state identificate diverse possibili cause:
- Un aggiornamento Windows che ha modificato il registro o creato voci errate.
- Utilizzo di un dispositivo di archiviazione esterno che ha lasciato tracce nel registro o è stato espulso in modo errato.
- Un virus o malware che ha infettato il computer e creato o modificato la cartella.
- Un conflitto con altro software o un driver che interferisce con Gestione archivi rimovibili.
Come rimuovere i dispositivi di archiviazione rimovibili dal desktop?
Esistono diversi metodi per eliminare la cartella Dispositivi di archiviazione rimovibili dal desktop. Ecco i più comuni:
Metodo 1: eseguire il comando DISM
comando DISM aiuta a riparare Windows e ripristinare l'integrità del sistema. Può risolvere il problema se la cartella Dispositivi di archiviazione rimovibili è collegata a voci errate nel registro. Ecco come usarlo:
- Passaggio 1 : aprire un prompt dei comandi come amministratore. Per fare ciò, fai clic con il pulsante destro del mouse sul menu Start e scegli Prompt dei comandi (amministratore) o Windows PowerShell (amministratore).
- Passaggio 2 : digitare il comando seguente e premere Invio:
DISM.exe /Online /Cleanup-image /Restorehealth
- Passaggio 3: attendi il completamento del processo (potrebbero essere necessari 15-20 minuti) e riavvia il computer. Controlla se la cartella Dispositivi di archiviazione rimovibili è scomparsa dal desktop.
Metodo 2: aggiorna il desktop
Il metodo più semplice è aggiornare il desktop. Per fare ciò, fai clic con il tasto destro su un'area vuota del desktop e scegli Aggiorna. La cartella Dispositivi di archiviazione rimovibili dovrebbe scomparire.
Metodo 3: eseguire una scansione antivirus
 La cartella Dispositivi di archiviazione rimovibili potrebbe essere causata da un virus o malware che ha infettato il computer. In questo caso, dovresti eseguire una scansione antivirus per rilevare e rimuovere la minaccia. l'antivirus integrato di Windows , Windows Defender o un altro software antivirus di tua scelta.
La cartella Dispositivi di archiviazione rimovibili potrebbe essere causata da un virus o malware che ha infettato il computer. In questo caso, dovresti eseguire una scansione antivirus per rilevare e rimuovere la minaccia. l'antivirus integrato di Windows , Windows Defender o un altro software antivirus di tua scelta.
Metodo 4: eseguire un avvio pulito
Un avvio pulito consente di avviare Windows con un numero minimo di driver e programmi. Ciò può aiutarti a identificare se il problema è un conflitto con il software o un driver che interferisce con il gestore archivi rimovibili. Ecco come eseguire un avvio pulito:
- Passaggio 1 : apri Task Manager facendo clic con il pulsante destro del mouse sulla barra delle applicazioni e scegliendo Task Manager o premendo i tasti Ctrl + Alt + Canc e facendo clic su Task Manager.

- Passaggio 2 : fare clic sulla scheda Avvio e disabilitare tutti gli elementi facendo clic con il pulsante destro del mouse e scegliendo Disabilita.
 Puoi lasciare elementi essenziali come antivirus o driver grafico.
Puoi lasciare elementi essenziali come antivirus o driver grafico. - Passaggio 3 : riavvia il computer e controlla se la cartella Dispositivi di archiviazione rimovibili è ancora presente sul desktop. In caso contrario, il problema è causato da uno degli elementi disattivati. Puoi quindi riattivarli uno per uno finché non trovi il colpevole e disinstallalo o aggiornalo.
Potrebbe piacerti questo articolo: Come riparare un disco rigido interno non rilevato su windows 10?
Metodo 5: disinstallare l'ultimo aggiornamento Windows
La cartella Dispositivi di archiviazione rimovibili potrebbe essere stata visualizzata dopo un aggiornamento Windows chi ha modificato il registro o ha creato voci errate. In questo caso, puoi provare aggiornamento Windows e vedere se il problema scompare. Ecco come farlo:
- Passaggio 1: apri Impostazioni Windows facendo clic con il pulsante destro del mouse sul menu Start e scegliendo Impostazioni o premendo i tasti Windows + I.
- Passaggio 2: fare clic su Aggiornamento e sicurezza, quindi su Visualizza cronologia aggiornamenti.

- Passaggio 3: fare clic su Disinstalla aggiornamenti e scegliere l'ultimo aggiornamento installato dall'elenco. Fare clic su Disinstalla e seguire le istruzioni visualizzate sullo schermo.

- Passaggio 4: riavvia il computer e controlla se la cartella Dispositivi di archiviazione rimovibili è scomparsa dal desktop.
Metodo 6: nascondere i file del sistema operativo protetti
Se nessuno dei metodi precedenti funziona, puoi provare a nascondere i file protetti del sistema operativo , inclusa la Dispositivi di archiviazione rimovibili . Ciò non eliminerà la cartella, ma non sarà più visibile sul desktop. Ecco come farlo:
- Passaggio 1 : apri Esplora file facendo clic con il pulsante destro del mouse sul menu Start e scegliendo Esplora file o premendo Windows + E.
- Passaggio 2 : fare clic sulla scheda Visualizza e selezionare la casella Elementi nascosti nella sezione Mostra/Nascondi.
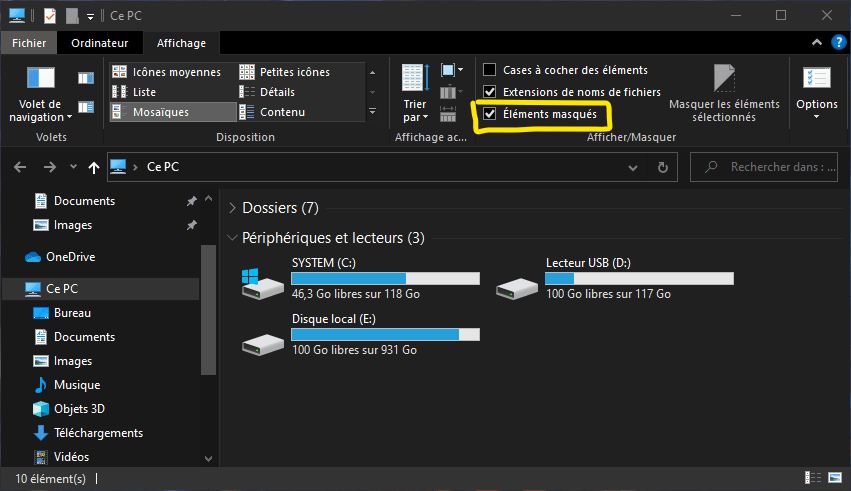
- Passaggio 3 : fai clic su Opzioni nella stessa sezione e seleziona Cambia cartella e opzioni di ricerca.
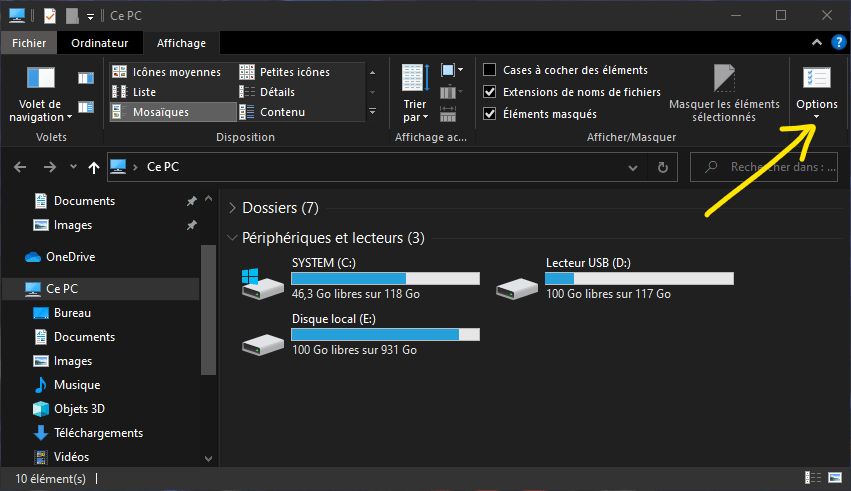
- Passaggio 4 : fare clic sulla scheda Visualizza e deseleziona i "Mostra file, cartelle e lettori nascosti nella sezione Impostazioni avanzate".
- Passaggio 5 : controllare i file di sistema operativo protetti (consigliati) "nella stessa sezione e fare clic su OK.

- Passaggio 6 : chiudere Esplora file e verificare se la cartella Dispositivi di archiviazione rimovibili è ancora visibile sul desktop.
Leggi anche: Come utilizzare la funzione fotogramma per fotogramma di VLC Media Player?
FAQ:
Come posso evitare che la cartella Dispositivi di archiviazione rimovibili riapparisca dopo averla eliminata?
Non esiste alcuna garanzia che la cartella Dispositivi di archiviazione rimovibili non riapparirà dopo averla eliminata. Dipende dalla causa del problema e dal metodo utilizzato per rimuoverlo. La cartella potrebbe tornare dopo un altro aggiornamento Windows o utilizzando un nuovo dispositivo di archiviazione esterno. Per evitare ciò, è necessario assicurarsi che il registro Windows sia pulito e aggiornato, che i dispositivi di archiviazione esterni vengano espulsi correttamente e che il computer sia protetto da virus e malware.
La cartella Dispositivi di archiviazione rimovibili è pericolosa o dannosa per il mio computer?
No, la cartella Dispositivi di archiviazione rimovibili non è pericolosa o dannosa per il tuo computer. Si tratta di una cartella di sistema che fa parte di Gestione archivi rimovibili Windows. Non pregiudica il funzionamento del tuo computer o la sicurezza dei tuoi dati. È semplicemente fastidioso e sgradevole vederlo sul desktop.
Posso utilizzare la cartella Dispositivi di archiviazione rimovibili per accedere ai miei dispositivi di archiviazione esterni?
Sì, puoi utilizzare la cartella Dispositivi di archiviazione rimovibili per accedere ai tuoi dispositivi di archiviazione esterni come unità USB, schede SD o dischi rigidi esterni. Basta fare doppio clic sulla cartella per aprirla e visualizzare i dispositivi e le unità disponibili sul tuo computer. È quindi possibile aprire, copiare, spostare o eliminare i file presenti su questi dispositivi.
Posso rinominare o spostare la cartella Dispositivi di archiviazione rimovibili?
No, non puoi rinominare o spostare la cartella Dispositivi di archiviazione rimovibili. Si tratta di una cartella di sistema con un nome e un percorso predefiniti da Windows. Se provi a rinominarlo o spostarlo, potresti causare errori o malfunzionamenti del sistema.
Posso nascondere la cartella Dispositivi di archiviazione rimovibili senza eliminarla?
Sì, puoi nascondere la cartella Dispositivi di archiviazione rimovibili senza eliminarla. Per fare ciò, è necessario modificare le opzioni di visualizzazione di file e cartelle in Esplora file. È necessario selezionare la casella Nascondi file protetti del sistema operativo (scelta consigliata) e deselezionare la casella Mostra file, cartelle e unità nascoste. La cartella Dispositivi di archiviazione rimovibili sarà quindi invisibile sul desktop, ma rimarrà presente in Esplora file se selezioni la casella Oggetti nascosti.
Conclusione: dispositivi di archiviazione rimovibili
Dispositivi di archiviazione rimovibili è una cartella di sistema che gestisce dispositivi di archiviazione rimovibili come unità USB o schede SD. Potrebbe apparire sul desktop Windows 10 a causa di un bug o di un'errata configurazione del registro. Esistono diversi metodi per rimuoverlo o nasconderlo, come eseguire il comando DISM, aggiornare il desktop, eseguire una scansione antivirus, eseguire un avvio pulito, disinstallare l'ultimo aggiornamento Windows.

![[GetPaidStock.com]-645bb0e775135](https://tt-hardware.com/wp-content/uploads/2023/05/GetPaidStock.com-645bb0e775135-696x441.jpg)


