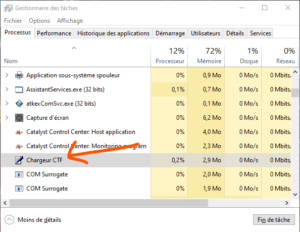Il caricatore CTF, o Collaborative Translation Framework Loader , è un processo Windows essenziale che consente ad alcuni Windows di rimanere connessi e comunicare tra loro. Windows utilizza il caricatore CTF per gestire il supporto dei messaggi per i programmi di input alternativi degli utenti. Aiuta anche ad abilitare diverse lingue di input in Microsoft Office, chiamate barra della lingua .
Quindi il caricatore CTF è un processo perfettamente legittimo e utile, ma a volte può occupare molta CPU per molto tempo senza una ragione apparente. Se hai scoperto che consuma troppa CPU sul tuo sistema, non preoccuparti. Esistono soluzioni efficaci per risolvere questo problema. In questo articolo ti spiegheremo come verificare l'autenticità del caricatore CTF, come disabilitarlo temporaneamente o permanentemente e come ripararlo in caso di errori.
Controlla l'autenticità del caricabatterie CTF
Prima di intraprendere soluzioni tecniche, assicurati che il processo di caricamento CTF sia autentico e che non si nasconda un virus sotto questo nome. A volte i criminali informatici possono codificare il malware i processi Windows , rendendone più difficile il rilevamento. È possibile convalidare la credibilità del file eseguibile seguendo i passaggi seguenti:
- Apri Task Manager utilizzando i tasti di scelta rapida Ctrl + Maiusc + Esc.
- Individuare e fare clic con il pulsante destro del mouse su CTF Loader .
- Scegli Proprietà dal menu contestuale.

- Copia il percorso accanto a Posizione .
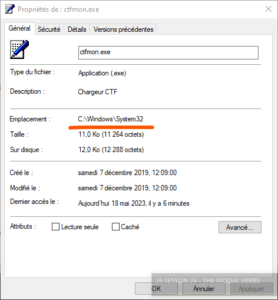
- Apri Esplora file, incolla la parte copiata nella barra di ricerca e premi Invio.
- Individuare e fare clic con il pulsante destro del mouse su ctfmon.exe .
- Scegli Proprietà dal menu contestuale.

- Nella finestra Proprietà, passa alla Dettagli .
- Assicurarsi che “© Microsoft Corporation. Tutti i diritti riservati” è scritto accanto a Copyright .
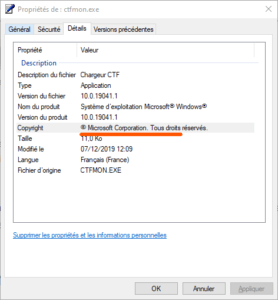
Se accanto a Copyright è scritto qualcos'altro, è molto probabile che l'eseguibile provenga da una fonte non autorizzata e sia un malware. In questo caso, dovresti scansionare il tuo sistema con un antivirus affidabile a pagamento e rimuovere eventuali minacce rilevate.
Disabilita il caricatore CTF temporaneamente o permanentemente
Se sei sicuro che CTF Loader sia un processo legittimo, ma consuma ancora troppa CPU, puoi provare a disabilitarlo temporaneamente o permanentemente. Ecco come farlo:
Disabilita temporaneamente il caricatore CTF
Per disabilitare temporaneamente CTF Loader, puoi semplicemente interrompere il processo in Task Manager. Ecco come farlo: 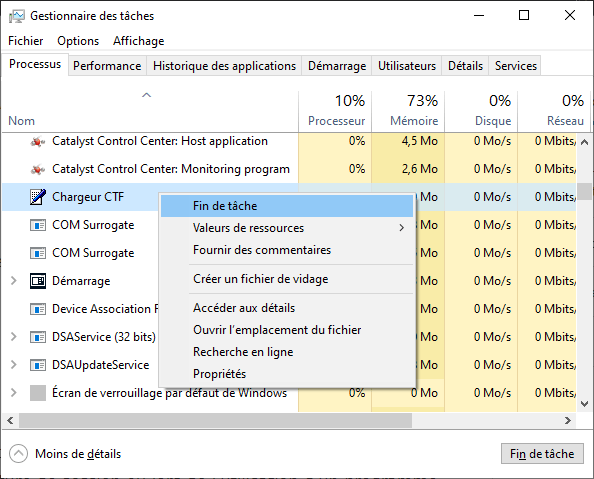
- Apri Task Manager utilizzando i tasti di scelta rapida Ctrl + Maiusc + Esc.
- Individuare e fare clic con il pulsante destro del mouse su CTF Loader .
- Scegli Termina operazione dal menu contestuale.
Ciò dovrebbe interrompere il processo e liberare le della CPU che stava occupando. Tuttavia, questo metodo non è permanente e il caricatore CTF potrebbe riavviarsi automaticamente al successivo accesso o quando si utilizza un programma che dipende da esso. Se desideri disabilitare CTF Loader in modo permanente, devi seguire il seguente metodo.
Disabilita permanentemente il caricatore CTF
Per disabilitare permanentemente CTF Loader, è necessario modificare le impostazioni dei servizi Windows correlati a CTF Loader. Ecco come farlo:
- Premi i tasti Windows + R per aprire la finestra di dialogo Esegui.
- Digita services.msc e premi Invio.

- Nella finestra Servizi, individuare e fare doppio clic su Servizio di testo avanzato .
- Nella finestra delle proprietà del servizio, modifica il tipo di avvio in Disabilitato .
- Fare clic su Interrompi per interrompere il servizio se è in esecuzione.
- Fare clic su OK per salvare le modifiche.
- Riavvia il computer affinché le modifiche abbiano effetto.
Disabilitando il servizio di testo avanzato, si impedisce l'avvio automatico del caricatore CTF all'avvio o quando si utilizza un programma che dipende da esso. Tuttavia, può anche influenzare alcune Windows , come il riconoscimento vocale o la barra della lingua. Se hai bisogno di queste funzionalità, puoi riattivare il servizio seguendo gli stessi passaggi e modificando il tipo di avvio in Automatico .
Riparare il caricatore CTF se si verifica un errore
Se riscontri errori relativi a CTF Loader come messaggi di errore di avvio o arresti anomali del sistema, puoi provare a riparare CTF Loader utilizzando gli strumenti integrati Windows. Ecco come farlo:
Utilizza lo strumento di risoluzione dei problemi Windows
Windows dispone di uno strumento di risoluzione dei problemi in grado di rilevare e riparare automaticamente alcuni problemi comuni del sistema. È possibile utilizzare questa utility per riparare il caricatore CTF seguendo i passaggi seguenti: 
- Premi i tasti Windows + I per aprire le Impostazioni Windows.
- Fare clic su Aggiornamento e sicurezza .
- Fai clic su Risoluzione dei problemi nel menu a sinistra.
- Fare clic su Programmi compatibili nell'elenco dei problemi da risolvere.
- Fai clic su Esegui lo strumento di risoluzione dei problemi .
- Segui le istruzioni visualizzate sullo schermo per rilevare e riparare i problemi del caricatore CTF.
Lo strumento di risoluzione dei problemi può correggere alcune impostazioni o file danneggiati che causano errori con il caricatore CTF. Se ciò non bastasse, puoi provare il seguente metodo.
Utilizza lo strumento Controllo file di sistema
Windows dispone anche di uno strumento chiamato Controllo file di sistema in grado di scansionare e riparare file di sistema danneggiati o mancanti. È possibile utilizzare questo strumento per riparare il caricatore CTF seguendo i passaggi seguenti:
- Premi i tasti Windows + X per aprire il menu contestuale del pulsante Start.
- Scegli Prompt dei comandi (amministratore) o Windows PowerShell (amministratore) dal menu.
- Digita sfc /scannow e premi Invio.

- Attendi il completamento della scansione e della riparazione. L'operazione potrebbe richiedere del tempo, non chiudere la finestra durante il processo.
Lo strumento Controllo file di sistema può ripristinare i file di sistema originali che sono stati modificati o eliminati per errore. Se ciò non risolve gli errori con il caricatore CTF, puoi provare il seguente metodo.
Utilizza lo strumento DISM
Windows dispone anche di uno strumento chiamato DISM (Deployment Image Servicing and Management) in grado di riparare immagini del sistema operativo danneggiate o corrotte. È possibile utilizzare questo strumento per riparare il caricatore CTF seguendo i passaggi seguenti:
- Premi i tasti Windows + X per aprire il menu contestuale del pulsante Start.
- Scegli Prompt dei comandi (amministratore) o Windows PowerShell (amministratore) dal menu.
- Digita DISM /Online /Cleanup-Image /RestoreHealth e premi Invio.

- Attendi il completamento della riparazione. L'operazione potrebbe richiedere del tempo, non chiudere la finestra durante il processo.
Lo strumento DISM può ripristinare l'immagine del sistema operativo al suo stato originale e riparare i componenti danneggiati che causano errori con il caricatore CTF. Se neanche questo funziona, puoi provare l'ultimo metodo.
Reinstallare Windows
Se nessuno dei metodi precedenti è in grado di riparare il caricatore CTF, il tuo sistema potrebbe essere troppo danneggiato o infetto da un virus. In questo caso, l'unica soluzione potrebbe essere reinstallare Windows. Ciò cancellerà tutti i tuoi file e programmi, quindi assicurati di eseguire il backup dei dati importanti prima di procedere. Ecco come farlo:
- Premi i tasti Windows + I per aprire le Impostazioni Windows.
- Fare clic su Aggiornamento e sicurezza .
- Fare clic su Ripristino nel menu a sinistra.
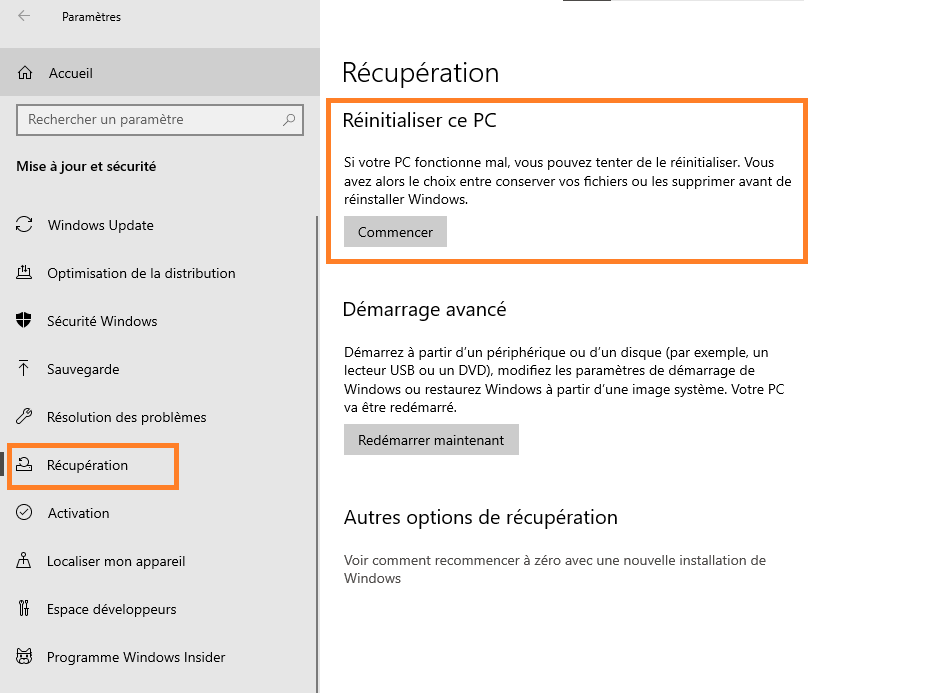
- In Reimposta questo PC , fai clic su Inizia .
- Scegli Rimuovi tutto e segui le istruzioni visualizzate per reinstallare Windows .
La reinstallazione Windows dovrebbe risolvere tutti i problemi del caricatore CTF e rendere il sistema più veloce e più stabile. Tuttavia, dovrai reinstallare tutti i programmi e ripristinare i file dopo la reinstallazione.
Domande frequenti
Il caricatore CTF è un virus?
CTF Loader non è un virus, ma un processo Windows legittimo che gestisce il supporto dei messaggi per i programmi di input alternativi degli utenti. Tuttavia è possibile che sotto il nome di CTF Loader si nasconda un virus per ingannare gli utenti. Puoi verificare l'autenticità del file eseguibile seguendo i passaggi descritti nell'articolo.
È necessario il caricatore CTF?
Il caricatore CTF è necessario per alcune funzionalità Windows, come il riconoscimento vocale o la barra della lingua. Se non utilizzi queste funzionalità, puoi disabilitare il caricatore CTF senza alcun problema. Se necessario, puoi riattivare il caricatore CTF seguendo i passaggi inversi.
Come disabilitare il caricatore CTF all'avvio?
Per disabilitare il caricatore CTF all'avvio, puoi cercare il servizio Tastiera touch e riquadro per la grafia nella finestra Servizi e impostarlo sul tipo di avvio Disabilitato. Puoi anche interrompere il servizio se è in esecuzione.
Perché il caricatore CTF consuma molta CPU?
Il caricatore CTF normalmente consuma poca CPU, ma a volte può aumentare l'utilizzo senza una ragione apparente. Ciò potrebbe essere dovuto a un bug, un'infezione da virus o un conflitto con un altro programma. Una possibile causa è il NET Runtime Optimization Service , che ottimizza le prestazioni delle applicazioni .NET in background. Puoi provare a riparare il caricatore CTF utilizzando Windows o reinstallando Windows se non funziona nulla.
Come reinstallare Windows per correggere CTF Loader?
Per reinstallare Windows per riparare il caricatore CTF, devi prima eseguire il backup dei dati importanti perché la reinstallazione cancellerà tutti i file e i programmi. Quindi devi seguire i passaggi nell'articolo per ripristinare il PC e scegliere l'opzione Elimina tutto. Dopo la reinstallazione, dovrai reinstallare i programmi e ripristinare i file.

![[GetPaidStock.com]-6465f52fbfe47](https://tt-hardware.com/wp-content/uploads/2023/05/GetPaidStock.com-6465f52fbfe47-696x369.jpg)