Hai un dispositivo touchscreen , un laptop convertibile e desideri sfruttare appieno Windows 11 ? Allora devi conoscere la modalità tablet , una funzionalità che si adatta facilmente all'interfaccia Windows .
Cos'è la modalità tablet su Windows 11?
La modalità tablet è aspetto e il comportamento Windows quando utilizzi un dispositivo touch, come un tablet o un laptop convertibile .
Si attiva automaticamente quando scolleghi la tastiera dal dispositivo o quando capovolgi lo schermo nella posizione tablet.
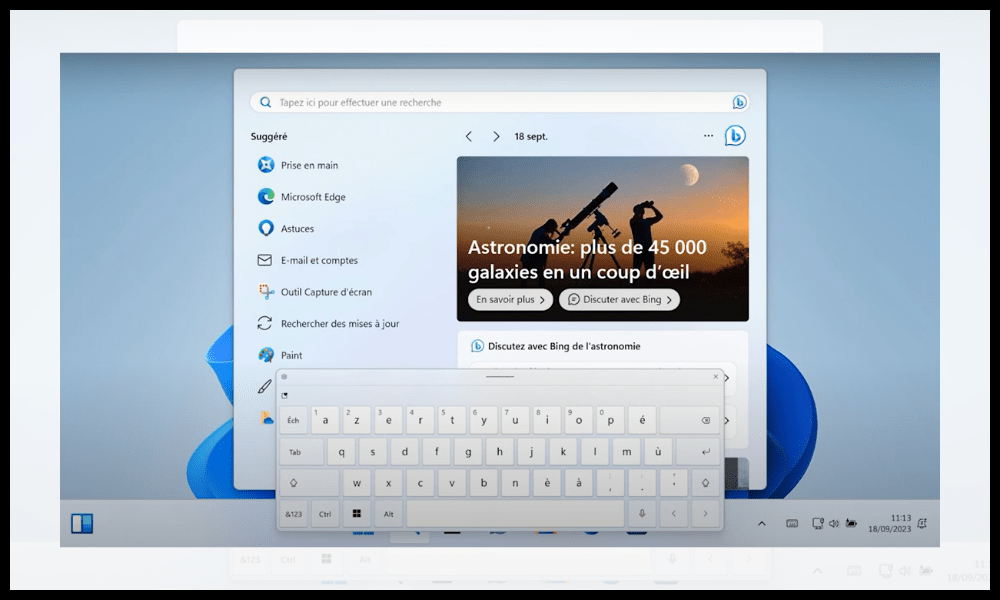
Questa modalità offre numerosi vantaggi per gli utenti di dispositivi touch:
- Ingrandisce barra delle applicazioni e le icone
- Visualizza le finestre delle applicazioni a schermo intero , per ottimizzare lo spazio di visualizzazione.
- Abilita i gesti tattili , come lo scorrimento dal bordo destro per accedere al centro notifiche o lo scorrimento dal bordo sinistro per visualizzare la barra delle applicazioni.
- Attiva la tastiera virtuale , che appare automaticamente quando tocchi un campo di testo.
- Attiva la rotazione automatica dello schermo , che si adatta all'orientamento del tuo dispositivo.
Presenta anche alcuni svantaggi:
- Riduce la possibilità di personalizzare l' Windows 11 , come la dimensione delle icone o il layout del menu Start.
- Limita la possibilità di utilizzare più applicazioni contemporaneamente , utilizzando la modalità Snap o la funzionalità Visualizzazione attività.
- Potrebbe essere incompatibile con alcune applicazioni non ottimizzate per il touch.
Abilita o disabilita la modalità tablet su Windows 11
Come accennato, la modalità tablet su Windows 11 si attiva automaticamente. Tuttavia, se desideri abilitare o disabilitare manualmente la modalità tablet su Windows 11 , puoi seguire questi passaggi :
- Fai clic del menu Start nella parte inferiore sinistra dello schermo, quindi fai clic sull'icona delle impostazioni a forma di ingranaggio
- Digita "modalità tablet" nella barra di ricerca e fai clic sul risultato visualizzato.
- Sotto l'intestazione "Modalità tablet", vedrai un'opzione che dice " Indica se il sistema deve chiederti di passare alla modalità tablet ". Cliccaci sopra.
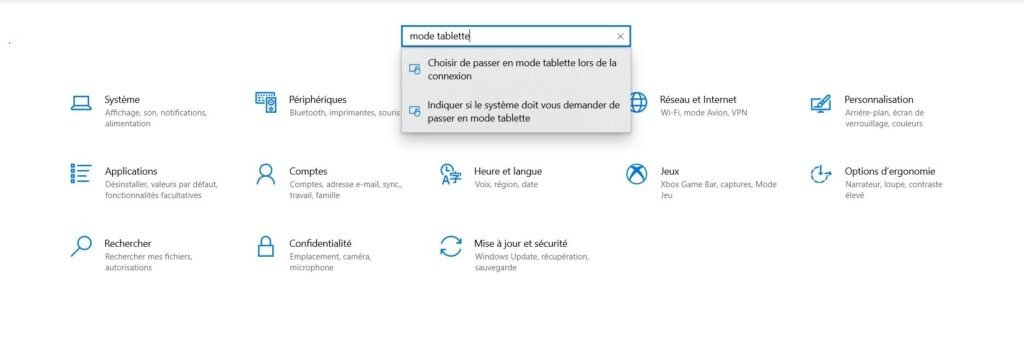
- Quindi fare clic su " Modifica impostazioni aggiuntive del Tablet PC "

- Potrai quindi accedere al pulsante per attivare o disattivare la modalità tablet
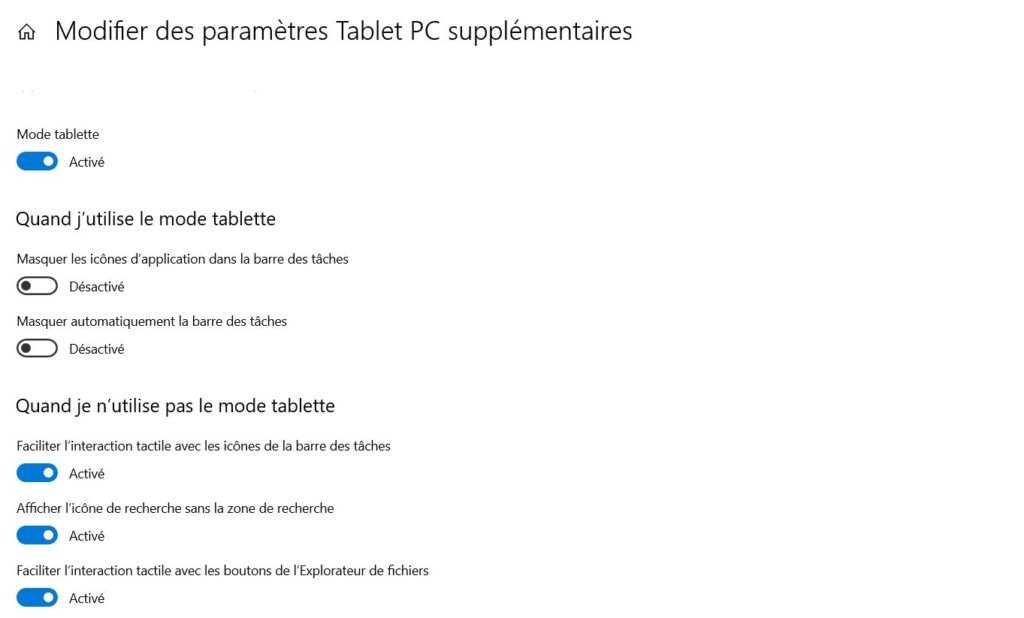
Come impostare la modalità tablet?
Quando abiliti la modalità tablet, Windows 11 modifica l'aspetto e il comportamento del desktop per facilitarne l'utilizzo con il tocco. Ad esempio, le applicazioni si aprono a schermo intero, le icone del desktop vengono nascoste e il menu Start diventa una schermata iniziale con riquadri.
È possibile personalizzare la modalità tablet accedendo alle impostazioni della modalità tablet. Per fare ciò, apri il menu Start, fai clic su Impostazioni, quindi su Sistema. Nel riquadro sinistro, fare clic su Modalità tablet.
Quando utilizzo la modalità tablet
Nelle impostazioni della modalità tablet, puoi scegliere le seguenti opzioni per adattare l'interfaccia alle tue preferenze quando utilizzi la modalità tablet:
- Nascondi le icone delle app nella barra delle applicazioni : questa opzione ti consente di ridurre l'ingombro visivo della barra delle applicazioni nascondendo le icone delle app aperte. È comunque possibile accedere alle applicazioni facendo clic sull'icona del commutatore di attività nella barra delle applicazioni.
- Nascondi automaticamente la barra delle applicazioni : questa opzione ti consente di risparmiare spazio sullo schermo nascondendo la barra delle applicazioni quando non ti serve. È possibile visualizzare la barra delle applicazioni scorrendo dal bordo inferiore dello schermo.
Quando non utilizzo la modalità tablet
Nelle impostazioni della modalità tablet, puoi anche scegliere le seguenti opzioni per migliorare l'esperienza tattile quando non utilizzi la modalità tablet:
- Semplifica l'interazione con le icone della barra delle applicazioni tramite tocco : questa opzione consente di ingrandire leggermente le icone della barra delle applicazioni per renderle più facili da toccare.
- Mostra icona di ricerca senza casella di ricerca : questa opzione consente di ridurre le dimensioni della barra delle applicazioni mostrando solo l'icona di ricerca anziché la casella di ricerca. Puoi sempre accedere alla casella di ricerca facendo clic sull'icona o premendo Windows + S.
- Semplifica l'interazione con i pulsanti di Explorer tramite tocco : questa opzione ti consente di aumentare la dimensione dei pulsanti di Explorer (come Indietro, Avanti, Aggiorna, ecc.) per renderli più facili da toccare.
- Mostra tastiera touch quando non è collegata alcuna tastiera : questa opzione ti consente di mostrare automaticamente la tastiera touch quando tocchi una casella di testo e non hai una tastiera fisica collegata al PC.
Domande frequenti
come attivare automaticamente la modalità tablet su windows 11 quando mi connetto?
Per abilitare automaticamente la modalità tablet su Windows 11 quando accedi, puoi seguire questi passaggi:
- Apri il menu Start, fai clic sull'icona delle impostazioni a forma di ingranaggio
- Digita "modalità tablet" nella barra di ricerca e fai clic sul risultato visualizzato.
- Sotto l'intestazione "Modalità tablet", vedrai un'opzione che dice " Scegli di passare alla modalità tablet quando accedi ". Cliccaci sopra.
- Nel menu a discesa quando mi connetto, scegli " Usa sempre la modalità tablet ".
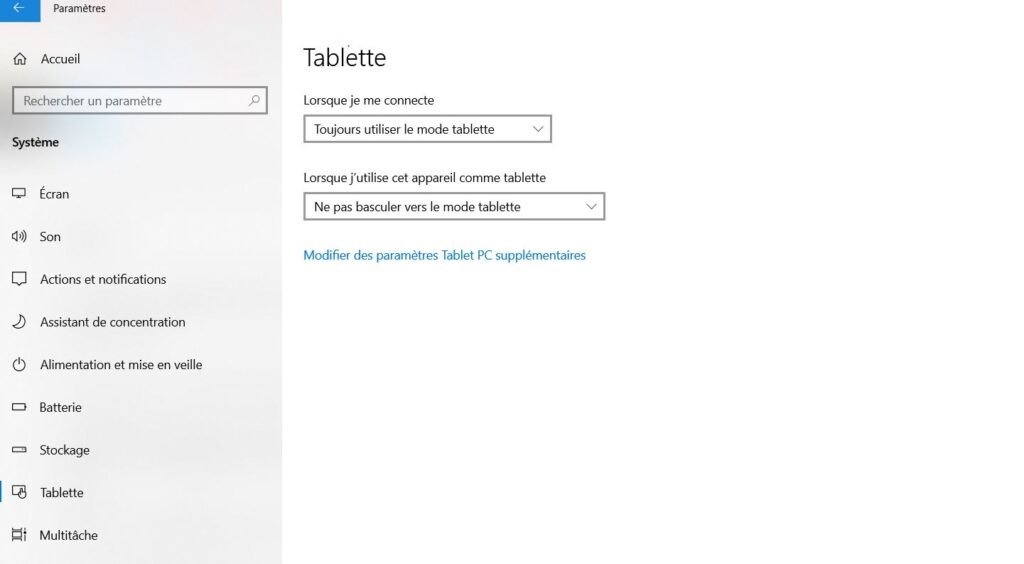
Pertanto il tuo dispositivo passerà alla modalità tablet ogni volta che accedi a Windows 11. Puoi anche scegliere di utilizzare la modalità appropriata per il tuo hardware o non utilizzare mai la modalità tablet a seconda delle tue preferenze.
Quali sono le differenze tra la modalità tablet e la modalità desktop su Windows 11?
La modalità tablet e la modalità desktop sono due modalità di visualizzazione di Windows 11, che si adattano al tipo di dispositivo che stai utilizzando. La modalità tablet è progettata per i dispositivi touchscreen, mentre la modalità desktop è progettata per i dispositivi tradizionali, come computer desktop o laptop con tastiera e mouse.
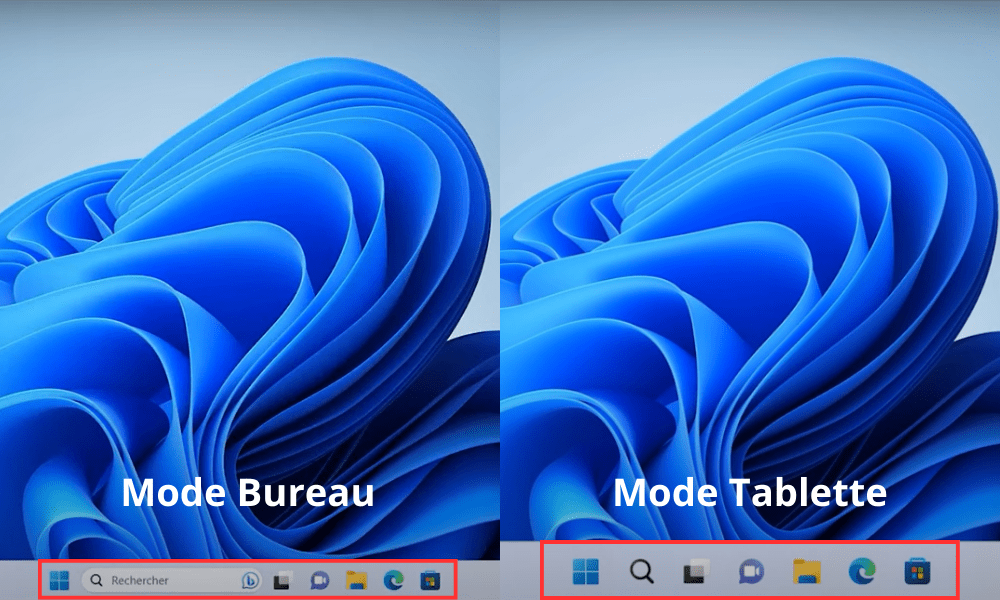
La modalità tablet e la modalità desktop differiscono principalmente in:
- Le dimensioni delle icone della barra delle applicazioni e del menu Start: la modalità tablet ingrandisce le icone per renderle più facili da selezionare con le dita, mentre la modalità desktop le riduce per ottimizzare lo spazio di visualizzazione .
- Visualizzazione delle finestre delle applicazioni : la modalità tablet visualizza le finestre delle applicazioni a schermo intero, mentre la modalità desktop consente di ridimensionare, spostare o sovrapporre le finestre delle applicazioni.
- Gesti tattili : la modalità tablet consente i gesti tattili, ad esempio lo scorrimento dal bordo destro per accedere al centro notifiche o lo scorrimento dal bordo sinistro per visualizzare la barra delle applicazioni, mentre la modalità desktop non utilizza questi gesti.
- La tastiera virtuale : la modalità tablet attiva la tastiera virtuale, che appare automaticamente quando si tocca un campo di testo, mentre la modalità desktop richiede una tastiera fisica o l'attivazione manuale della tastiera virtuale.
- Rotazione automatica dello schermo : la modalità tablet consente la rotazione automatica dello schermo, che si adatta all'orientamento del dispositivo, mentre la modalità desktop richiede la rotazione manuale dello schermo.
Quali applicazioni sono compatibili con la modalità tablet su Windows 11?
La modalità tablet su Windows 11 è compatibile con la maggior parte delle applicazioni disponibili su Microsoft Store , ottimizzate per il tocco. Puoi riconoscere queste app dal logo quadrato con sfondo colorato .
Esempio: Microsoft Edge, Mail, Foto, Calendario o OneNote .
La modalità tablet su Windows 11 potrebbe essere compatibile anche con alcune applicazioni che non sono disponibili su Microsoft Store , ma che sono state adattate al touch. Puoi riconoscere queste app dal logo rettangolare con sfondo bianco .
Esempio: Google Chrome, Spotify, Netflix o Zoom .
La modalità tablet su Windows 11 potrebbe essere incompatibile con alcune applicazioni che non sono ottimizzate per il tocco e che richiedono una tastiera o un mouse per funzionare correttamente. Puoi riconoscere queste app dal logo rettangolare con sfondo nero .
Esempio: Photoshop, Word, Excel o PowerPoint.
Come modificare le impostazioni della tastiera virtuale in modalità tablet su Windows 11?

La tastiera virtuale è una tastiera che viene visualizzata sullo schermo quando tocchi un campo di testo in modalità tablet su Windows 11. Puoi modificare le impostazioni della tastiera virtuale in modalità tablet su Windows 11 seguendo questi passaggi:
- Fai clic Start nella parte inferiore sinistra dello schermo, quindi fai clic sull'icona delle impostazioni a forma di ingranaggio
- Nella finestra delle impostazioni, fai clic su Ora e lingua , quindi su Tastiera nel menu a sinistra.
- In Tastiera touch , fai clic sul Modifica , quindi seleziona le opzioni desiderate.
Puoi modificare le seguenti impostazioni della tastiera virtuale in modalità tablet su Windows 11:
- Tipo di tastiera : puoi scegliere tra diversi tipi di tastiere virtuali, come la tastiera standard, la tastiera divisa o la tastiera con una sola mano.
- Lingua : puoi scegliere la lingua della tastiera virtuale tra quelle che hai installato sul tuo dispositivo. Puoi anche aggiungere o rimuovere lingue dalle impostazioni.
- Il layout : puoi scegliere il layout della tastiera virtuale tra quelli disponibili per la lingua che hai scelto. Puoi anche aggiungere o rimuovere layout dalle impostazioni.
- Dimensione : puoi regolare la dimensione della tastiera virtuale utilizzando il cursore situato in basso a destra della tastiera. Puoi anche ridimensionare la tastiera utilizzando due dita per ingrandirla o rimpicciolirla.
Conclusione
La modalità tablet su Windows 11 è una funzionalità che consente di adattare l' Windows 11 ai dispositivi touch , come tablet o laptop convertibili. Offre numerosi vantaggi per gli utenti di dispositivi touch, come una migliore leggibilità, una navigazione più fluida o un accesso più rapido alle notifiche.
Presenta anche alcuni inconvenienti, come una minore personalizzazione , un multitasking ridotto o una compatibilità limitata con alcune applicazioni. Ad esempio, alcuni utenti hanno segnalato di aver riscontrato l' errore "Impossibile caricare un driver su questo dispositivo" su Windows 11 quando tentavano di utilizzare determinati dispositivi o software.
In breve, puoi abilitare o disabilitare manualmente la modalità tablet su Windows 11 dalle Impostazioni Windows 11 o lasciare che sia Windows 11 a decidere quando abilitarla o disabilitarla in base al tipo di dispositivo che stai utilizzando. Puoi anche personalizzare la modalità tablet su Windows 11 modificando alcune impostazioni.




