Hai dimenticato la password del tuo computer Windows 10 e non riesci più ad accedere al desktop? Niente panico, esistono soluzioni per sbloccare Windows 10 senza password e riprendere l'utilizzo del PC. In questo articolo ti mostreremo tre metodi efficaci e facili da implementare per risolvere questo problema.
Metodo 1: utilizzare la modalità provvisoria
La modalità provvisoria è un'opzione di avvio avanzata che ti consente di avviare Windows con un numero limitato di driver e servizi. Viene spesso utilizzato per risolvere problemi di sistema o software. Può essere utilizzato anche per sbloccare Windows 10 senza password se si dispone di un account amministratore senza protezione.

Ecco i passaggi da seguire per utilizzare la modalità provvisoria:
- Accendi il tuo PC Windows 10 e premi più volte il tasto F8 prima che venga visualizzato il logo Windows .
- Nella schermata Opzioni di avvio avanzate, seleziona "Modalità provvisoria" con le frecce della tastiera e premi Invio.
- Accedi con l'account amministratore senza password.
- Vai al Pannello di controllo, quindi fai clic su "Account utente".
- Seleziona l'account utente di cui hai dimenticato la password, quindi fai clic su "Cambia password".
- Inserisci una nuova password o lascia i campi vuoti per rimuovere la password corrente, quindi fai clic su "Cambia password".
- Riavvia normalmente il PC ed effettua l'accesso con la nuova password o senza password.
Metodo 2: utilizzare il software di reimpostazione della password
Se non hai accesso a un account amministratore senza password, puoi utilizzare il software di reimpostazione della password per sbloccare Windows 10. Si tratta di uno strumento in grado di creare un disco o un'unità USB avviabile contenente un programma in grado di modificare o rimuovere la password di un account utente.

Esistono diversi software di reimpostazione della password sul mercato, ma noi consiglieremo iSeePassword, che è uno dei migliori e più facili da usare. Ecco come farlo con iSeePassword:
- Scarica e installa iSeePassword su un altro computer accessibile.
- Avviare il software e inserire un disco vuoto o un'unità USB nel computer.

- Seleziona il tipo di supporto che desideri utilizzare (CD/DVD o USB) e fai clic su "Masterizza".
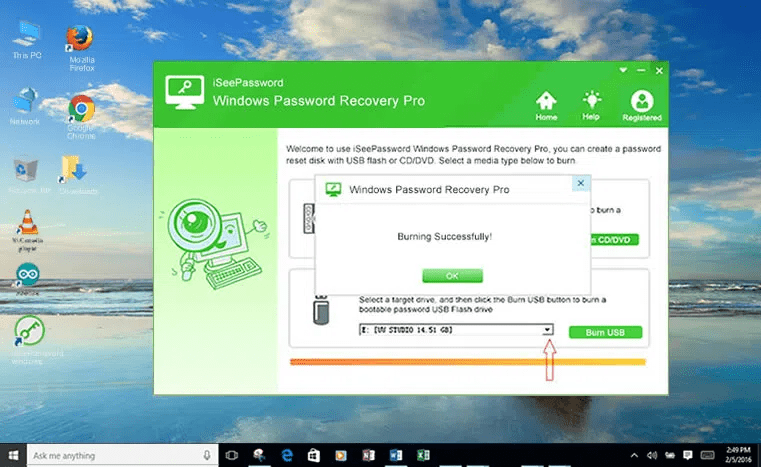
- Attendi il completamento del processo, quindi rimuovi il disco o l'unità USB.
- Inserisci il disco o l'unità USB nel computer bloccato e modifica l'ordine di avvio nel BIOS per eseguire l'avvio da esso.

- Nella schermata del software, seleziona il tuo sistema Windows e l'account utente di cui hai dimenticato la password.

- Quindi fare clic sul pulsante "Reimposta password" per sbloccarlo. La tua password verrà cancellata e potrai accedere al tuo computer senza password.
Metodo 3: utilizzare il prompt dei comandi
Il prompt dei comandi è un'interfaccia online che consente di eseguire comandi per eseguire varie operazioni di sistema. Tra questi comandi c'è il comando Echo che permette di visualizzare o modificare il messaggio che viene visualizzato all'apertura del prompt dei comandi. Il prompt dei comandi può essere utilizzato anche per sbloccare Windows 10 senza password se hai accesso a un altro account amministratore o se puoi avviare il PC da un disco di installazione.
Ecco come utilizzare il prompt dei comandi in entrambi i casi:
Caso 1: hai accesso a un altro account amministratore

- Accedi con l'altro account amministratore.
- Premi insieme i tasti Windows + X e fai clic su "Prompt dei comandi (amministratore)".
- Digita il seguente comando sostituendo "nome utente" con il nome dell'account di cui hai dimenticato la password:
nome utente utente di rete *
Copiare
- Premi Invio, quindi premi due volte il tasto Invio per rimuovere la password.
- Chiudi il prompt dei comandi e riavvia il PC.
- Accedi con l'account di cui hai rimosso la password.
Caso 2: puoi avviare il PC da un disco di installazione

- Inserisci un disco di installazione di Windows 10 nel PC e avvialo.
- Nella schermata di installazione, fai clic su "Ripara computer".
- Quindi fare clic su "Risoluzione dei problemi", quindi su "Opzioni avanzate".
- Fare clic su "Prompt dei comandi".
- Digitare il seguente comando per visualizzare le partizioni del disco rigido:
uscita dal volume dell'elenco diskpart
Copiare
- Individua la lettera corrispondente alla partizione di sistema (solitamente C:) e digita il seguente comando, sostituendo X con la lettera trovata:
c: cd windows\system32 ren utilman.exe utilman.bak copia cmd.exe utilman.exe
Copiare
- Chiudi il prompt dei comandi e riavvia normalmente il PC.
- Nella schermata iniziale, clicca sull'icona in basso a destra che rappresenta una lente di ingrandimento o una tastiera virtuale. Si aprirà un prompt dei comandi.
- Digitare lo stesso comando del caso precedente per rimuovere la password dall'account desiderato:
nome utente utente di rete *
Copiare
- Premi Invio, quindi premi due volte il tasto Invio per rimuovere la password.
- Chiudi il prompt dei comandi e accedi con l'account di cui hai rimosso la password.
Tabella comparativa dei metodi
| Metodo | Benefici | Svantaggi |
|---|---|---|
| Modalità sicura | Gratuito e semplice | Richiede un account amministratore senza password |
| supera | ||
| Software iSeePassword | Efficace e facile | Pagato e richiede un altro computer |
| Ospite | ||
| controllo | Gratuito e universale | Complesso e rischioso |
In che modo un gestore di password può semplificarti la vita?
Se stai cercando un modo per sbloccare Windows 10 senza password, dovresti prendere in considerazione l'utilizzo di un gestore di password . Si tratta di un software che ti consente di archiviare, gestire e inserire automaticamente le tue password sui tuoi dispositivi. Quindi non dovrai preoccuparti di dimenticare o perdere le tue credenziali.
I vantaggi di un gestore di password
Un gestore di password ti offre diversi vantaggi:
- Ti consente di creare password complesse e uniche per ogni sito o servizio che utilizzi, senza doverle ricordare.
- Ti fa risparmiare tempo compilando automaticamente i moduli di accesso, registrazione o pagamento online.
- Ti aiuta a proteggere i tuoi account avvisandoti in caso di password compromessa o riutilizzata.
Quale gestore di password scegliere?
Esistono molti gestori di password sul mercato, ma non tutti sono uguali. Devi scegliere un software affidabile, facile da usare e compatibile con i tuoi dispositivi. Tra i criteri da tenere in considerazione ci sono:
- Sicurezza: il software deve crittografare i tuoi dati con un robusto algoritmo e non memorizzare la tua password principale sui suoi server.
- Sincronizzazione: il software deve permetterti di accedere alle tue password da tutti i tuoi dispositivi, sia esso un PC, uno smartphone o un tablet.
- Funzionalità: il software dovrebbe offrire opzioni convenienti, come la generazione automatica di password, la condivisione sicura delle password o l'importazione/esportazione di dati.
Un esempio di gestore di password che soddisfa questi criteri è NordPass . Si tratta di un software sviluppato dai creatori della famosa VPN NordVPN. Ti consente di archiviare le tue password in un deposito digitale sicuro e di accedervi facilmente da qualsiasi dispositivo. Ha anche un'estensione per il tuo browser che riempie automaticamente le tue credenziali sui siti web che visiti. Con NordPass puoi sbloccare Windows 10 senza password utilizzando un PIN personalizzato o il riconoscimento facciale.
Domande frequenti
Come evitare di dimenticare la password di Windows 10?
Esistono diversi suggerimenti per evitare di dimenticare la password di Windows 10, ad esempio:
- Scegli una password facile da ricordare, ma difficile da indovinare.
- Annota la tua password in un luogo sicuro o utilizza un gestore di password.
- Collega il tuo account Microsoft a un indirizzo email o a un numero di telefono per poter reimpostare la password online.
- Crea una chiave USB o un disco di reimpostazione della password in modo da poter ripristinare l'accesso al tuo account se lo dimentichi.
Come proteggere il tuo computer senza utilizzare una password?
Se non desideri utilizzare una password per proteggere il tuo computer, puoi optare per altre opzioni di connessione più comode e sicure, come:
- Un codice confidenziale: si tratta di un codice di quattro cifre che puoi creare nelle impostazioni dell'account. È più facile da digitare rispetto a una password ed è valida solo sul tuo dispositivo.
- Una password immagine: si tratta di un'immagine che scegli nelle impostazioni dell'account e sulla quale disegni tre gesti (cerchi, linee o punti). Per connettersi è sufficiente riprodurre gli stessi gesti sulla stessa immagine.
- Un'impronta digitale: se il tuo PC dispone di un lettore di impronte digitali, puoi utilizzare il dito per identificarti. Questo è un metodo molto sicuro e veloce perché la tua impronta digitale è unica e non può essere copiata. Per abilitare questa opzione, è necessario registrare la propria impronta digitale nelle impostazioni dell'account.
- Windows Hello: questa è una funzionalità che ti consente di accedere a Windows 10 con il riconoscimento facciale o uno scanner dell'iride. Richiede una fotocamera o un sensore compatibile con Windows Hello. Offre un elevato livello di sicurezza e grande comodità, poiché basta guardare lo schermo per accedere.
Come cambiare la password di Windows 10?
Se desideri modificare la password Windows 10, puoi farlo in diversi modi a seconda del tipo di account che stai utilizzando:
- Se utilizzi un account Microsoft, puoi modificare la password online all'indirizzo https://account.microsoft.com. Dovrai inserire il tuo indirizzo email o il numero di telefono associato al tuo account, quindi seguire le istruzioni per reimpostare la password. La nuova password verrà sincronizzata su tutti i dispositivi su cui utilizzi il tuo account Microsoft.
- Se utilizzi un account locale, puoi modificare la password dalle impostazioni dell'account sul tuo PC. Dovrai inserire la vecchia password, quindi scegliere una nuova password e confermarla. La nuova password sarà valida solo sul tuo PC.
Cosa fare se hai perso il disco di reimpostazione della password o la chiave USB?
Se hai perso il disco di reimpostazione della password o l'unità USB che hai creato per il tuo account locale, non potrai utilizzarlo per sbloccare Windows 10 senza password. Dovrai quindi ricorrere a un altro metodo, come la modalità provvisoria, il software iSeePassword o il prompt dei comandi. Se nessuno di questi metodi funziona, potrebbe essere necessario reinstallare Windows 10 e perdere i dati.
Conclusione
Abbiamo visto in questo articolo come sbloccare Windows 10 senza password facilmente con tre metodi: modalità provvisoria, software iSeePassword e prompt dei comandi. Questi metodi sono utili se hai dimenticato o perso la password e ti ritrovi con un account Windows bloccato . Abbiamo anche confrontato i pro e i contro di ciascun metodo e risposto ad alcune domande frequenti sull'argomento. Ci auguriamo che questo articolo ti sia stato utile e che tu sia riuscito a riottenere l'accesso al tuo Windows 10.

![[GetPaidStock.com]-64723ebf40082](https://tt-hardware.com/wp-content/uploads/2023/05/GetPaidStock.com-64723ebf40082-696x441.jpg)


