Stai riscontrando l'errore 0x80244022 aggiornamento Windows ? Non preoccuparti, siamo qui per aiutarti! In questo articolo ti spiegheremo cos'è questo errore e come risolverlo seguendo pochi semplici passaggi. Allora, sei pronto a riportare in vita il tuo PC?
Cos'è l'errore 0x80244022?

L'errore 0x80244022 è un codice di errore che può verificarsi durante l'aggiornamento Windows . problemi di connessione al server Windows , file di sistema danneggiati o impostazioni proxy errate. Per risolvere questo problema è fondamentale comprenderne le possibili cause e applicare le soluzioni adeguate.
Possibili cause dell'errore 0x80244022
- Problemi di connessione al server Windows Update
- File di sistema danneggiati
- Impostazioni proxy errate
Come correggere l'errore 0x80244022?
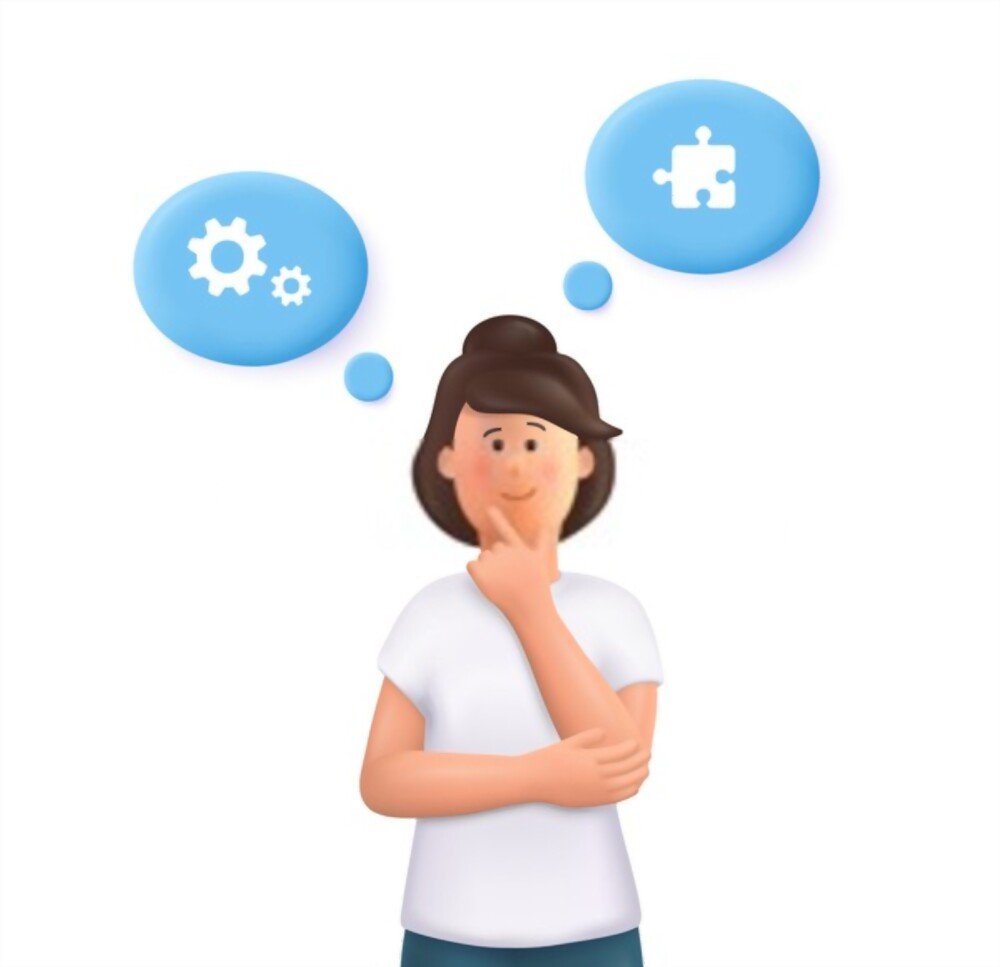
Per risolvere l'errore 0x80244022, ti suggeriamo di seguire le seguenti soluzioni:
1. Controlla la connessione Internet

- Premere i tasti " Windows " + "R" per aprire la finestra di dialogo "Esegui".
- Digitare "Services.msc" e premere "voce".

- Cerca il servizio " Windows Update" nell'elenco.

- Fare clic con il tasto destro su " Windows Update" e selezionare "Riavvia".
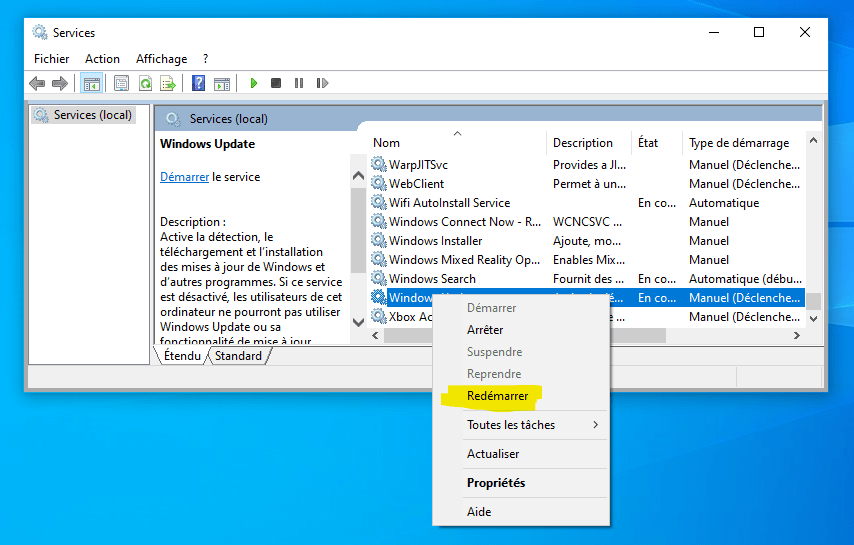
Potrebbe piacerti questo articolo: Il driver Broadcom BCM20702A0: comprendere il suo ruolo in Windows 10
Assicurati che la tua connessione Internet funzioni correttamente. Se riscontri problemi di connessione, prova a riavviare il modem o il router. Puoi anche testare la tua connessione accedendo a un altro sito web.
2. Eseguire un riavvio del servizio Windows Update
A volte il riavvio del servizio Windows Update può risolvere questo problema. Ecco come farlo:
Pulisci i file temporanei Windows Update
I file temporanei danneggiati possono anche causare l'errore 0x80244022. Per pulirli, attenersi alla seguente procedura:
- Apri File Explorer e accedi alla cartella "C: \Windows\ SoftwareStrucution \ Download".

- Elimina tutti i file e le cartelle presenti in questa cartella.
- Riavvia il PC e prova ad aggiornare nuovamente Windows .
3. Controlla e correggi i file di sistema danneggiati
Per controllare e riparare i file di sistema corrotti, utilizzare lo strumento "Verificatore del file di sistema" integrato con Windows. Segui questi passaggi:
- Apri il prompt dei comandi come amministratore. Per fare ciò, fare clic con il tasto destro sul menu "Avvia" e selezionare "Prompt comandi (amministratore)".

- Digita "SFC /scannow" e premere "voce".

- Il processo di controllo e riparazione dei file di sistema potrebbe richiedere del tempo. Attendi il completamento e riavvia il PC.

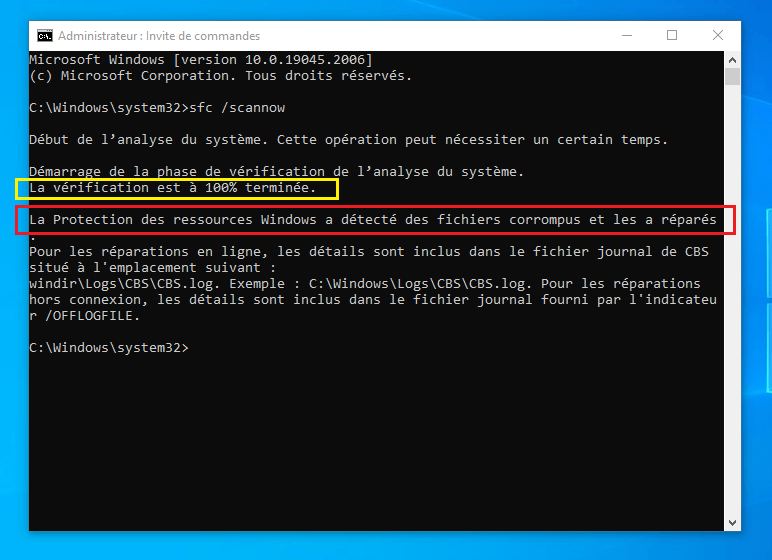
4. Controlla e modifica le impostazioni del proxy
Un'impostazione proxy errata può anche causare l'errore 0x80244022. Per verificare e modificare le impostazioni del proxy, attenersi alla seguente procedura:
- Premere le chiavi " Windows " + "I" per aprire le impostazioni Windows".

- Fai clic su "Network and Internet".

- Seleziona "Proxy" nell'otturatore sinistro.
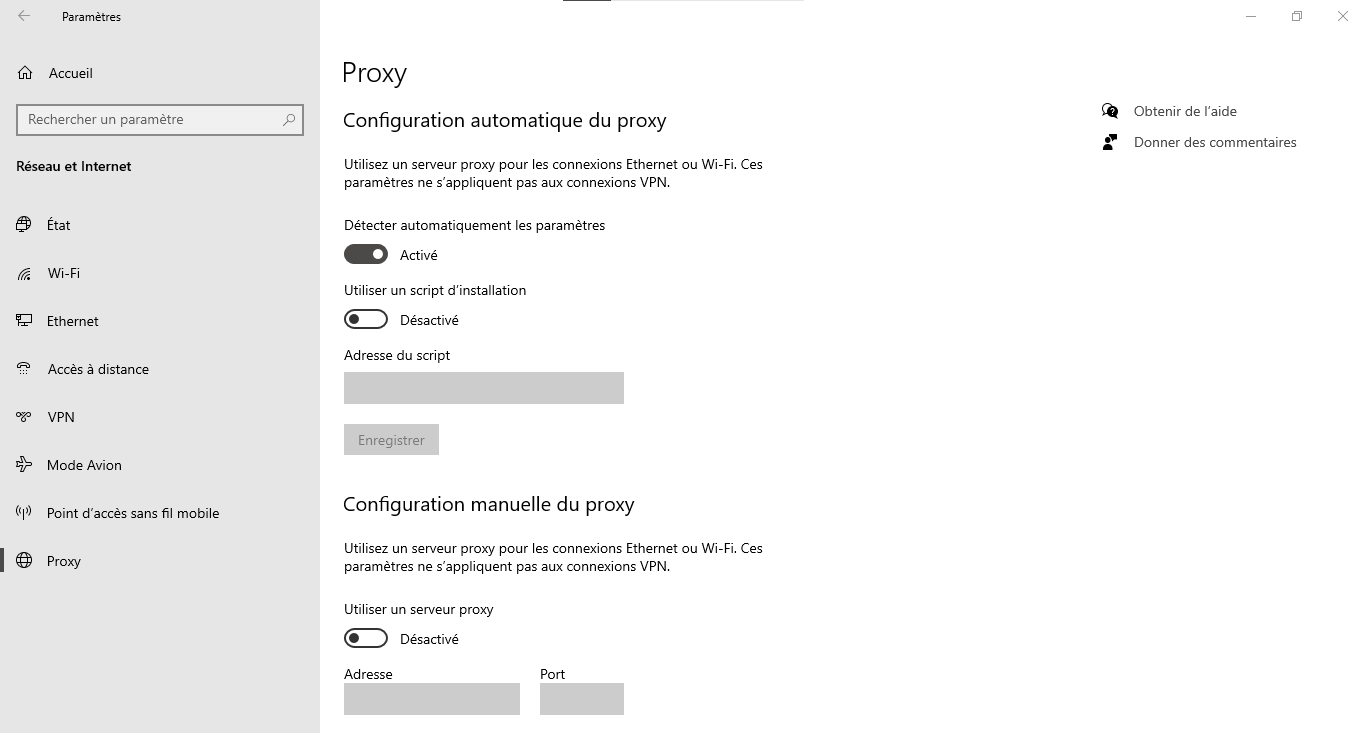
- Assicurati che le impostazioni del proxy siano corrette o disabilitale se non ti servono.
Tabella comparativa delle soluzioni
| Soluzione | Benefici | Svantaggi |
|---|---|---|
| Controlla la connessione Internet | Facile da eseguire, può risolvere rapidamente il problema | Funziona solo se la causa è legata alla connessione |
| Riavviare il servizio Windows Update | Può risolvere il problema se il servizio è bloccato | Non risolve i problemi con file danneggiati o impostazioni proxy |
| Pulisci i file temporanei | Può risolvere problemi relativi a file danneggiati | Non funziona se la causa è legata alla connessione o alle impostazioni del proxy |
| Controlla e correggi i file di sistema | Ripara i file di sistema danneggiati, migliora la stabilità del sistema | Richiede tempo, non risolve i problemi con la connessione o le impostazioni del proxy |
| Controlla e modifica le impostazioni del proxy | Risolve problemi con impostazioni proxy errate | Non funziona se la causa è la connessione o file danneggiati |
Seguendo questi passaggi, dovresti essere in grado di risolvere l'errore 0x80244022 e aggiornare il tuo sistema Windows senza problemi. Ricorda, mantenere aggiornato il tuo sistema è essenziale per garantirne la sicurezza e il corretto funzionamento. Quindi, non esitare ad aggiornare regolarmente il tuo PC.
Vedi anche: Il tasto Alt + Tab non funziona più? 4 metodi per riparare il collegamento in Windows !
Domande frequenti
Perché alcuni aggiornamenti Windows falliscono regolarmente?
Esistono diversi motivi per cui alcuni aggiornamenti Windows potrebbero fallire regolarmente. Ecco alcune delle cause più comuni:
- Problemi di compatibilità hardware o software
- Mancanza di spazio su disco sul disco rigido
- File di sistema danneggiati
- Interferenza con software antivirus o firewall
- Problemi di connessione a Internet
Per risolvere questi problemi, assicurati che l'hardware e il software siano compatibili con l'aggiornamento, libera spazio su disco se necessario, controlla e ripara i file di sistema danneggiati , configura correttamente il tuo antivirus o firewall e controlla la tua connessione Internet.
Quali sono i rischi se non aggiorno il mio sistema Windows ?
Il mancato aggiornamento del sistema Windows comporta diversi rischi, tra cui:
- Esposizione a violazioni e vulnerabilità della sicurezza
- Prestazioni ridotte e instabilità del sistema
- Incompatibilità con nuovi software e nuove versioni di applicazioni
- Mancanza di supporto tecnico per versioni obsolete di Windows
Per ridurre al minimo questi rischi, è essenziale mantenere aggiornato Windows con gli ultimi aggiornamenti di sicurezza e funzionalità.
Come posso pianificare l'installazione automatica degli aggiornamenti Windows ?
Per pianificare l'installazione automatica degli aggiornamenti Windows , attenersi alla seguente procedura:
- Premere le chiavi " Windows " + "I" per aprire le impostazioni Windows".

- Fai clic su "Aggiornamento e sicurezza".

- Seleziona " Windows Update" nell'otturatore sinistro.

- Fai clic su "Opzioni avanzate".

- Attiva l'opzione "Ti indicheremo quando gli aggiornamenti saranno disponibili in modo da poter scegliere il tempo di installarli" o scegliere un'ora e un giorno specifica per l'installazione automatica degli aggiornamenti.
Pianificando gli aggiornamenti automatici, ti assicuri che il tuo sistema rimanga aggiornato senza dover verificare manualmente gli aggiornamenti disponibili.
Esiste un modo per ripristinare il sistema se un aggiornamento causa problemi?
funzionalità Ripristino configurazione di sistema per ripristinare uno stato precedente se un aggiornamento causa problemi. Ecco come farlo:
- Premere i tasti " Windows " + "S" e digita "Restauro di sistema" nella barra di ricerca.
- Fai clic su " Crea un punto di restauro ".

- Seleziona "Restaurazione del sistema ..." nella scheda "Protezione del sistema".

- Segui le istruzioni visualizzate sullo schermo per scegliere un punto di ripristino precedente all'aggiornamento problematico e ripristinare il sistema.
Tieni presente che Ripristino configurazione di sistema non influisce sui tuoi documenti personali, ma potrebbe rimuovere applicazioni , driver e aggiornamenti installati dopo il punto di ripristino.
Come disabilitare temporaneamente gli aggiornamenti Windows per evitare problemi?
Per disabilitare temporaneamente gli aggiornamenti Windows, attenersi alla seguente procedura:
- Premere le chiavi " Windows " + "I" per aprire le impostazioni Windows".

- Fai clic su "Aggiornamento e sicurezza".

- Seleziona " Windows Update" nell'otturatore sinistro.

- Fai clic su "Opzioni avanzate".

- Attiva l'opzione "Pausa l'opzione Aggiornamenti" e scegli la durata della rottura (fino a 35 giorni).
Tieni presente che la disattivazione degli aggiornamenti potrebbe esporre a rischi per la sicurezza . Si consiglia pertanto di riattivarli il prima possibile.
Quali sono gli altri errori comuni Windows Update e come risolverli?
Ecco alcuni altri errori comuni Windows Update e soluzioni per risolverli:
- Errore 0x80070002 : controlla e ripara i file di sistema corrotti utilizzando l'utilità "SFC /scannow".
- Errore 0x80070422 : assicurati che il Windows Update sia in esecuzione e avvialo se necessario.
- Errore 0x80070057 i componenti Windows utilizzando lo strumento DISM e il prompt dei comandi.
- Errore 0x800705b4 : disabilita temporaneamente il tuo antivirus o firewall per verificare se interferiscono con gli aggiornamenti.
Per ciascun errore, condurre una ricerca approfondita per comprendere la causa sottostante e applicare la soluzione appropriata.
Come risolvere i problemi di compatibilità dei driver durante l'aggiornamento Windows ?
Per risolvere i problemi di compatibilità dei driver durante l'aggiornamento Windows, provare i seguenti passaggi:
- Visita il sito Web del produttore dell'hardware per trovare e installare i driver compatibili più recenti.
- Utilizzare lo strumento "Device Manager" di Windows per cercare e installare automaticamente gli aggiornamenti dei driver.
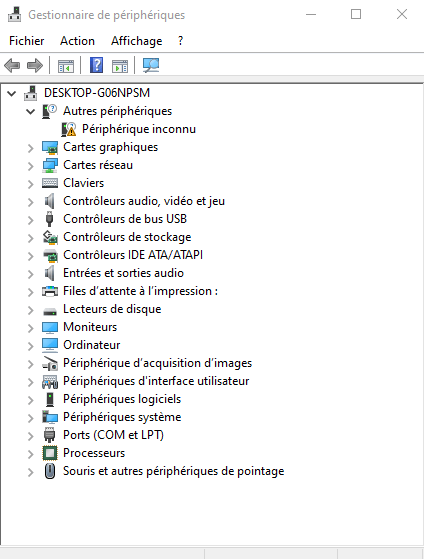
- Se il problema persiste, disinstalla il driver problematico e riavvia il PC e Windows installerà automaticamente un driver compatibile.
Come segnalare un problema o un bug riscontrato durante un aggiornamento Windows ?
Per segnalare un problema o un bug riscontrato durante un aggiornamento Windows, attenersi alla seguente procedura:
- Premere le chiavi " Windows " + "I" per aprire le impostazioni Windows".

- Fai clic su "Riservatezza".

- Seleziona "Commenti e diagnostica" nel componente sinistro.
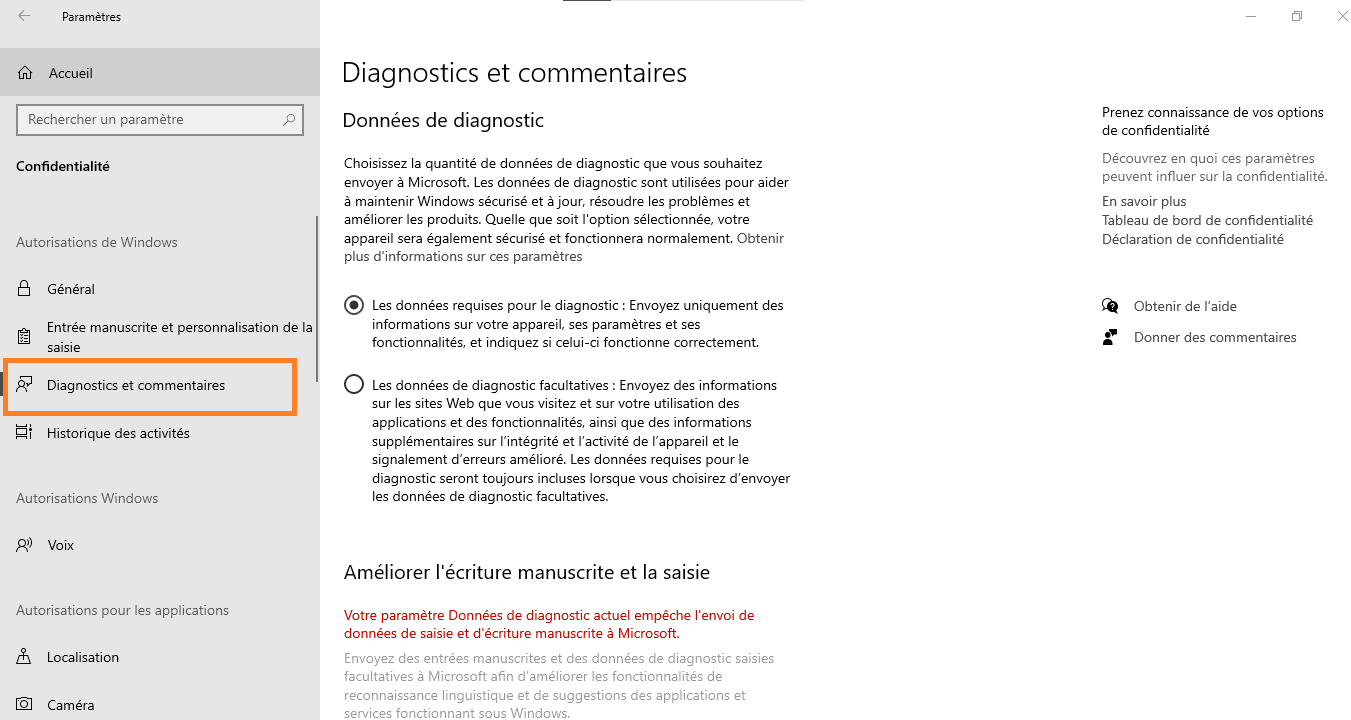
- Fai clic su "Segnala un problema".
Descrivi il problema riscontrato, aggiungi screenshot se necessario e invia il rapporto.
Microsoft esaminerà la tua segnalazione e potrebbe fornire correzioni negli aggiornamenti futuri.
Come posso verificare se il mio antivirus o firewall sta bloccando gli aggiornamenti Windows ?
Per verificare se il tuo antivirus o firewall sta bloccando gli aggiornamenti Windows, prova i seguenti passaggi:
- Disattiva temporaneamente l'antivirus o il firewall e prova ad aggiornare nuovamente. Se l'aggiornamento funziona, significa che il tuo antivirus o firewall sta interferendo con gli aggiornamenti Windows.
- Controlla le impostazioni del tuo antivirus o firewall per assicurarti che non interferiscano con gli aggiornamenti Windows.
- Aggiungi i servizi Windows Update all'elenco delle eccezioni del tuo antivirus o firewall per evitare blocchi futuri.
Assicurati di riattivare l'antivirus o il firewall dopo aver verificato il loro impatto sugli aggiornamenti Windows.
Quali strumenti di terze parti sono consigliati per risolvere i problemi Windows Update?
Ecco alcuni strumenti di terze parti consigliati per risolvere i problemi Windows Update:
- Aggiornamento offline WSUS gli aggiornamenti Windows senza passare attraverso il servizio Windows
- Ripristina agente Windows i componenti Windows .
- Windows Update : questo strumento di risoluzione dei problemi rileva e risolve automaticamente Windows Update.
Questi strumenti possono essere utili per risolvere i problemi persistenti Windows Update che le soluzioni integrate Windows non riescono a risolvere.
Conclusione
i problemi Windows può essere complicato, ma comprendendo gli errori comuni e utilizzando soluzioni comprovate , puoi garantire che il tuo sistema rimanga aggiornato e sicuro. Non esitate a utilizzare gli strumenti di terze parti consigliati e segnalare problemi a Microsoft per contribuire a migliorare gli aggiornamenti futuri.
Questo potrebbe interessarti: come eliminare una pagina su Google Docs?




