Hai recentemente installato Windows 11 sul tuo computer e riscontri un problema con un driver? Ricevi un messaggio di errore che dice: " Impossibile caricare un driver su questo dispositivo "? Non sai come risolvere questo problema e far funzionare correttamente il tuo dispositivo o la tua app?
Niente panico ! In questo articolo ti spiegheremo perché si verifica questo errore e come risolverlo facilmente. l'errore Impossibile caricare il driver su questo dispositivo in Windows 11.
Che cos'è l'errore "Impossibile caricare un driver su questo dispositivo"?

Un driver è un software che consente al sistema operativo di comunicare con un dispositivo o un'applicazione. Ad esempio, ci sono i driver per la tua scheda grafica , stampante, webcam, ecc.
Quando installi Windows 11, alcuni driver potrebbero non essere compatibili con la nuova versione del sistema operativo. Ciò può portare a malfunzionamenti o errori come questo: “ Impossibile caricare un driver su questo dispositivo ”.
Questo errore significa che l'impostazione Integrità della memoria in Windows impedisce il caricamento del driver sul dispositivo. L'integrità della memoria è una funzionalità di sicurezza che protegge il sistema dagli attacchi che mirano a inserire codice dannoso nel Windows .
Se il driver presenta una vulnerabilità o non è sicuro, Windows non lo caricherà e visualizzerà questo messaggio di errore . Il nome del driver e il nome dell'editore vengono visualizzati nella notifica. Ad esempio, potrebbe essere il driver ene.sys correlato a un dispositivo ricevitore ENE CIR.
Come risolvere l'errore "Impossibile caricare il driver su questo dispositivo"?
Esistono diverse soluzioni per correggere l'errore " Impossibile caricare il driver su questo dispositivo " in Windows 11. Ve le presenteremo di seguito, dalla più semplice alla più complessa. Ti consigliamo di provarli in ordine e di verificare se il problema viene risolto dopo ogni passaggio.
Soluzione 1: aggiorna il driver
La prima soluzione è aggiornare il driver a una versione compatibile con Windows 11. Per fare ciò, puoi utilizzare Windows Update o il sito Web del produttore del driver .
Aggiornamento Windows
Windows gli aggiornamenti Windows , inclusi gli aggiornamenti dei driver. Per utilizzare Windows Update, attenersi alla seguente procedura:
- Fare clic con il pulsante destro del mouse sul Start , quindi fare clic su Impostazioni .
- Fare clic su Windows Update nel menu a sinistra.
- Fare clic su Controlla aggiornamenti e attendere il completamento della ricerca.

- Se è disponibile un aggiornamento del driver, fare clic su Scarica e installa .
- Riavvia il computer e controlla se il problema è stato risolto.
Sito web del produttore del driver
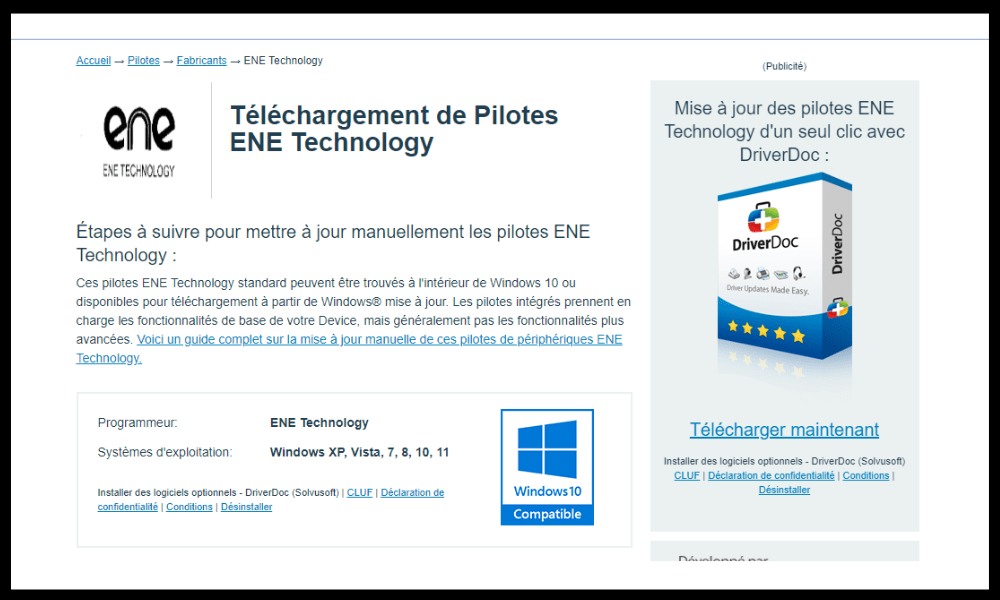
Se Windows Update non riesce a trovare un aggiornamento del driver , puoi provare a scaricare e installare manualmente il driver dal sito del produttore. Per fare ciò, devi conoscere il nome e il modello del tuo dispositivo o applicazione, nonché il nome del driver. Ad esempio, se hai un problema con il driver ene.sys , puoi andare al sito web ENE Technology e cercare il driver corretto per il tuo dispositivo ENE CIR Receiver.
Una volta trovato il driver compatibile con Windows 11 , scaricalo ed eseguilo. Seguire le istruzioni visualizzate sullo schermo per installare il driver. Riavvia il computer e controlla se il problema è stato risolto.
In alternativa, l'utilità del produttore che installa il driver ene.sys potrebbe essere danneggiata o configurata in modo errato . Puoi provare a disinstallarlo e reinstallarlo dal sito Web ufficiale del produttore. Ad esempio, se disponi di un PC ASUS con Armoury Crate Utility , puoi disinstallarlo con Armoury Crate Uninstall Tool e reinstallarlo da https://www.asus.com/us/support/ .
Soluzione 2: ripristinare il driver precedente
Se l'aggiornamento del driver non risolve il problema , puoi provare a ripristinare il driver precedente. Il nuovo driver potrebbe essere difettoso o incompatibile con Windows 11 . Per ripristinare il driver precedente, attenersi alla seguente procedura:
- Fare clic con il pulsante destro del mouse sul Start , quindi fare clic su Gestione dispositivi .

- Trova il tuo dispositivo o applicazione nell'elenco e fai clic con il pulsante destro del mouse.
- Fare clic su Proprietà quindi sulla Driver .
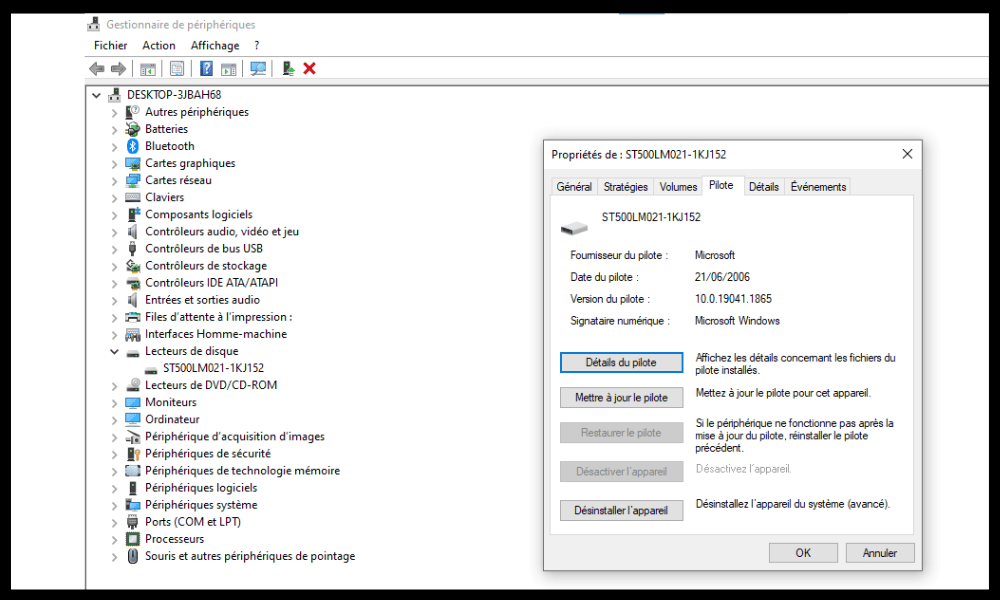
- Fare clic su Torna al driver precedente e confermare la scelta.
- Riavvia il computer e controlla se il problema è stato risolto.
Soluzione 3: disabilitare l'integrità della memoria
Se nessuna delle soluzioni precedenti funziona, puoi provare a disabilitare l'integrità della memoria in Windows . Ciò consentirà il caricamento del driver, anche se presenta una vulnerabilità o non è sicuro. Fai attenzione, questa soluzione potrebbe ridurre la sicurezza del tuo sistema ed esporti al rischio di attacchi. Si consiglia di utilizzarlo temporaneamente, finché non sarà disponibile driver aggiornato
Per disabilitare l'integrità della memoria, attenersi alla seguente procedura:
- Fare clic con il pulsante destro del mouse sul Start , quindi fare clic su Impostazioni .
- Fai clic su Sicurezza Windows nel menu a sinistra.
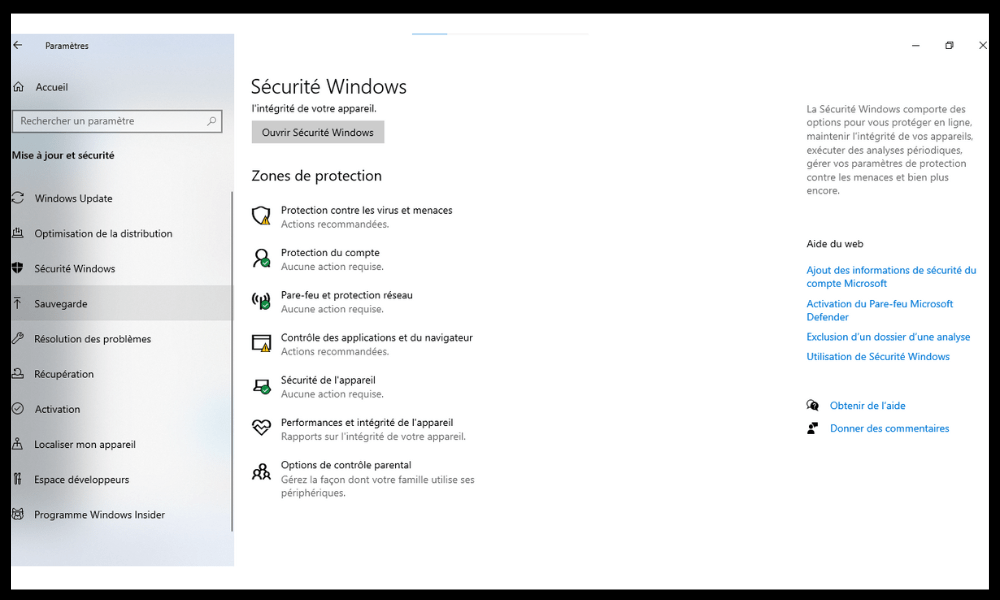
- Fare clic su Sicurezza dispositivo e quindi su Dettagli isolamento kernel .
- Disattiva l' impostazione Integrità memoria .
- Riavvia il computer e controlla se il problema è stato risolto.
Soluzione 4: rimuovi i valori di registro dai filtri superiori e dai filtri inferiori
Se il problema persiste, puoi provare a eliminare i valori di registro Top Filters e Bottom Filters .
Questi valori sono relativi ai driver che interagiscono con le unità disco o le unità ottiche . A volte possono causare conflitti o errori con altri driver. Per rimuoverli, attenersi alla seguente procedura:
- Fare clic con il tasto destro sul menu Start e quindi fare clic su Esegui.

- Digita regedit e fai clic su OK per aprire l'editor del registro.

- Passare alla chiave seguente: HKEY_LOCAL_MACHINE\SYSTEM\CurrentControlSet\Control\Class
- Sotto questa chiave vedrai diverse sottochiavi che iniziano con { 4D36E965-E325-11CE-BFC1-08002BE10318 }. Queste sottochiavi corrispondono a diversi tipi di unità disco o unità ottiche.
- Seleziona la sottochiave che corrisponde al tipo di unità problematica e fai clic con il pulsante destro del mouse su di essa.

- Fare clic su Esporta e salvare la sottochiave in una posizione sicura. Ciò ti consentirà di ripristinare la sottochiave se qualcosa va storto.

- Nel riquadro di destra, cerca i UpperFilters e LowerFilters . Se li trovi, fai clic con il pulsante destro del mouse su di essi e fai clic su Elimina. Conferma la tua scelta.

- Ripetere per tutte le sottochiavi che iniziano con { 4D36E965-E325-11CE-BFC1-08002BE10318 }.
- Chiudi l'editor del registro e riavvia il computer.
- Controlla se il problema è stato risolto.
Domande frequenti
Ecco alcune domande frequenti sull'errore "Impossibile caricare il driver su questo dispositivo" in Windows 11:
Quali sono i rischi derivanti dalla disabilitazione dell'integrità della memoria?
L'integrità della memoria è una funzionalità di sicurezza che protegge il sistema dagli attacchi che mirano a inserire codice dannoso nel kernel Windows . Se lo disabiliti, riduci la sicurezza del tuo sistema e ti esponi al rischio di attacchi. Si consiglia di utilizzarlo temporaneamente, finché non sarà disponibile driver aggiornato
Come faccio a sapere quale driver sta causando il problema?
Il nome del driver e il nome dell'editore vengono visualizzati nella notifica di errore. Ad esempio, potrebbe essere il driver ene.sys correlato a un dispositivo ricevitore ENE CIR . È possibile effettuare una ricerca su Internet per trovare ulteriori informazioni sul driver e sul dispositivo o sull'applicazione interessati.
Come posso evitare che questo problema si ripeta?
Per evitare che questo problema si ripeta , ti consigliamo di mantenere aggiornati i tuoi driver. Puoi utilizzare Windows Update o il sito del produttore del driver per verificare se è disponibile un aggiornamento . Puoi anche abilitare l'integrità della memoria in Windows per impedire il caricamento di driver vulnerabili o non sicuri.
Cosa fare se nessuna delle soluzioni funziona?
Se nessuna delle soluzioni funziona, puoi provare a contattare il supporto tecnico del produttore del driver, del dispositivo o dell'applicazione interessati. Potrebbero avere una soluzione specifica al tuo problema o stanno lavorando a una soluzione.
Conclusione
Ci auguriamo che questo articolo ti abbia aiutato a correggere l'errore "Impossibile caricare il driver su questo dispositivo" su Windows 11. Ti abbiamo presentato 5 soluzioni per risolvere questo problema, dalla più semplice alla più complessa. Ti consigliamo di provarli in ordine e di verificare se il problema viene risolto dopo ogni passaggio.




