Il codice errore 0x803f8001 è un problema che può verificarsi quando si tenta di aggiornare o scaricare app da Microsoft Store . Questo codice significa che l'applicazione non ha la licenza corretta o non è compatibile con la tua versione di Windows 10 . Se riscontri questo problema, non preoccuparti, ci sono soluzioni per risolverlo. In questo articolo spiegheremo le possibili cause di questo codice di errore e i metodi per risolverlo.
Cosa causa il codice di errore 0x803f8001?
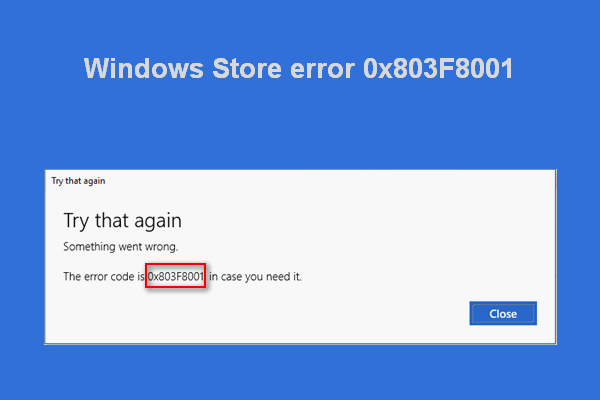
Esistono diversi motivi che possono causare il codice di errore 0x803f8001 su Windows 10. Tra i più comuni ci sono:
- Un gli aggiornamenti autentici delle app
- Una cache Windows danneggiata o obsoleta
- Un problema di posizione o regione che impedisce all'app di riconoscere il tuo sistema.
- Un proxy o una VPN che interferisce con la connessione a Microsoft Store.
- Un malfunzionamento di Windows Store o dell'applicazione interessata.
Come risolvere il codice di errore 0x803f8001?
Per correggere il codice di errore 0x803f8001 su Windows 10 , puoi provare i seguenti metodi:
Metodo 1: disinstalla e reinstalla l'app
La prima cosa da fare è disinstallare e reinstallare l' applicazione problematica. Ciò può aiutare a risolvere eventuali bug o incompatibilità che impediscono l'aggiornamento o il download. Per fare ciò, attenersi alla seguente procedura:
- Fai clic con il pulsante destro del mouse sull'icona dell'app nel menu Start o sul desktop e scegli Disinstalla .

- Apri Microsoft Store e trova l'app che desideri reinstallare.

- Fare clic su Installa e seguire le istruzioni visualizzate sullo schermo.
Metodo 2: disabilita temporaneamente l'antivirus
L'antivirus è uno strumento che protegge il tuo PC da minacce dannose , ma a volte può interferire con gli aggiornamenti delle applicazioni e causare il codice di errore 0x803f8001 . Per verificare se è così, puoi disattivare temporaneamente il tuo antivirus o anche Windows Defender fino al termine dell'aggiornamento o del download. Per fare ciò, attenersi alla seguente procedura:
- Apri il tuo antivirus e vai alle impostazioni.
- Cerca l'opzione per disabilitare la protezione in tempo reale o la protezione antivirus e fai clic su di essa.
- Scegli la durata per la quale desideri disattivare l'antivirus, ad esempio 15 minuti o fino al prossimo riavvio.
- Prova ad aggiornare o scaricare nuovamente l'app da Microsoft Store.
Non dimenticare di riattivare l'antivirus una volta terminato.
Metodo 3: reimpostare la cache Windows Store
La cache Windows Store è un insieme di file temporanei che archiviano informazioni su app e aggiornamenti. Se questa cache è danneggiata o obsoleta, può impedire il corretto funzionamento di Microsoft Store e causare il codice di errore 0x803f8001 . Per la cache Windows Store , attenersi alla seguente procedura:
- Premi Windows + Q per aprire la casella di ricerca vicino al pulsante Start o Cortana.
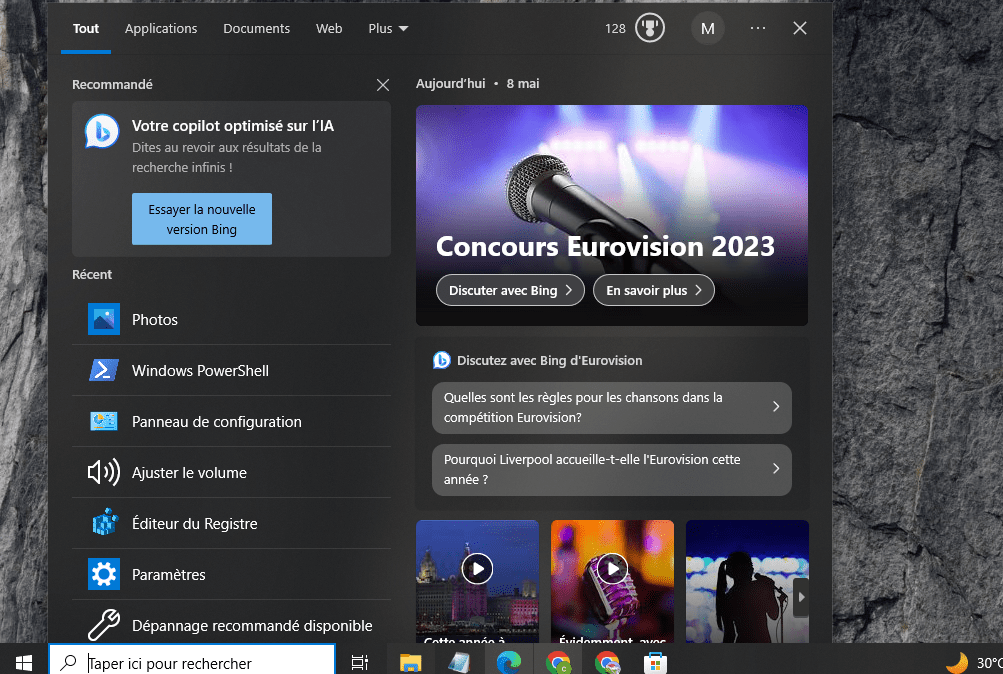
- Digita wreset e fai clic con il pulsante destro del mouse sul risultato. Scegli Esegui come amministratore .
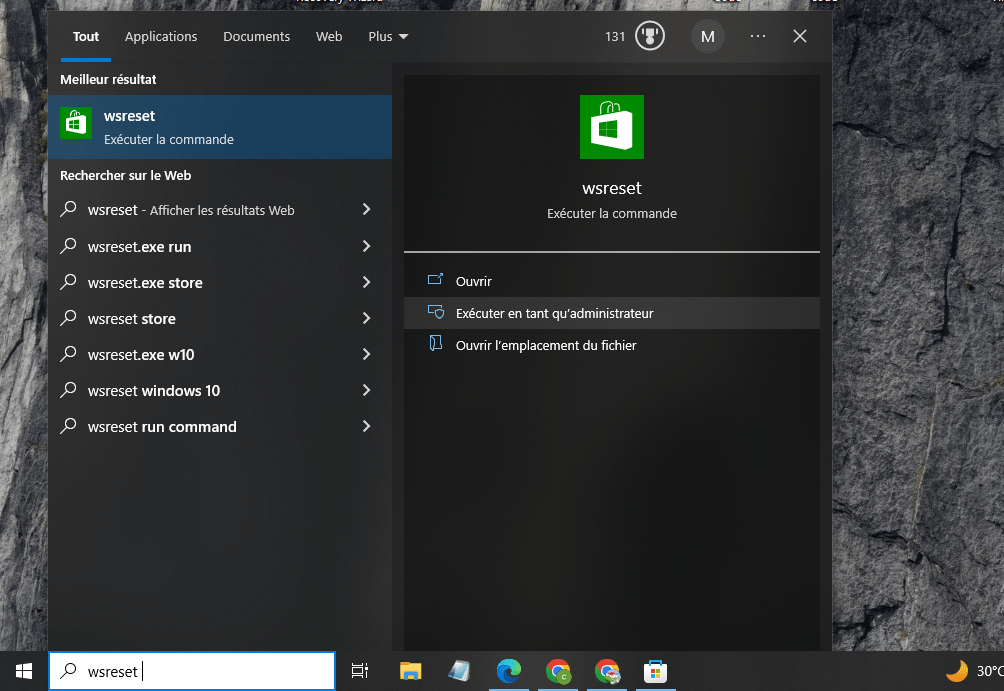
- Una finestra nera si aprirà e si chiuderà automaticamente. Ciò significa che la cache Windows Store è stata ripristinata.
- Prova ad aggiornare o scaricare nuovamente l'app da Microsoft Store.
Metodo 4: registrare nuovamente l'app Windows Store
app Windows Store stessa potrebbe In questo caso, puoi provare a salvarlo nuovamente utilizzando PowerShell , uno strumento che permette di eseguire comandi avanzati su Windows 10 . Per fare ciò, attenersi alla seguente procedura:
- Premi Windows + Q per aprire la casella di ricerca vicino al pulsante Start o Cortana.
- Digita PowerShell e fai clic con il pulsante destro del mouse sul risultato. Scegli Esegui come amministratore .

- Nella finestra di PowerShell, copia e incolla il seguente comando:
Get-AppXPackage *WindowsStore* -AllUsers | Foreach {Add-AppxPackage -DisableDevelopmentMode -Register "$($_.InstallLocation)\AppXManifest.xml"}
- Premere il Invio per eseguire il comando.
- Attendi il completamento del comando e chiudi la finestra di PowerShell .
- Prova ad aggiornare o scaricare nuovamente l'app da Microsoft Store.
Metodo 5: consenti alle app di utilizzare la tua posizione
Alcune app potrebbero richiedere l'accesso alla tua posizione per funzionare correttamente. Se non hai consentito alle app di utilizzare la tua posizione, ciò potrebbe causare il codice di errore 0x803f8001 . Per consentire alle app di utilizzare la tua posizione, procedi nel seguente modo:
- Fare clic sul Start e scegliere Impostazioni .
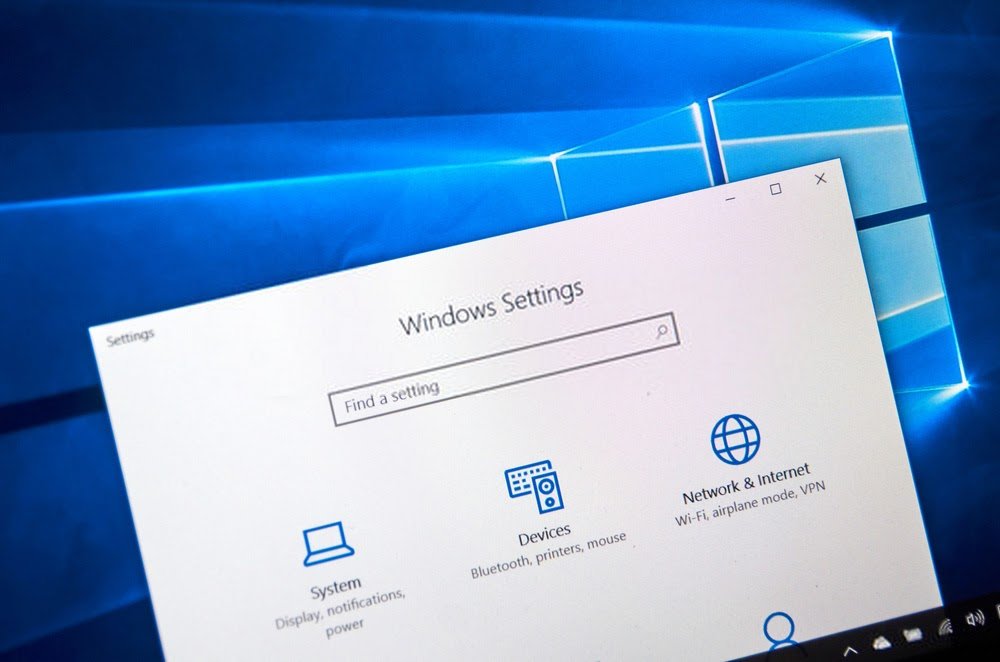
- Fare clic su Privacy e selezionare Posizione dal menu a sinistra.
- In Consenti accesso alla posizione su questo dispositivo , fai clic sul Modifica e attiva l'opzione.
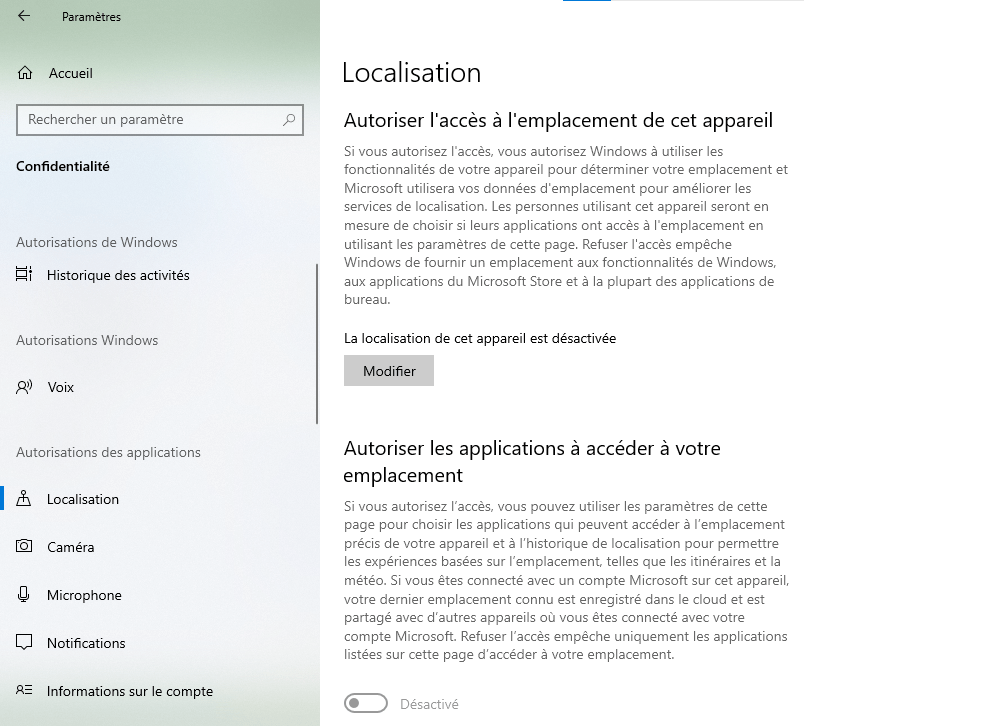
- In Scegli quali app possono accedere alla tua posizione , abilita l'opzione per Microsoft Store e l'app che desideri aggiornare o scaricare.

Metodo 6: disabilitare il proxy
Un proxy è un server intermedio che ti consente di nascondere il tuo indirizzo IP e aggirare le restrizioni geografiche o la censura. Tuttavia, un proxy può anche interferire con la connessione a Microsoft Store e causare il codice di errore 0x803f8001 . Per disabilitare il proxy, attenersi alla seguente procedura:
- In Microsoft Edge, fai clic sul pulsante del menu in alto a destra e seleziona Impostazioni .

- Vai su Sistema nel menu a sinistra, quindi fai clic su Apri le impostazioni proxy del tuo computer .

- Impostare i Rileva automaticamente impostazioni e Utilizza script di installazione su Disabilitato .

Metodo 7: utilizzare lo strumento DISM
DISM è uno strumento integrato in Windows 10 che aiuta a riparare file di sistema danneggiati o mancanti. Se il codice di errore 0x803f8001 è causato da un problema di corruzione del sistema, puoi provare a utilizzare questo strumento per risolverlo. Per fare ciò, attenersi alla seguente procedura:
- Premi Windows + Q per aprire la casella di ricerca vicino al pulsante Start o Cortana.
- Digitare Prompt dei comandi e fare clic con il pulsante destro del mouse sul risultato. Scegli Esegui come amministratore

- Nella finestra del prompt dei comandi, copia e incolla il seguente comando:
DISM /Online /Cleanup-Image /RestoreHealth
- Premere il Invio per eseguire il comando.
- Attendi il completamento del comando e chiudi la finestra del prompt dei comandi.
- Prova ad aggiornare o scaricare nuovamente l'app da Microsoft Store.
Metodo 8: ripristinare le impostazioni della lingua e della regione
Le impostazioni della lingua e dell'area geografica possono influenzare la disponibilità e la compatibilità delle app in Microsoft Store. Se hai modificato queste impostazioni di recente o stai utilizzando una versione di Windows 10 che non corrisponde al tuo Paese, ciò potrebbe causare il codice di errore 0x803f8001 . Per ripristinare le impostazioni della lingua e della regione, attenersi alla seguente procedura:
- Fare clic sul Start e scegliere Impostazioni .
- Fai clic su Ora e lingua e seleziona Regione dal menu a sinistra.
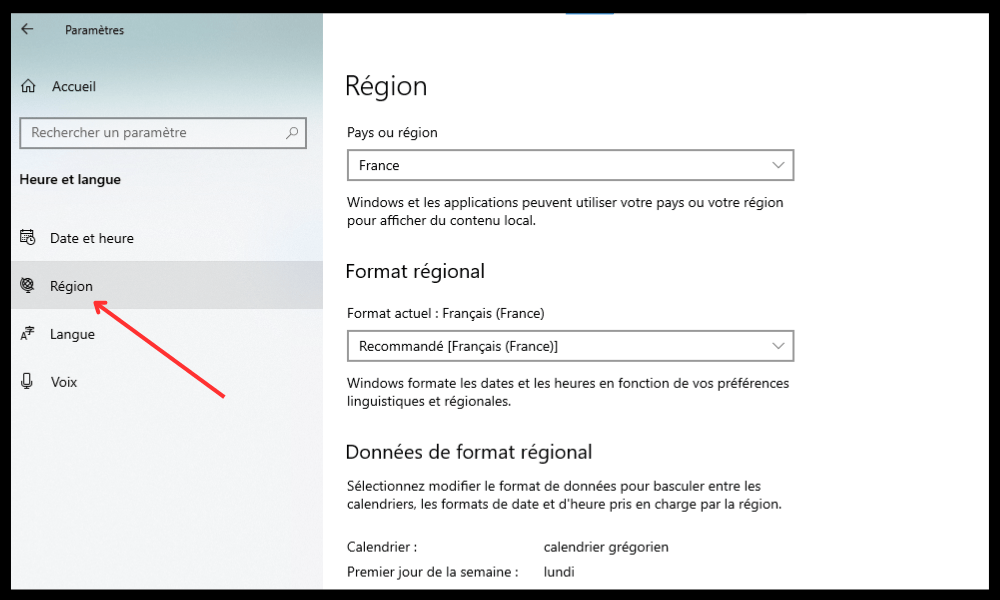
- In Paese o regione scegli il paese che corrisponde alla tua versione di Windows 10 e alla tua posizione corrente.
- In Formato regionale , scegli il formato che corrisponde alla tua lingua e alle tue preferenze.
- Fai clic su Lingua nel menu a sinistra e verifica che la lingua visualizzata sia quella che desideri utilizzare per Windows 10 e le app.
- Se desideri cambiare la lingua, fai clic su Aggiungi una lingua e scegli quella desiderata dall'elenco. Successivamente, fai clic sulla lingua aggiunta e scegli Imposta come lingua predefinita .
Domande frequenti
Ecco alcune domande frequenti sul codice di errore 0x803f8001 su Windows 10:
Cos'è il codice di errore 0x803f8001?
Il codice errore 0x803f8001 è un problema che può verificarsi quando tenti di aggiornare o scaricare app da Microsoft Store. Questo codice significa che l' applicazione non ha la licenza corretta o non è compatibile con la tua versione di Windows 10.
Come risolvere il codice di errore 0x803f8001?
Per correggere il codice di errore 0x803f8001 su Windows 10 , puoi provare i seguenti metodi:
- Disinstallare e reinstallare l'app
- Disattiva temporaneamente l'antivirus
- Reimposta la cache Windows Store
- Registra nuovamente l'app Windows Store
- Consenti alle app di utilizzare la tua posizione
- Disabilita proxy
- Utilizza lo strumento DISM
- Ripristina le impostazioni della lingua e della regione
Come evitare il codice di errore 0x803f8001?
Per evitare il codice di errore 0x803f8001 su Windows 10, puoi seguire questi suggerimenti:
- Mantieni aggiornato il tuo sistema aggiornamenti Windows .
- Controlla regolarmente gli aggiornamenti delle app da Microsoft Store e installali non appena diventano disponibili.
- Utilizza un antivirus affidabile compatibile con Windows 10 e disabilitalo temporaneamente quando aggiorni o scarichi app.
- Pulisci periodicamente la cache Windows Store utilizzando lo strumento wsreset.
- Assicurati che le impostazioni della lingua e della regione corrispondano alla tua versione di Windows 10 e alla tua posizione attuale.
- Evita di utilizzare un proxy o una VPN che potrebbero interrompere la connessione a Microsoft Store.
- Utilizza lo strumento DISM per riparare file di sistema danneggiati o mancanti.
Conclusione
Il codice 0x803f8001 su Windows 10 è un problema che potrebbe impedire l'aggiornamento o il download delle app da Microsoft Store. Esistono diverse possibili cause di questo problema, ma anche diverse soluzioni per risolverlo. Uno di questi è riparare l'errore di sistema 5 , che può essere causato da permessi insufficienti o file danneggiati. Ci auguriamo che questo articolo ti abbia aiutato a comprendere le cause e i metodi per correggere il codice di errore 0x803f8001 su Windows 10 . Se hai ancora domande o commenti, faccelo sapere nella sezione seguente.




