Sei stanco dell'errore 0x8007045d che interrompe il tuo lavoro su Windows 10 ? Sei nel posto giusto per risolverlo! Descriveremo in dettaglio le cause di questo errore e le soluzioni per risolverlo. Segui i nostri consigli e riprendi il controllo del tuo computer.
Comprensione dell'errore 0x8007045d: possibili cause
L'errore 0x8007045d è spesso correlato a problemi di lettura o scrittura sul disco rigido. Potrebbe essere causato da un malfunzionamento del dispositivo, da un file corrotto o danneggiato o da errori nel file system. Ecco alcune delle cause più comuni:
- Disco rigido difettoso o danneggiato
- File di sistema danneggiati
- Errore di registro
- Problema dei driver
- Configurazione del BIOS non corretta
Metodo 1: controlla e correggi gli errori del disco rigido
Il primo passo per risolvere l'errore 0x8007045d è verificare l'integrità del disco rigido. Ecco come farlo:
Passaggio 1: aprire File Explorer e fare clic con il tasto destro sul disco rigido interessato, quindi selezionare "Proprietà".
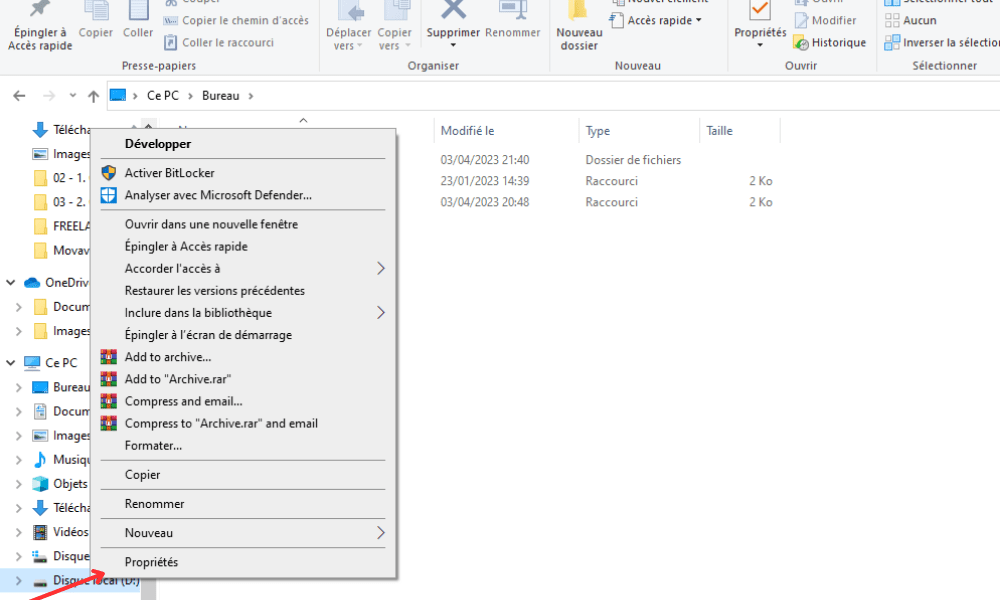
Passaggio 2: vai alla scheda "Strumenti" e fai clic su "Controlla" in "Verifica degli errori".
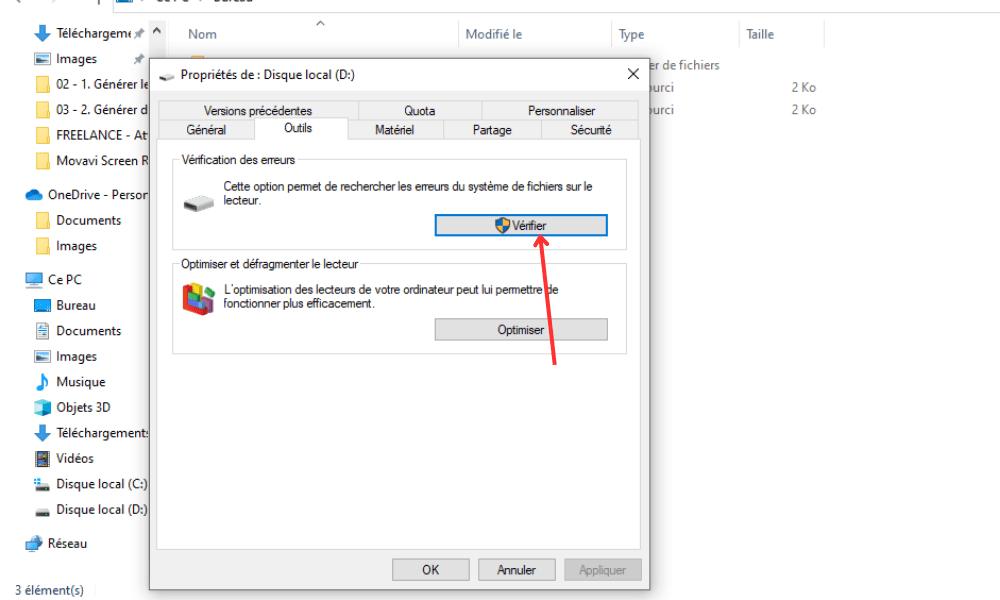
Passaggio 3: seguire le istruzioni visualizzate sullo schermo per iniziare a controllare e riparare gli errori del disco rigido.
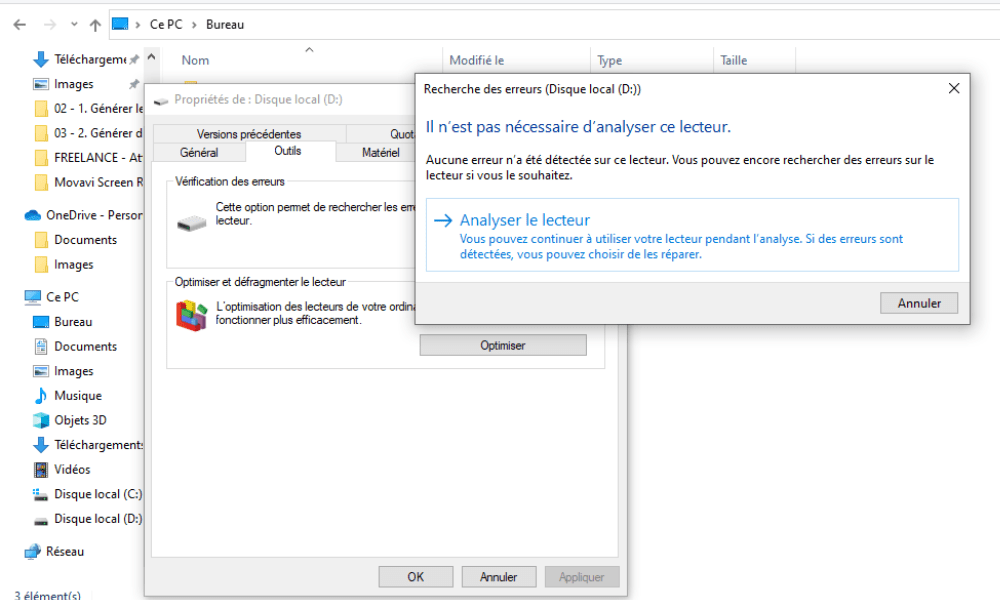
Riavvia il computer dopo aver controllato e controlla se l'errore persiste.
Metodo 2: eseguire un controllo dei file di sistema
I file di sistema danneggiati possono anche essere la causa dell'errore 0x8007045d . Per controllarli e ripararli, attenersi alla seguente procedura:
Passaggio 1: premere i tasti " Windows + X" e selezionare "Prompt dei comandi (amministratore)" o " Windows PowerShell (amministratore)".

Passaggio 2: digitare "SFC /scannow" e premere Invio. Lo strumento di verifica del file di sistema inizierà ad analizzare e riparare i file corrotti.
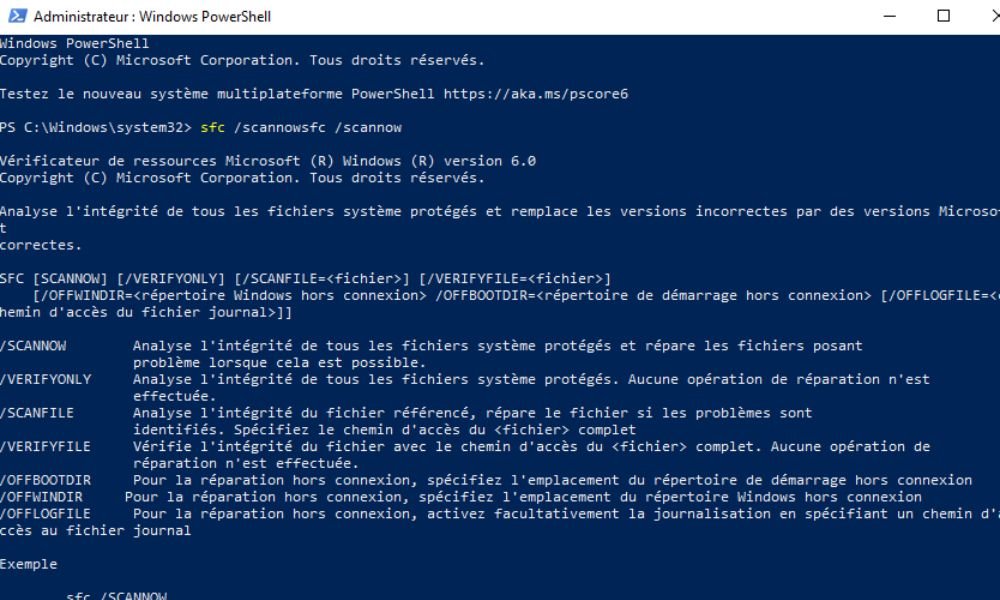
Passaggio 3: attendi il completamento del processo e riavvia il computer. Controlla se l'errore è stato risolto.
Metodo 3: pulire il registro Windows
Un registro Windows danneggiato può anche causare l'errore 0x8007045d. Per pulirlo, è possibile utilizzare un'utilità di pulizia del registro affidabile. Ecco come farlo:

- Scarica e installa un'utilità di pulizia del registro affidabile, come CCleaner o Wise Registry Cleaner.
- Avvia l'utilità e segui le istruzioni per scansionare e pulire gli errori del registro.
- Riavvia il computer e controlla se l'errore 0x8007045d è stato risolto.
Metodo 4: aggiorna i driver del dispositivo
Anche i driver obsoleti o danneggiati possono causare l'errore 0x8007045d. Assicurati che i driver siano aggiornati seguendo questi passaggi:
1. Premere i tasti " Windows + X" e selezionare "Gestione dispositivi".

2. Cerca i dispositivi con un triangolo giallo, che indica un problema con il driver.
3. Fare clic con il tasto destro sul dispositivo e selezionare "Aggiorna il pilota".
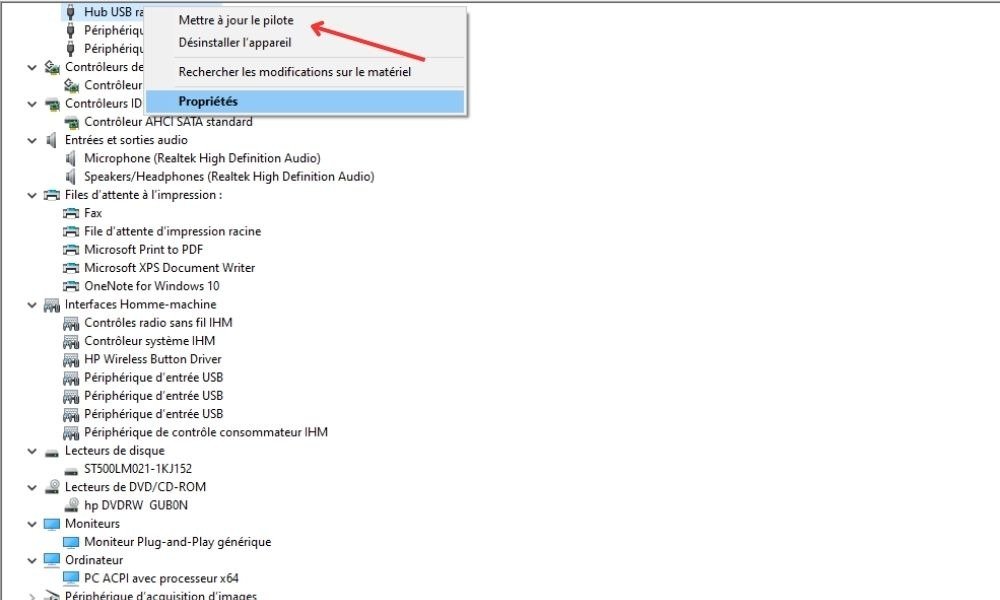
4. Scegli l'opzione "Cerca automaticamente un driver aggiornato" e segui le istruzioni sullo schermo.
5. Riavvia il computer dopo aver aggiornato i driver e controlla se l'errore persiste.
Metodo 5: ripristinare la configurazione del BIOS
Anche una configurazione errata del BIOS può causare l'errore 0x8007045d. Per ripristinare la configurazione del BIOS, attenersi alla seguente procedura:
1. Riavvia il computer e premi il tasto indicato sullo schermo per accedere al BIOS (solitamente F2, F10, F12 o Canc).
2. Una volta nel BIOS, cerca l'opzione "Carica impostazione predefinita" o "Carica impostazioni predefinite ottimizzate" e selezionalo.

3. Salvare le modifiche e uscire dal BIOS premendo il tasto appropriato (solitamente F10).
4. Riavvia il computer e controlla se l'errore è stato risolto.
Applicando i metodi sopra descritti, dovresti essere in grado di risolvere l'errore 0x8007045d e riportare il tuo computer al normale funzionamento in Windows 10. Ricorda di eseguire regolarmente il backup dei tuoi dati e di mantenere aggiornato il sistema per prevenire possibili errori o problemi in futuro.
Domande frequenti
Come posso verificare se il mio disco rigido è in buone condizioni?

Controllare lo stato del tuo disco rigido è essenziale per prevenire errori e guasti. Ecco alcuni metodi per verificare lo stato del tuo disco rigido:
- Utilizzare lo strumento CHKDSK: aprire il prompt dei comandi come amministratore, digitare "CHKDSK C: /F" (Sostituisci "C:" dalla lettera del lettore che si desidera controllare) e premere Invio. CHKDSK analizzerà il disco rigido e la riparazione di errori rilevati.
- Utilizza software diagnostico: il software diagnostico, come CrystalDiskInfo o HD Tune, può fornire informazioni dettagliate sullo stato del disco rigido, inclusi temperatura, errori e settori danneggiati.
- Visualizza report SMART: i moderni dischi rigidi sono dotati di tecnologia SMART (Self-Monitoring, Analysis and Reporting Technology) che monitora continuamente lo stato dell'unità. Puoi accedere ai report SMART utilizzando un software dedicato o tramite il BIOS del tuo computer.
Se noti problemi o errori ricorrenti, valuta la possibilità di eseguire il backup dei dati e di sostituire il disco rigido.
Quali altri errori comuni possono verificarsi su Windows 10?
Windows 10 può riscontrare vari errori, spesso legati a problemi hardware, software o di configurazione. Ecco alcuni errori comuni:
- Errori di avvio (schermata blu della morte o BSOD)
- Errori del driver (codice 43, codice 10, ecc.)
- Errori relativi all'aggiornamento (0x80070002, 0x80070057, ecc.)
- Errori dell'applicazione (0xc000007b, 0xc0000142, ecc.)
- Errori del file system (0x80070570, 0x80070017, ecc.)
- Errore 0xc000007b
- Errore VirtualBox E_FAIL (0x80004005) su Windows
Ogni errore può avere diverse cause e soluzioni. Si consiglia di individuare l'errore specifico riscontrato e seguire le istruzioni per risolverlo.
Come posso eseguire il backup dei miei dati per evitare di perdere informazioni in caso di errore?

Il backup regolare dei dati è fondamentale per prevenire la perdita di informazioni in caso di errore o guasto. Ecco alcuni metodi per eseguire il backup dei dati:
- Backup su un disco rigido esterno: copia regolarmente i tuoi file importanti su un disco rigido esterno o una chiavetta USB. Puoi farlo manualmente o utilizzare un software di backup.
- Backup sul cloud: utilizza servizi di archiviazione online, come Google Drive, Microsoft OneDrive o Dropbox, per eseguire automaticamente il backup dei tuoi file. Questi servizi offrono in genere spazio di archiviazione gratuito limitato e opzioni di abbonamento per capacità di archiviazione più elevate.
- Crea un'immagine di sistema: un'immagine di sistema è una copia completa del tuo disco rigido, incluso il sistema operativo, le applicazioni e i file personali. Puoi creare un'immagine di sistema utilizzando lo strumento integrato di Windows
Si consiglia di utilizzare almeno due metodi di backup per mantenere i dati al sicuro.
È necessario utilizzare un antivirus per prevenire errori e proteggere il mio computer?
L'utilizzo di un antivirus è essenziale per proteggere il computer dai malware e prevenire alcuni errori che potrebbero essere causati da virus o spyware. Windows 10 include un antivirus integrato, Windows Defender , che fornisce protezione in tempo reale ed esegue regolarmente la scansione del tuo computer. Puoi anche utilizzare un antivirus di terze parti per una protezione aggiuntiva.
Assicurati che il tuo antivirus sia sempre aggiornato ed esegui regolarmente scansioni complete del tuo computer per rilevare ed eliminare possibili minacce.
Quali sono i segnali che il mio disco rigido potrebbe essere sul punto di guastarsi?

Un disco rigido guasto può presentare diversi segnali di allarme. Eccone alcuni:
- Rumore insolito (clic, cigolio, ecc.)
- Errori comuni di lettura o scrittura
- Prestazioni ridotte e tempi di risposta lenti
- Arresti anomali e riavvii imprevisti del sistema
- Errori SMART segnalati dal BIOS o dal software diagnostico
Se osservi questi segnali, esegui immediatamente il backup dei dati e valuta la possibilità di sostituire il disco rigido.
Come posso prevenire il danneggiamento dei file di sistema sul mio computer Windows 10?
La corruzione dei file di sistema può essere causata da vari fattori, come malware, errori del disco rigido o interruzioni di corrente. Ecco alcuni suggerimenti per evitare la corruzione dei file di sistema:
- Utilizza un software antivirus aggiornato ed esegui regolarmente scansioni complete del tuo computer.
- Controlla e ripara regolarmente gli errori del disco rigido utilizzando lo strumento CHKDSK o il software diagnostico.
- Installa un UPS per proteggere il tuo computer da fluttuazioni di tensione e interruzioni di corrente.
- Mantieni aggiornati il tuo sistema operativo e le tue applicazioni per evitare problemi di compatibilità ed errori.
- Evita di spegnere forzatamente il computer tenendo premuto il pulsante power supply , poiché ciò potrebbe danneggiare i file di sistema. Utilizzare invece l'opzione di arresto appropriata nel menu Start Windows.
Seguendo questi suggerimenti, puoi ridurre al minimo le possibilità di danneggiamento dei file di sistema e mantenere stabile il tuo computer Windows 10.
Esiste un software per monitorare costantemente lo stato del mio disco rigido?
Sì, esiste un software appositamente progettato per monitorare costantemente lo stato di salute del tuo disco rigido . Alcuni dei software più diffusi includono:
- CrystalDiskInfo
- Sintonizzazione HD
- Sentinella del disco rigido
- Acronis DriveMonitor
Questi software monitorano le impostazioni SMART del tuo disco rigido e ti avvisano di potenziali problemi, come settori danneggiati, temperatura elevata o degrado delle prestazioni.
Come posso riparare gli errori di registro senza utilizzare software di terze parti?
È possibile riparare manualmente gli errori del registro senza utilizzare software di terze parti, ma può essere rischioso e complesso se non si ha familiarità con il registro Windows. Ecco alcuni passaggi per riparare manualmente gli errori di registro:
- Apri l'editor di registro premendo i tasti " Windows + R", digitando "Regeit" e premendo l'ingresso.
- Individua la chiave di registro corrispondente all'errore riscontrato (dovrai cercare l'errore specifico per trovare la chiave di registro associata).
- Fare clic con il tasto destro sulla chiave di registro e selezionare "Modifica" per apportare le modifiche necessarie.
- Salva le modifiche e chiudi l'editor del Registro di sistema.
Si consiglia vivamente di creare un backup del registro prima di apportare qualsiasi modifica poiché un errore nel registro può rendere il sistema instabile o inutilizzabile.
Quali sono i rischi associati alla modifica del BIOS del mio computer?

La modifica del BIOS del computer comporta alcuni rischi, tra cui:
- Instabilità del sistema
- Incompatibilità hardware
- Corruzione del BIOS, rendendo il computer inutilizzabile
È importante modificare il BIOS solo se si ha esperienza e si comprendono le potenziali conseguenze. Assicurati di seguire le istruzioni del produttore e di creare un backup del BIOS prima di apportare qualsiasi modifica.
In conclusione, la risoluzione dell'errore 0x8007045d su Windows 10 potrebbe richiedere diversi passaggi, tra cui il controllo dello stato del disco rigido, la riparazione degli errori del file system e l'aggiornamento dei driver. Seguendo i consigli contenuti in queste FAQ e mantenendo regolarmente il tuo computer, puoi ridurre al minimo gli errori e garantire la stabilità del tuo sistema. Ricordati di eseguire costantemente il backup dei tuoi dati e di proteggere il tuo computer con un software antivirus aggiornato .




