L'errore 0xc0000185 è un codice che indica che c'è un problema con l'avvio del tuo PC Windows 10. Questo Windows può apparire con un messaggio che dice che il tuo PC deve essere riparato , che alcuni file sono mancanti o danneggiati o che un dispositivo richiesto non è connesso o non è possibile accedervi. Se riscontri questo errore, niente panico! Esistono diverse soluzioni per risolverlo e ritrovare un PC funzionante. In questo articolo ti spiegheremo le possibili cause dell'errore 0xc0000185 e i metodi per risolverlo.
Cosa causa l'errore 0xc0000185?

L'errore 0xc0000185 può avere diverse origini, ma le più comuni sono:
- Un problema di connessione tra il disco rigido e la scheda madre. Il cavo che li collega potrebbe essere danneggiato o allentato, impedendo al PC di leggere i dati di avvio.
- File di avvio danneggiati o mancanti. Questi sono i file che contengono le informazioni necessarie per avviare il sistema operativo. Se questi file sono danneggiati o mancanti, il PC non può avviarsi correttamente.
- Un problema di guida. L'unità DVD o USB potrebbe essere difettosa o incompatibile con il PC, causando un errore durante l'avvio.
- Un disco rigido danneggiato. Il disco rigido potrebbe essere danneggiato da urti, surriscaldamento, virus o usura, rendendo impossibile la lettura dei dati.
Come correggere l'errore 0xc0000185?
A seconda della causa dell'errore 0xc0000185, esistono diverse soluzioni per risolverlo. Ecco i metodi principali da provare:
Metodo 1: controllare le connessioni dei cavi

La prima cosa da fare è verificare se il problema riguarda il collegamento dei cavi che collegano il disco rigido e la scheda madre. Per fare ciò, devi:
- Spegni il PC e scollega il cavo power supply .
- Apri il case del PC e individua il disco rigido e la scheda madre.
- Controlla se il cavo che li collega è sicuro e in buone condizioni. In caso contrario, sostituirlo o ricollegarlo correttamente.
- Chiudi il case del tuo PC e ricollega il cavo power supply .
- Riavvia il PC e verifica se l'errore 0xc0000185 persiste.
Metodo 2: utilizzare il supporto di installazione Windows 10

Se disponi di un supporto di installazione Windows 10 (un DVD o un'unità USB), puoi utilizzarlo per riparare file di avvio danneggiati o mancanti. Per fare ciò, devi:
- Inserisci il supporto di installazione nell'unità appropriata e riavvia il PC.
- Premi il tasto F12 (o un altro tasto a seconda del modello) per accedere al menu di avvio.
- Scegli il supporto di installazione come disco di avvio e premi Invio.
- Seleziona la lingua che desideri utilizzare e fai clic su Avanti.
- Fai clic su Ripara il tuo computer nella parte inferiore sinistra dello schermo.
- Scegli Windows 10 (o qualsiasi altro sistema operativo che desideri riparare) e fai clic su Avanti.
- Fare clic su Prompt dei comandi nelle opzioni avanzate.
- Digitare i seguenti comandi, premendo Invio dopo ciascun comando:
bootrec /fixMBR bootrec /fixBoot bootrec /rebuildBCD
- Chiudi il prompt dei comandi e riavvia il PC.
Metodo 3: sostituire l'unità difettosa

Se utilizzi un'unità DVD o USB per avviare il PC, potrebbe essere difettosa o incompatibile con il tuo PC. In questo caso, dovresti provare a sostituirlo con un'altra unità che funzioni correttamente. Per fare ciò, devi:
- Spegni il PC e scollega il cavo power supply .
- Rimuovi il DVD o l'unità USB che utilizzi per avviare il PC.
- Inserisci un altro DVD o un'unità USB contenente il supporto di installazione Windows 10.
- Ricollegare il cavo power supply e riavviare il PC.
- Segui gli stessi passaggi del metodo 2 per riparare i file di avvio.
Metodo 4: ripristina il sistema

Se nessuno dei metodi precedenti funziona, puoi provare a ripristinare il sistema a una data precedente in cui tutto funzionava correttamente. Per fare ciò, devi:
- Inserisci il supporto di installazione nell'unità appropriata e riavvia il PC.
- Segui gli stessi passaggi del metodo 2 finché non accedi alle opzioni avanzate.
- Fare clic su Ripristino configurazione di sistema nelle opzioni avanzate.
- Scegli un punto di ripristino precedente alla comparsa dell'errore 0xc0000185 e fai clic su Avanti.
- Seguire le istruzioni visualizzate sullo schermo per completare il ripristino del sistema.
Metodo 5: ripristina il PC
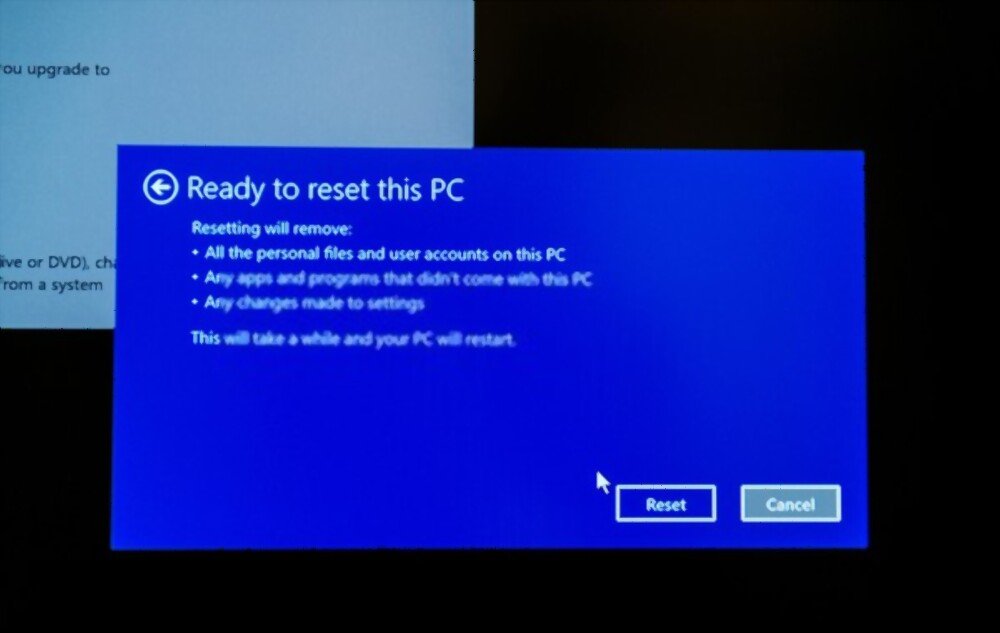
Se tutti gli altri metodi falliscono, puoi provare a ripristinare le impostazioni di fabbrica del PC. Ciò eliminerà tutti i tuoi file personali e le applicazioni installate, ma manterrà le impostazioni Windows. Per fare ciò, devi:
- Inserisci il supporto di installazione nell'unità appropriata e riavvia il PC.
- Segui gli stessi passaggi del metodo 2 finché non accedi alle opzioni avanzate.
- Fare clic su Ripristina questo PC nelle opzioni avanzate.
- Scegli l'opzione Conserva i miei file se desideri mantenere le impostazioni Windows o Elimina tutto se desideri cancellare tutto.
- Seguire le istruzioni visualizzate sullo schermo per completare il ripristino del PC.
Domande frequenti
Ecco alcune domande frequenti degli utenti che riscontrano l'errore 0xc0000185:
Cos'è l'errore 0xc0000185?
L'errore 0xc0000185 è un codice che indica che c'è un problema con l'avvio del tuo PC Windows 10. Questo codice può apparire con un messaggio che dice che il tuo PC necessita di riparazione, che alcuni file sono mancanti o danneggiati o che un dispositivo richiesto non è collegato o non è possibile accedere.
Come prevenire l'errore 0xc0000185?
Per evitare l'errore 0xc0000185, si consiglia di:
- Controlla regolarmente la connessione dei cavi che collegano il tuo disco rigido e la tua scheda madre.
- Effettua backup regolari dei tuoi file importanti su supporti esterni.
- Utilizza un antivirus aggiornato per proteggere il tuo PC da virus e malware.
- Evita shock, surriscaldamento e sbalzi di tensione che possono danneggiare il tuo disco rigido.
Come posso recuperare i miei dati dopo aver corretto l'errore 0xc0000185?
Se sei riuscito a riparare l'errore 0xc0000185 senza perdere i tuoi dati, puoi semplicemente accedere normalmente ai tuoi file dal tuo PC. Se hai perso i tuoi dati durante la riparazione, puoi provare a recuperarli utilizzando software specializzato come Recuva o EaseUS Data Recovery Wizard.
Posso utilizzare un supporto di installazione diverso da Windows 10 per correggere l'errore 0xc0000185?
No, è importante utilizzare il supporto di installazione corretto per il tuo sistema operativo per riparare l'errore 0xc0000185. Se utilizzi un supporto di installazione di un'altra versione di Windows, potresti causare problemi di compatibilità o danneggiare ulteriormente il tuo PC.
Posso riparare l'errore 0xc0000185 senza supporto di installazione?
Sì, esiste un metodo per correggere l'errore 0xc0000185 senza supporto di installazione, ma non è garantito che funzioni. È :
- Riavvia il PC e premi più volte il tasto F8 finché non viene visualizzato il messaggio "Ripara il computer".
- Seguire gli stessi passaggi del metodo 2 dal passaggio 3.
Conclusione
L'errore 0xc0000185 è un codice che indica che c'è un problema con l'avvio del tuo PC Windows 10. Questo codice può avere diverse cause, ma le più comuni sono un problema con la connessione tra il disco rigido e la scheda madre, file di avvio danneggiati o mancanti, problema dell'unità o disco rigido danneggiato. Per correggere questo errore, puoi provare diversi metodi come controllare le connessioni dei cavi, utilizzare il supporto di installazione Windows 10, sostituire l'unità difettosa, ripristinare il sistema o reimpostare il PC. Se nessuno di questi metodi funziona, puoi contattare un professionista o il produttore del PC per ricevere assistenza.

![[GetPaidStock.com]-646cdef1b166e](https://tt-hardware.com/wp-content/uploads/2023/05/GetPaidStock.com-646cdef1b166e-696x441.jpg)


