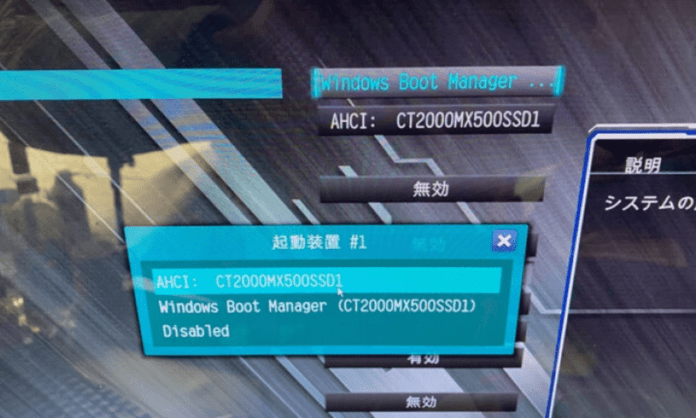Vuoi reinstallare Windows 7 sul tuo computer dotato di Windows 10 o Windows 8/8.1? Vuoi sapere come utilizzare Windows Boot Manager , questo strumento che ti permette di scegliere il sistema operativo da avviare? Sei nel posto giusto! In questo articolo ti diremo cos'è Windows Boot Manager, come abilitarlo e disabilitarlo, come eseguire l'avvio da un disco USB e come installare Windows 7 in modalità UEFI. Seguire il leader !
Boot Manager Windows : che cos'è?

Il Boot Manager Windows è un programma che si carica all'avvio del computer e visualizza un menu con i diversi sistemi operativi installati sul disco rigido o su un supporto esterno. Consente all'utente di scegliere il sistema che desidera avviare. Il Windows è presente sui computer che utilizzano il firmware UEFI , una nuova tecnologia che sostituisce il BIOS tradizionale. Il firmware UEFI offre più funzionalità e sicurezza rispetto al BIOS, inclusa la possibilità di avviare unità più grandi di 2 TB, gestire più partizioni primarie e proteggere l'avvio da malware.
Come abilitare e disabilitare Windows Boot Manager in Windows 10?
Se sul tuo computer sono installati più sistemi operativi, puoi abilitare o disabilitare Boot Manager Windows in modo che venga visualizzato o meno all'avvio. Esistono due metodi per farlo: tramite il prompt dei comandi o tramite le proprietà del sistema.
Metodo 1: abilitare e disabilitare Boot Manager Windows tramite il prompt dei comandi
- Apri il prompt dei comandi come amministratore. Per fare ciò, fai clic con il pulsante destro del mouse sul menu Start e scegli Prompt dei comandi (amministratore) .

- Digitare il comando seguente per visualizzare le voci del menu di avvio:
bcdedit
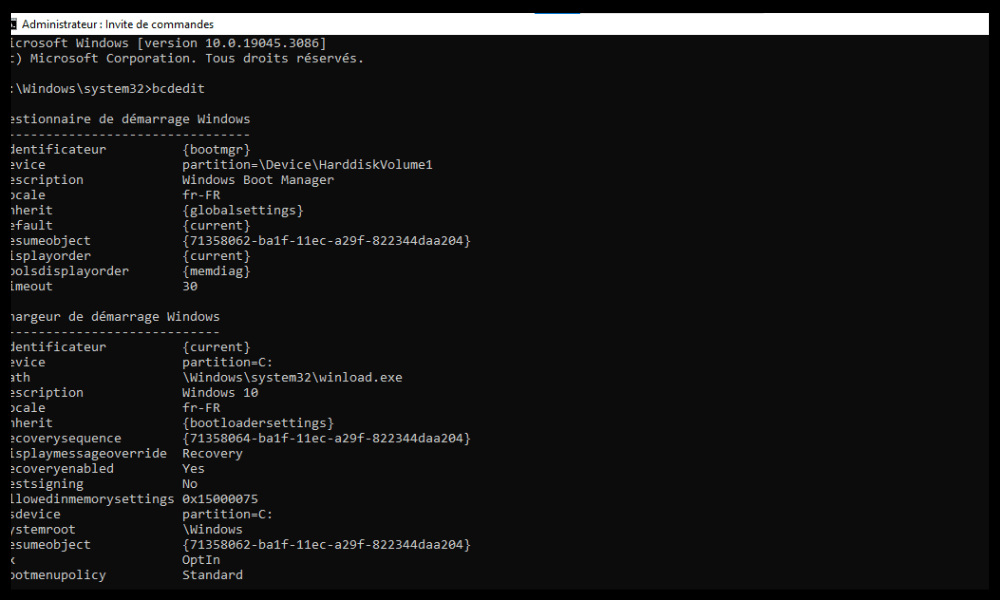
- Individua la Boot Manager Windows e annota il suo ID tra parentesi graffe. Per esempio :
Boot Manager Windows ------------------- identifica {bootmgr}

- Per attivare il Boot Manager Windows , digita il seguente comando sostituendo l'identificatore con quello annotato:
bcdedit /set {bootmgr} displaybootmenu sì
- Per disabilitare Boot Manager Windows , digita il comando seguente sostituendo l'identificatore con quello annotato:
bcdedit /set {bootmgr} displaybootmenu n
- Riavvia il computer per applicare le modifiche.
Metodo 2: abilitare e disabilitare Boot Manager Windows tramite Proprietà del sistema
- Apri le proprietà del sistema. Per fare ciò, fare clic con il pulsante destro del mouse sul menu Start e scegliere Sistema . Quindi fare clic su Impostazioni di sistema avanzate nel riquadro di sinistra.

- scheda Start , fare clic sul Impostazioni .
- casella di controllo Mostra elenco sistemi operativi per e impostare il tempo di visualizzazione del menu in secondi.

- Fare clic su OK per convalidare le modifiche.
Come eseguire l'avvio dal disco USB in Windows 8/10?
Se desideri reinstallare Windows 7 sul tuo computer dotato di Windows 10 o Windows 8/8.1, devi creare un disco USB avviabile (o una chiavetta USB) contenente l'immagine ISO Windows 7. Devi quindi modificare l'impostazione del BIOS per il sistema per avviarsi dal disco USB. Ecco i passaggi da seguire:
Passaggio 1: creare un disco USB avviabile per Windows 7

- Scarica l'immagine ISO Windows 7 dal sito Web ufficiale di Microsoft. È necessario inserire il codice Product Key della versione di Windows 7 per scaricarlo.
- il software Rufus , che ti consente di creare dischi USB avviabili.
- Collega la tua unità USB al computer e avvia Rufus.
- Seleziona l'unità USB dall'elenco Dispositivo .
- Fai clic sul SELEZIONA immagine ISO Windows che hai scaricato.
- Verifica che il tipo di partizione sia impostato su MBR e che il sistema di destinazione sia impostato su BIOS o UEFI .
- Fare clic sul START per iniziare a creare il disco USB avviabile.
Passaggio 2: modificare le impostazioni del BIOS
- Riavvia il computer e premi il F2 (o un altro tasto a seconda del modello del computer) per accedere al BIOS.
- menu Boot e imposta la modalità di avvio su Legacy Support . Imposta anche USB Boot su Enabled .

- Premere il F9 per caricare le impostazioni predefinite, quindi premere il F10 per salvare e uscire dal BIOS.
Passaggio 3: avvio da disco USB
- Riavvia il computer e premi il F12 (o un altro tasto a seconda del modello del computer) per visualizzare il menu di avvio.
- Seleziona il tuo disco USB dall'elenco dei dispositivi e premi Invio.
- Segui le istruzioni visualizzate sullo schermo per installare Windows 7.
Come installare Windows 7 in modalità UEFI?
Se desideri sfruttare i vantaggi del firmware UEFI, puoi installare Windows 7 in modalità UEFI. Per fare ciò, è necessario creare un disco USB avviabile Windows 7 in modalità UEFI e modificare l'impostazione del BIOS in modo che il sistema si avvii in modalità UEFI. Ecco i passaggi da seguire:
Passaggio 1: crea un disco USB Windows 7 avviabile in modalità UEFI
- Scarica l'immagine ISO Windows 7 dal sito Web ufficiale di Microsoft. È necessario inserire il codice Product Key della versione di Windows 7 per scaricarlo.
- il software Rufus , che ti consente di creare dischi USB avviabili.
- Collega la tua unità USB al computer e avvia Rufus.
- Seleziona l'unità USB dall'elenco Dispositivo .
- Fai clic sul SELEZIONA immagine ISO Windows che hai scaricato.
- Verifica che il tipo di partizione sia impostato su GPT e che il sistema di destinazione sia impostato su UEFI (non CSM) .
- Fare clic sul START per iniziare a creare il disco USB avviabile.
Passaggio 2: modificare le impostazioni del BIOS
- Riavvia il computer e premi il F2 (o un altro tasto a seconda del modello del computer) per accedere al BIOS.
- Apri il menu Avvio e imposta la modalità di avvio su Solo UEFI. Imposta anche Secure Boot su Disabilitato .

- Premere il F9 per caricare le impostazioni predefinite, quindi premere il F10 per salvare e uscire dal BIOS.
Passaggio 3: avvio da disco USB
- Riavvia il computer e premi il F12 (o un altro tasto a seconda del modello del computer) per visualizzare il menu di avvio.
- Seleziona il tuo disco USB dall'elenco dei dispositivi e premi Invio.
- Segui le istruzioni visualizzate sullo schermo per installare Windows 7 in modalità UEFI. Tieni presente che devi scegliere una partizione in GPT per installare Windows 7 in modalità UEFI. Se non disponi di una partizione formattata GPT, devi eliminare tutte le partizioni esistenti e creare una nuova partizione GPT.
Domande frequenti
Qual è la differenza tra BIOS e UEFI?
Il BIOS è la vecchia tecnologia che gestisce l'avvio del computer. UEFI è la nuova tecnologia che sostituisce il BIOS e fornisce più funzionalità e sicurezza.
Qual è la differenza tra MBR e GPT?
MBR e GPT sono formati di partizionamento del disco rigido . MBR è il vecchio formato che limita la dimensione del disco a 2 TB e il numero di partizioni primarie a 4. GPT è il nuovo formato che permette di gestire dischi di più di 2 TB e di creare quante partizioni primarie sono necessarie .
Come faccio a sapere se il mio computer utilizza BIOS o UEFI?
Esistono alcuni modi per scoprirlo: accedendo alle del firmware della scheda madre e sfogliando i menu per individuare il termine " UEFI ". Se lo trovi, la tua scheda madre deve avere un firmware UEFI ; consultando il manuale della scheda madre; Gestione disco Windows e controllando se il tuo disco rigido è in formato MBR o GPT. Se è MBR, il tuo computer utilizza il BIOS . Se è GPT, il tuo computer utilizza UEFI.
Come posso modificare la modalità di avvio del mio computer?
Per modificare la modalità di avvio del computer, è necessario accedere al BIOS e modificare l'impostazione della modalità di avvio. Puoi scegliere tra Supporto Legacy per l'avvio in modalità BIOS o Solo UEFI per l'avvio in modalità UEFI.
Come creare un disco USB avviabile?
Per creare un disco USB avviabile , devi scaricare l'immagine ISO del sistema operativo che desideri installare e utilizzare un software come Rufus per copiare l'immagine ISO sul tuo disco USB . È inoltre necessario scegliere il tipo di partizione e il sistema di destinazione in base alla modalità di avvio che si desidera utilizzare.
Conclusione
Ora sai come utilizzare Windows Boot Manager su Windows 7/8/10. Questo strumento ti consente di scegliere quale sistema operativo avviare se sul tuo computer sono installati più sistemi. È possibile abilitare o disabilitare Boot Manager Windows secondo necessità. Puoi anche eseguire l'avvio da un disco USB per reinstallare Windows 7 sul tuo computer con Windows 10 o Windows 8/8.1. Prima di iniziare l'installazione, è necessario assicurarsi che il disco USB venga rilevato dal computer. Per fare ciò è possibile utilizzare la funzione “Verifica presenza supporto” che appare nel BIOS o nel menu UEFI all'avvio . Puoi scegliere tra l'installazione Windows 7 in modalità BIOS o in modalità UEFI , a seconda dei vantaggi e degli svantaggi di ciascuna modalità. Ci auguriamo che questo articolo ti sia stato utile e che tu sia riuscito a utilizzare Windows Boot Manager senza problemi.