Sei esasperato dal fatto che non riesci il Terminale Windows ? Niente panico ! In questa guida completa, ti mostriamo sette metodi efficaci per risolvere questo problema comune. Che tu sia un principiante o un esperto, le nostre spiegazioni semplificate e dettagliate ti permetteranno di comprendere le problematiche tecniche e tornare rapidamente a utilizzare il tuo terminale .
Metodo 1: riavvia il computer
Prima di cercare soluzioni complesse, prova il metodo più semplice: riavviare il computer . Un riavvio spesso risolve problemi temporanei che impediscono Windows .

Metodo 2: utilizzare il prompt dei comandi in modalità amministratore

A volte l'apertura del terminale richiede privilegi di amministratore. Per fare ciò, fare clic con il tasto destro sul menu Avvia, quindi scegliere "Prompt comandi (amministratore)" o " Windows PowerShell (amministratore)" a seconda delle versioni Windows.
Metodo 3: verificare l'integrità dei file di sistema
I file di sistema danneggiati potrebbero impedire l'apertura del terminale. Ecco come controllare e riparare questi file Passaggio 1 : aprire il prompt dei comandi in modalità amministratore (vedere Metodo 2).
Passaggio 2 : digitare il seguente comando e premere Invio: sfc /scannow
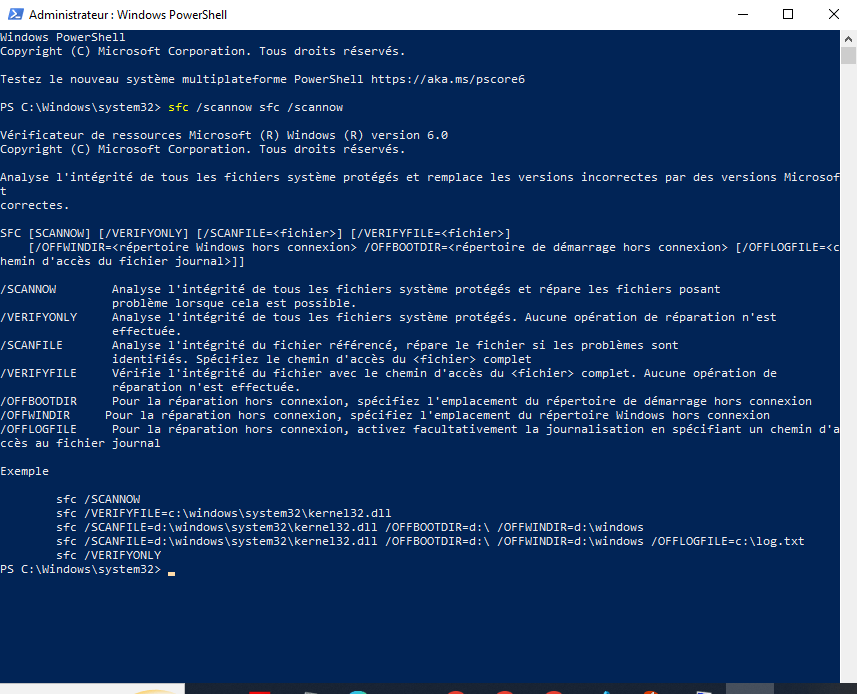
Attendi che i file di sistema vengano scansionati e riparati.
Metodo 4: ripristinare le impostazioni del terminale
Una configurazione errata del terminale può causare problemi di apertura. Per ripristinare le impostazioni, attenersi alla seguente procedura
i tasti Win + R per aprire la finestra di dialogo Esegui. Digitare %LOCALAPPDATA%\Pacchetti\Microsoft. Windows Terminal_8wekyb3d8bbwe\LocalState e premere Invio.
Passaggio 2: eliminare o rinominare il settings.json per forzare la creazione di un nuovo file con le impostazioni predefinite all'apertura del terminale.

Metodo 5: aggiorna Windows

Assicurati che il tuo sistema operativo sia aggiornato controllando gli aggiornamenti disponibili. Per fare ciò, vai su "Impostazioni"> "Aggiornamento e sicurezza"> "Update Windows " e fai clic su "Aggiornamenti di ricerca".
Potrebbe interessarti questo articolo: UsoClient.exe in Windows 10: conviene disattivarlo?
Metodo 6: reinstallare il terminale Windows
Se i metodi precedenti non hanno funzionato, puoi reinstallare WindowsTerminal. Per questo, procedere come segue:
Passaggio 1: aprire "Impostazioni"> "Applicazioni"> "Applicazioni e funzionalità".
Passaggio 2: trova " Windows " e fai clic su "Disinstalla".
Passaggio 3: riavviare il computer. terminale Windows dal Microsoft Store.

Metodo 7: creare un nuovo profilo utente
È possibile che il problema nell'apertura del terminale sia causato da un profilo utente corrotto. In questo caso, crea un nuovo profilo e controlla se il terminale funziona correttamente:
Passaggio 1: aprire "Impostazioni"> "Account"> "Famiglia e altri utenti".

Passaggio 2: fare clic su "Aggiungi un altro utente a questo PC" e segui le istruzioni per creare un nuovo account utente.
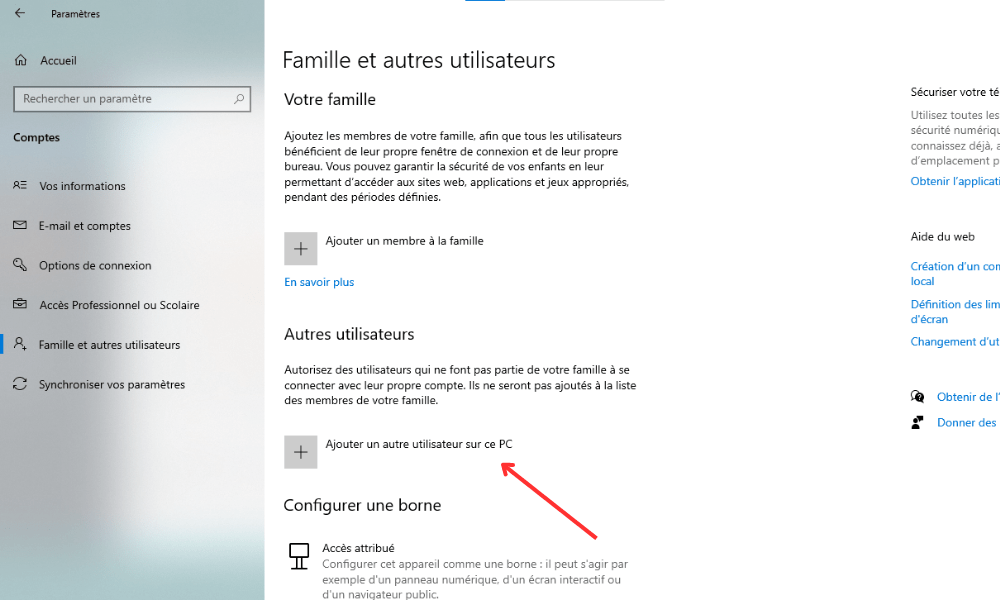
Passaggio 3: accedi con questo nuovo account e controlla se il terminale si apre correttamente.
Per facilitare la comprensione dei diversi metodi, ecco una tabella comparativa semplificata:
| Metodo | Passi |
|---|---|
| 1. Riavviare il computer | Riavvia semplicemente il computer |
| 2. Utilizzare il prompt dei comandi in modalità amministratore | Fare clic con il tasto destro sul menu Start, quindi scegliere l'opzione di amministrazione |
| 3. Controllare l'integrità dei file di sistema | Esegui il sfc /scannow |
| 4. Ripristina le impostazioni del terminale | Elimina o rinomina il settings.json |
| 5. Aggiorna Windows | Controlla gli aggiornamenti tramite Impostazioni |
| 6. Reinstallare Terminale Windows | Disinstalla e reinstalla Terminale da Microsoft Store |
| 7. Creare un nuovo profilo utente | Aggiungi un nuovo account utente e testa il terminale |
Ecco ! Ora hai sette metodi infallibili per risolvere i problemi di apertura del terminale Windows. Sentiti libero di sperimentare queste soluzioni e condividere la tua esperienza con altri che riscontrano difficoltà simili.
Domande frequenti
Come aprire Terminale Windows con una scorciatoia da tastiera?
Per aprire rapidamente Terminale Windows , puoi utilizzare una scorciatoia da tastiera. Ecco i passaggi da seguire:
insieme i tasti Win + X.
Passaggio 2: nel menu contestuale che appare, selezionare " Windows Powershell" o "Prompt dei comandi" in base alla versione Windows.
Passaggio 3: notare che è anche possibile aprire il Windows utilizzando il Win + S la ricerca Windows , quindi digitare " PowerShell " o " CMD " e premendo l'ingresso.
- Altre scorciatoie utili:
Ctrl + C: interrompe il comando corrente.Ctrl + V: incolla il testo nel terminale.Ctrl + Z: invia un segnale di arresto al comando corrente.Ctrl + L: cancella lo schermo del terminale.
Qual è la differenza tra il prompt dei comandi e il terminale Windows ?

Il prompt dei comandi (CMD) è l'interprete dei comandi predefinito Windows a partire da Windows NT. Ti consente di eseguire comandi e script batch. Al contrario, Windows Terminal è un'applicazione moderna che raggruppa diversi ambienti da riga di comando, come PowerShell, CMD e Windows Subsystem for Linux (WSL).
- Principali differenze:
- Il terminale Windows supporta le schede per lavorare su più sessioni in parallelo.
- PowerShell, incluso in Terminale Windows, è più potente e flessibile del prompt dei comandi.
- Terminale Windows consente di utilizzare i comandi Linux con WSL.
- Terminale Windows offre personalizzazione avanzata (colori, caratteri, trasparenza, ecc.).
Possiamo personalizzare l'aspetto del terminale Windows ?
Sì, è possibile personalizzare l'aspetto del terminale Windows. Per fare questo, seguire i passaggi seguenti: aprire il terminale Windows. Aspetto modificando le opzioni disponibili, come colori, caratteri, dimensioni del testo, trasparenza e sfondi.
- Suggerimenti:
- Utilizza temi predefiniti per un aspetto professionale.
- Personalizza le scorciatoie da tastiera per una maggiore facilità d'uso.
- Abilita la trasparenza per un effetto estetico interessante.
Come aggiungere schede nel Terminale Windows per lavorare su più sessioni contemporaneamente?
Terminale Windows ti consente di aprire più schede per semplificare il lavoro su più sessioni contemporaneamente. Per aggiungere una nuova scheda, procedi nel seguente modo: Apri Terminale Windows. Fai clic sull'icona della freccia rivolta verso il basso, situata in alto a destra nella finestra. Seleziona l'ambiente della riga di comando desiderato (PowerShell, CMD, WSL, ecc.) per aprire una nuova scheda .
- Tasti rapidi :
Ctrl + T: apre una nuova scheda con l'ambiente predefinito.Ctrl + W: chiude la scheda attiva.Ctrl + Tab: naviga tra le schede aperte.
Esistono alternative al terminale Windows per la gestione delle righe di comando?
Sì, esistono diverse alternative al Terminale Windows per la gestione delle righe di comando. Ecco alcune delle opzioni più popolari:
- ConEmu
- cmder
- Iper
- Capolinea
- MobaXterm
Queste alternative offrono funzionalità aggiuntive, come personalizzazione avanzata, supporto multipiattaforma e plug-in.
Come eseguire gli script PowerShell nel terminale Windows ?
Per eseguire gli script PowerShell nel terminale Windows, attenersi alla seguente procedura:
- Apri Terminale Windows e seleziona la scheda PowerShell.
- Passare alla directory contenente lo script utilizzando il
cd. Digitare il comando seguente per eseguire lo script:.\script_name.ps1
Tieni presente che, per impostazione predefinita, l'esecuzione degli script PowerShell è disabilitata per motivi di sicurezza. Per consentire l'esecuzione dello script, aprire PowerShell in modalità amministratore ed eseguire il comando seguente: Set-ExecutionPolicy RemoteSigned
Come utilizzare Windows Terminal per accedere ai sistemi remoti tramite SSH?
Terminale Windows consente l'accesso ai sistemi remoti tramite SSH utilizzando lo strumento OpenSSH integrato. Ecco come farlo:
- Apri Terminale Windows e seleziona la scheda che preferisci (PowerShell, CMD, ecc.).
- Digitare il seguente comando per stabilire una connessione SSH:
ssh user@server_ip_address - Immettere la password dell'utente remoto quando richiesto.
Come configurare e utilizzare le scorciatoie da tastiera nel terminale Windows ?
Per configurare e utilizzare le scorciatoie da tastiera nel Terminale Windows, attenersi alla seguente procedura:
- Apri Terminale Windows.
- Fai clic sull'icona freccia a forma di basso, situata in alto a destra della finestra, quindi seleziona "Impostazioni".
- Nella finestra dei parametri, cerca la sezione "Azioni" nell'ambito del "collegamento della tastiera".
- È possibile personalizzare le scorciatoie da tastiera esistenti o aggiungerne di nuove facendo clic sul pulsante " +".
Come posso risolvere i problemi di compatibilità tra Terminale Windows e alcune applicazioni della riga di comando?
Per risolvere i problemi di compatibilità tra Terminale Windows e alcune applicazioni della riga di comando, puoi provare le seguenti soluzioni:
- Aggiorna il terminale Windows e l'applicazione interessata.
- Controlla l'applicazione della riga di comando e le impostazioni di compatibilità del terminale Windows.
- Cerca soluzioni specifiche al problema nei forum e nei siti di supporto per l'applicazione in questione.
Come utilizzare i comandi Linux nel terminale Windows con WSL (sottosistemaWindows per Linux)?
- Per utilizzare i comandi Linux nel terminale Windows con WSL, attenersi alla procedura seguente:
- Installa WSL seguendo le istruzioni ufficiali di Microsoft.
- Installa una distribuzione Linux a tua scelta da Microsoft Store (ad esempio Ubuntu, Debian, Fedora, ecc.).
- Apri Terminale Windows e fai clic sull'icona della freccia giù per aprire una nuova scheda.
- Seleziona la distribuzione Linux installata per avviare una sessione WSL.
- Ora puoi utilizzare i comandi Linux nel Terminale Windows.
Conclusione
Terminale Windows Windows il lavoro con le righe di comando. Terminale Windows e risolvere i problemi comuni che potresti incontrare.




