Windows 11 è il nuovo sistema operativo di Microsoft che promette numerosi miglioramenti in termini di design, prestazioni e sicurezza. Ma alcuni utenti hanno notato che la batteria si scaricava più velocemente di prima dopo aver installato l'aggiornamento. Quali sono le cause di questo problema e come risolverlo? Questo è ciò che vedremo in questo articolo.
Quali sono le possibili cause del rapido consumo della batteria in Windows 11?
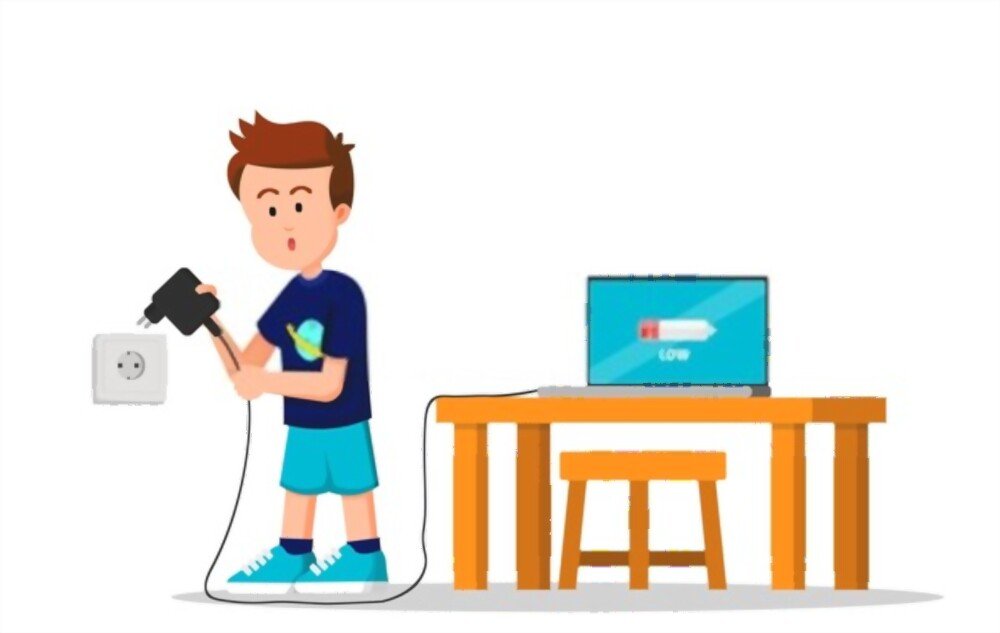
Esistono diversi fattori che possono influenzare il consumo della batteria del tuo laptop in Windows 11. Ecco i più comuni:
- Impostazioni power supply
- Applicazioni golose
- Aggiornamenti in background
- Problemi di compatibilità
Come risolvere il problema del rapido esaurimento della batteria in Windows 11?
Se noti che la batteria si scarica più velocemente rispetto a prima in Windows 11, ecco alcune soluzioni che puoi provare:
Controllare le impostazioni power supply

Per accedere alle impostazioni power supply :
- Fare clic sull'icona della batteria nella barra delle applicazioni.
- Poi su “Impostazioni power supply e standby”.
- Scegli la modalità power supply più adatta a te.
Per impostazione predefinita, Windows 11 offre tre modalità: "Consigliata", "Risparmio energetico" e "Prestazioni elevate". È inoltre possibile personalizzare le impostazioni avanzate facendo clic su "Opzioni power supply aggiuntive". Ti consigliamo di scegliere la modalità “Consigliata” o “Risparmio energetico” se desideri prolungare la durata della batteria.
Chiudi le applicazioni avide
Per scoprire quali applicazioni consumano più batteria, puoi consultare il task manager. Per quello :
- Fare clic con il tasto destro sulla barra delle applicazioni, quindi fare clic su "Task Manager".
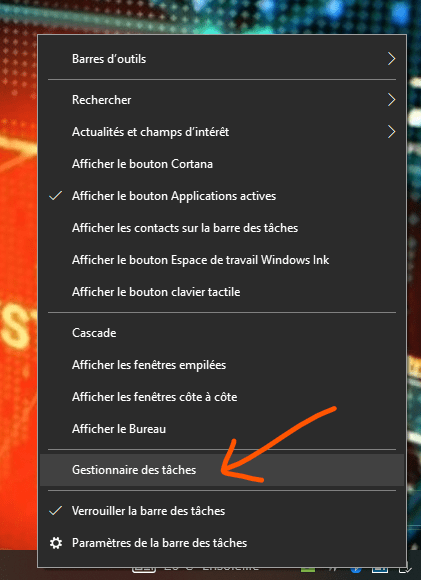
- Nella scheda "Processi" è possibile ordinare le applicazioni in ordine decrescente in base alla colonna " Power Supply ".
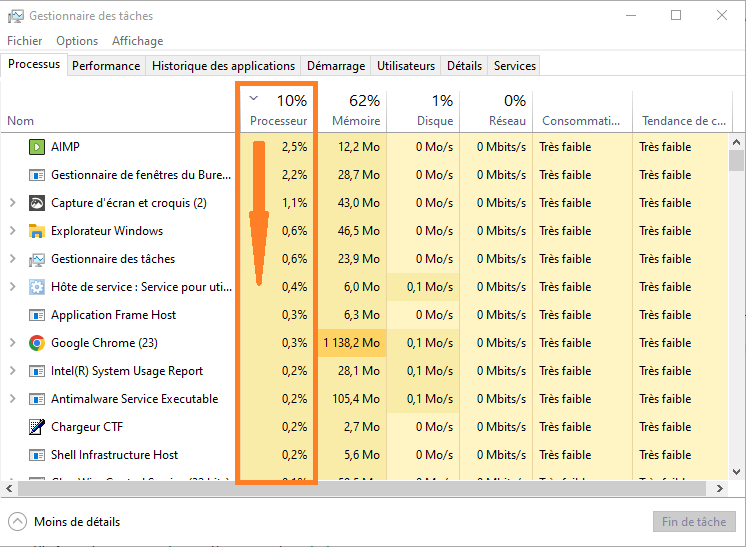
È quindi possibile chiudere le applicazioni che consumano più batteria facendo clic con il pulsante destro del mouse su di esse, quindi facendo clic su "Termina attività".
Puoi anche disinstallare le applicazioni che non ti servono o limitarne l'avvio automatico nella scheda "Avvio".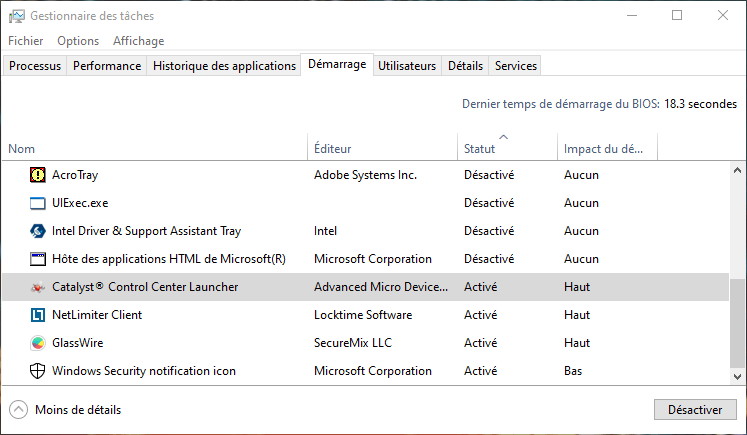
Disattiva gli aggiornamenti in background
Per disabilitare gli aggiornamenti in background, è necessario modificare le impostazioni Windows Update. Per quello :
- Fare clic sul pulsante "Start", quindi fare clic sull'icona delle impostazioni (l'ingranaggio).
- Quindi fare clic su “Aggiornamento e sicurezza”, quindi su “Windows Update”.

- Fai clic su "Opzioni avanzate", quindi deseleziona la casella "Scarica automaticamente gli aggiornamenti anche se la mia connessione è limitata".

Puoi anche scegliere quando installare gli aggiornamenti facendo clic su "Pianifica installazione". Ti consigliamo tuttavia di non disattivare completamente gli aggiornamenti, poiché sono importanti per la sicurezza e il corretto funzionamento del sistema.
Aggiorna i tuoi driver e software
Per evitare problemi di compatibilità, è consigliabile aggiornare regolarmente i driver e il software. Per aggiornare i driver, puoi utilizzare Gestione dispositivi. Per quello :
- Fare clic con il pulsante destro del mouse sul pulsante "Start", quindi fare clic su "Gestione dispositivi".

- Quindi fare clic con il pulsante destro del mouse sul dispositivo che si desidera aggiornare, quindi fare clic su "Aggiorna driver".

Puoi anche utilizzare software come Driver Booster che esegue automaticamente la scansione del tuo computer e installa i driver più recenti disponibili. Per aggiornare il software, puoi utilizzare Microsoft Store o verificare se è presente un'opzione di aggiornamento nel menu del software.
Buono a sapersi : Se non hai accesso a Internet, puoi installare windows 11 anche senza connessione Internet utilizzando il supporto di installazione (chiavetta USB o DVD) che hai precedentemente creato su un altro computer. Per fare ciò, è necessario scaricare Media Creation Tool dal sito Web Microsoft e seguire le istruzioni.
Tabella comparativa delle modalità power supply in Windows 11
| Moda | Luminosità | Velocità della CPU | Autonomia |
| Consigliato | Media | Media | Media |
| Risparmio energetico | Debole | Debole | Alto |
| Alte prestazioni | Alto | Alto | Debole |
Domande frequenti
Come faccio a sapere quanta batteria è rimasta in Windows 11?
Per scoprire quanta batteria è rimasta in Windows 11, puoi fare clic sull'icona della batteria nella barra delle applicazioni. Verrà quindi visualizzata una percentuale che indica il livello rimanente nonché una stima del tempo rimanente prima che la batteria si scarichi.
Come attivare la modalità oscura in Windows 11?
La modalità oscura è un'opzione che ti consente di visualizzare uno sfondo nero anziché uno sfondo bianco sullo schermo. Ciò può ridurre l'affaticamento visivo e prolungare la durata della batteria.
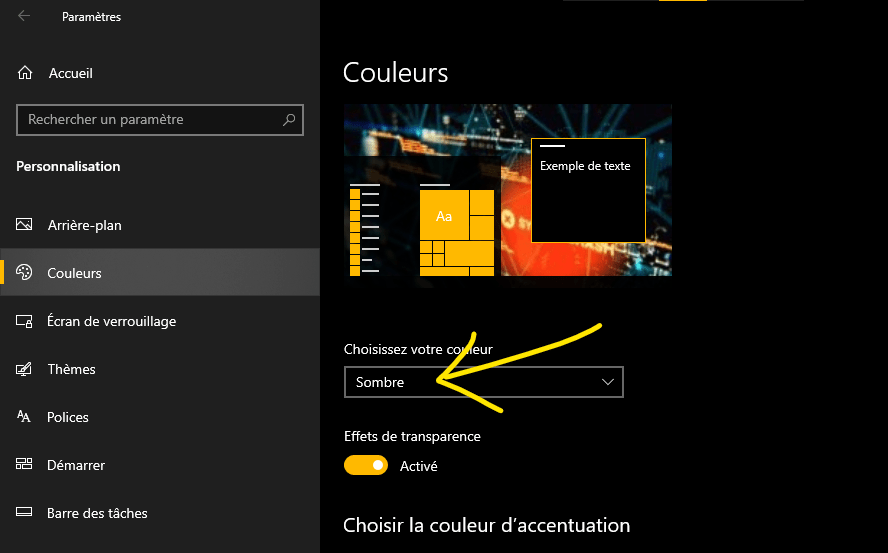
Per abilitare la modalità oscura in Windows 11:
- fare clic sul pulsante “Start”, quindi fare clic sull’icona delle impostazioni (l’ingranaggio).
- Quindi fare clic su “Personalizzazione”, quindi su “Colori”.
- Quindi scegli l'opzione "Scuro" dal menu a discesa "Modalità applicazione predefinita".
Come ottimizzare la durata della batteria in Windows 11?
Per ottimizzare la durata della batteria in Windows 11, si consiglia di seguire alcuni semplici consigli:
- Evita di esporre il tuo laptop a temperature estreme (troppo caldo o troppo freddo).
- Evita di lasciare il laptop sempre collegato quando la batteria è carica.
- Evitare di scaricare completamente la batteria prima di ricaricarla.
- Utilizza un caricabatterie adatto al tuo modello di laptop.
Come passare alla modalità aereo in Windows 11?
La modalità aereo è un'opzione che ti consente di disattivare tutte le connessioni wireless (Wi-Fi, Bluetooth, dati mobili) sul tuo laptop. Ciò può essere utile quando si viaggia in aereo o quando si desidera risparmiare la carica della batteria. Per passare alla modalità aereo in Windows 11, fai clic sull'icona di rete nella barra delle applicazioni, quindi attiva il pulsante "Modalità aereo".
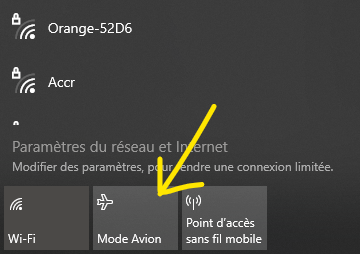
Come ripristinare le impostazioni di fabbrica in Windows 11?
Il ripristino delle impostazioni di fabbrica è un'operazione che cancella tutti i dati e i programmi installati sul laptop e ripristina le impostazioni iniziali del sistema. Questo può essere utile se hai problemi persistenti o desideri vendere o regalare il tuo laptop.

Per ripristinare le impostazioni di fabbrica in Windows 11:
- Fare clic sul pulsante "Start", quindi fare clic sull'icona delle impostazioni (l'ingranaggio).
- Quindi fare clic su "Sistema", quindi su "Ripristino".
- Fai clic su "Ripristina questo PC".
- Scegli l'opzione più adatta a te.
Puoi conservare i tuoi file personali o eliminare tutto. Tieni presente che questa operazione è irreversibile e potrebbe richiedere del tempo.
Conclusione
Windows 11 è un sistema operativo innovativo che offre molte funzionalità e un design moderno. Ma può anche causare problemi alla batteria che si scarica rapidamente per alcuni utenti. delle impostazioni power supply , la chiusura di applicazioni ad alto consumo energetico, la disattivazione degli aggiornamenti in background o l'aggiornamento di driver e software. Queste soluzioni possono anche aiutarti a migliorare le prestazioni del tuo PC con Windows 11. Se queste soluzioni non bastano, puoi anche provare a passare alla modalità aereo, ripristinare le impostazioni di fabbrica o contattare il supporto tecnico Microsoft. laptop Windows .

![[GetPaidStock.com]-6470f0d296118](https://tt-hardware.com/wp-content/uploads/2023/05/GetPaidStock.com-6470f0d296118-696x441.jpg)


