Sei stufo della tua connessione Wi-Fi lenta e instabile ? Prima di affrettarti ad acquistare un nuovo router, sappi che una semplice modifica delle impostazioni del tuo attuale dispositivo può essere sufficiente per migliorare sensibilmente la situazione.
In questo articolo ti guideremo passo dopo passo attraverso le modifiche che devi apportare alle impostazioni del tuo router per potenziare il segnale Wi-Fi e goderti una connessione fluida e veloce.
Cause del Wi-Fi lento
Prima di approfondire i dettagli sulla modifica delle impostazioni del router, è importante comprendere le cause del Wi-Fi lento. Diversi fattori possono contribuire a questa lentezza, tra cui:
- Interferenza : i segnali Wi-Fi possono subire interferenze da altri dispositivi elettronici come telefoni cordless, forni a microonde o baby monitor. Questa interferenza può causare una diminuzione della velocità Wi-Fi.
- Canale congestionato : se vivi in un'area densamente popolata, è possibile che più reti Wi-Fi utilizzino lo stesso canale, il che può causare interferenze e un calo di velocità.
- Larghezza di banda limitata : alcuni router possono essere configurati per limitare la larghezza di banda allocata a ciascun dispositivo connesso. Ciò può rallentare il Wi-Fi se più dispositivi utilizzano la rete contemporaneamente.
Modifica delle impostazioni del router

La modifica delle impostazioni del router può sembrare intimidatoria per chi non lo sapesse, ma non preoccuparti, ti guideremo passo dopo passo. Ecco come farlo:
Passaggio 1: accedi all'interfaccia di configurazione del router
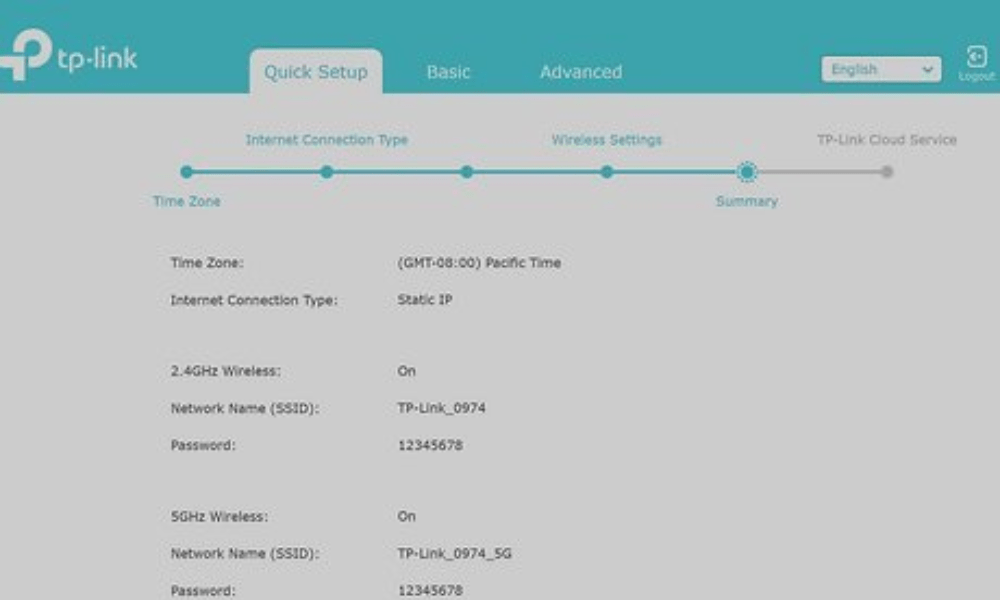
Per modificare le impostazioni del router , è necessario accedere alla sua interfaccia di configurazione. Per fare ciò, apri il browser Web e inserisci l'indirizzo IP del router nella barra degli indirizzi. In generale, l'indirizzo IP predefinito è " 192.168.1.1 "., Ma questo può variare a seconda del marchio e del modello del tuo router. Se non conosci l' indirizzo IP del tuo router , consultare il manuale dell'utente o cercare online le istruzioni specifiche per il tuo modello.
Passaggio 2: identificare il canale corrente e la larghezza di banda
Una volta effettuato l'accesso all'interfaccia di configurazione del router , trova le impostazioni del canale e della larghezza di banda. Queste impostazioni potrebbero trovarsi in sezioni diverse a seconda del produttore del router. Prendi nota del canale e della larghezza di banda attuali, poiché dovrai modificarli in seguito.
Passaggio 3: scegli un nuovo canale
Ora che conosci il canale corrente, è tempo di scegliere un nuovo canale. Per evitare interferenze, si consiglia di scegliere un canale che non viene utilizzato da altre reti Wi-Fi nelle vicinanze. Puoi utilizzare un'applicazione come " Wi-Fi Analyzer " sul tuo smartphone Android per analizzare i canali utilizzati dalle reti circostanti. Se hai un router a bivalio , puoi anche scegliere un canale sulla banda a 5 GHz , che è generalmente meno affollato della banda da 2,4 GHz.
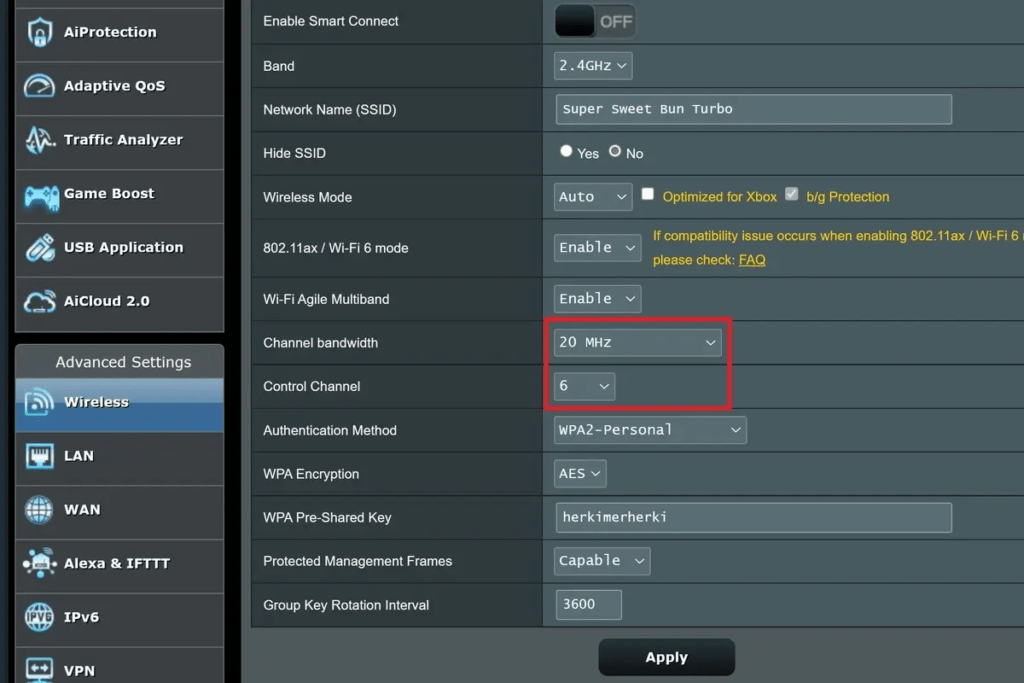
Passaggio 4: modifica canale e larghezza di banda
Una volta scelto un nuovo canale, torna all'interfaccia di configurazione del router e modifica le impostazioni del canale e della larghezza di banda in base alle tue scelte. Assicurati di salvare le modifiche prima di uscire dall'interfaccia di configurazione.
Passaggio 5: eseguire i test di velocità

Dopo aver modificato le impostazioni del router, è ora di verificare se la velocità del Wi-Fi è aumentata. Per fare ciò, utilizza uno strumento di test della velocità online come Speedtest.net. Connettiti alla tua rete Wi-Fi ed esegui il test di velocità per misurare la velocità di download e upload. Confronta i risultati con quelli ottenuti prima di modificare le impostazioni del router. Se noti miglioramenti significativi, congratulazioni! Hai risolto con successo il problema del Wi-Fi lento.
Altri suggerimenti per risolvere il problema della bassa velocità del Wi-Fi
Regola la potenza del segnale
Anche la potenza del segnale Wi-Fi del router può influire sulla velocità della connessione. Se vivi in un piccolo appartamento, la potenza del segnale predefinita potrebbe essere troppo elevata e causare interferenze.
In questo caso, puoi provare a ridurre la potenza del segnale del router. Questa opzione è solitamente disponibile nelle impostazioni Wi-Fi del router.
Aggiorna il firmware del tuo router

I produttori di router rilasciano regolarmente aggiornamenti del firmware che possono includere correzioni di bug e miglioramenti delle prestazioni.
Assicurati che il firmware del tuo router sia aggiornato per sfruttare le ultime ottimizzazioni Wi-Fi.
Cosa fare dopo aver modificato le impostazioni del router?
Oltre a modificare le impostazioni del router, ecco alcuni altri suggerimenti per migliorare la connessione Wi-Fi:
- Riduci il numero di dispositivi connessi al Wi-Fi : maggiore è il numero di dispositivi connessi alla rete Wi-Fi, maggiore sarà la larghezza di banda utilizzata. Prova a disconnettere i dispositivi che non utilizzi.
- Avvicina il router ai dispositivi : più il router è vicino ai tuoi dispositivi, più forte è il segnale. Se possibile, prova ad avvicinare il router ai dispositivi che usi più spesso.
- Evita gli ostacoli : muri spessi, mobili e dispositivi elettronici possono bloccare il segnale Wi-Fi. Prova a posizionare il router in un'area aperta, lontano da ostacoli.
Conclusione
Seguendo questi suggerimenti e modificando le impostazioni del router, puoi migliorare in modo significativo la tua connessione Wi-Fi e goderti un'esperienza Internet più fluida e veloce .
Tieni presente che se continui a riscontrare problemi Wi-Fi dopo aver provato queste soluzioni, potrebbe essere necessario contattare il tuo fornitore di servizi Internet o sostituire il router. Prima però vi consigliamo di optare per un amplificatore di rete mobile di qualità per provare ad estendere il segnale del vostro router.




