Ogni volta che accendi il computer vedi una finestra pop-up chiamata UsoClient.exe? Sei preoccupato per la frequenza di questa finestra di avvio di UsoClient? È malware? Per rassicurarvi, la risposta è: NO!
Quando si verifica e non scompare, molto spesso è dovuto a un errore di aggiornamento Windows...
Scopri in questo articolo tutto quello che c'è da sapere su UsoClient e i diversi metodi disponibili per disattivarlo.
Cos'è Usoclient Windows 10?
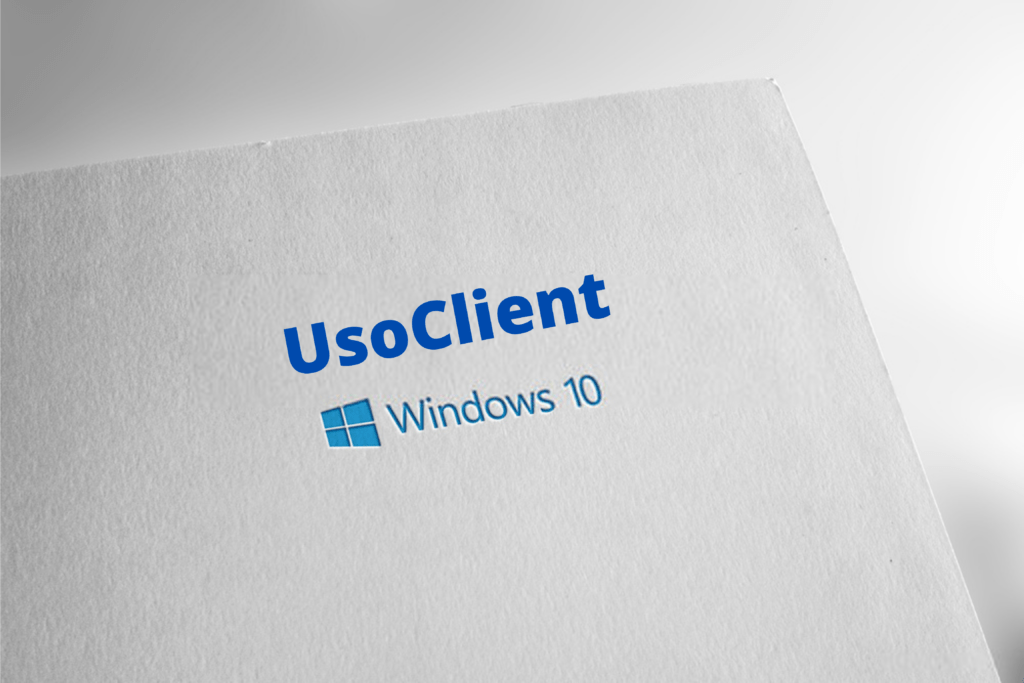
Ancora noto come " Update Session Orchestrator ", Usoclient è un componente di Windows Update. Usoclient.exe è quindi un file exe sviluppato da merda e trovato sul Windows 10.
Lo scopo principale di questo file è verificare automaticamente la presenza di diversi aggiornamenti disponibili. Windows Update Orchestrator è incluso nella cartella System32 di tutti i PC.
Quando apri questa cartella, fai clic con il pulsante destro del mouse e selezioni Proprietà, noterai che si tratta effettivamente di un componente di Windows 10. La versione più recente di questo file è: 10.0.10240.16384 creata dal team Microsoft!
UsoClient Windows 10 o malware?

Per garantire che i popup siano effettivamente causati da UsoClient è necessario eseguire la scansione tramite il task manager. Puoi farlo usando la scorciatoia da tastiera Ctrl + Maiusc + Esc.
Se questo non ti va bene, puoi fare clic con il pulsante destro del mouse sulla barra delle applicazioni e quindi selezionare l'opzione " Task Manager ".
Successivamente, segui questi diversi passaggi.
Passaggio 1: nella barra di ricerca del Task Manager, cerca il file " usoclient.exe ". Non esitare a sfogliare l'elenco di tutti i processi.

Passaggio 2: vedi il file usoclient.exe nei risultati? Eccezionale ! Fai clic sul mouse in questo modo, scegli l'opzione "Apri la posizione del file"
Passaggio 3: se vedi il file sulla posizione: "C: \ Windows \ System32 \" , sii rassicurato, sei al sicuro! Tuttavia, se scopri che la posizione è altrove, è probabile che il tuo computer sia soggetto a attacchi software dannosi. È quindi necessario utilizzare un buon software antivirus.

Ecco i migliori programmi di scansione malware che troverai oggi sul mercato:
Come disabilitare UsoClient dal tuo computer Windows 10?

Se lo desideri, il file UsoClient.exe può essere disabilitato dal tuo computer. La domanda che ci si dovrebbe porre, però, sarebbe se sia sicuro disabilitare UsoClient su Windows 10. Ebbene, la risposta è: SI!
Non sorge alcun problema se si desidera disabilitare UsoClient. Ciò che dovresti evitare di fare è eliminare definitivamente il programma . Ciò potrebbe effettivamente causare problemi sul tuo computer.
Articoli correlati: Task Host Windows : ecco tutto ciò che devi sapere!
Breve nota prima di iniziare: tieni presente che la disattivazione del programma UsoClient.exe impedirà senza dubbio al tuo sistema di tenere il passo con gli ultimi aggiornamenti . Tuttavia, se desideri disattivare il file, procedi nel seguente modo:
Metodo 1: disabilitare UsoClient.exe utilizzando l'Utilità di pianificazione
Sebbene questo metodo non sia consigliato, è possibile bloccare la visualizzazione della finestra pop-up UsoClient.exe utilizzando l'Utilità di pianificazione.
Quindi ecco come farlo:
Passaggio 1: barra di ricerca Windows , digitare: Utilità di pianificazione.
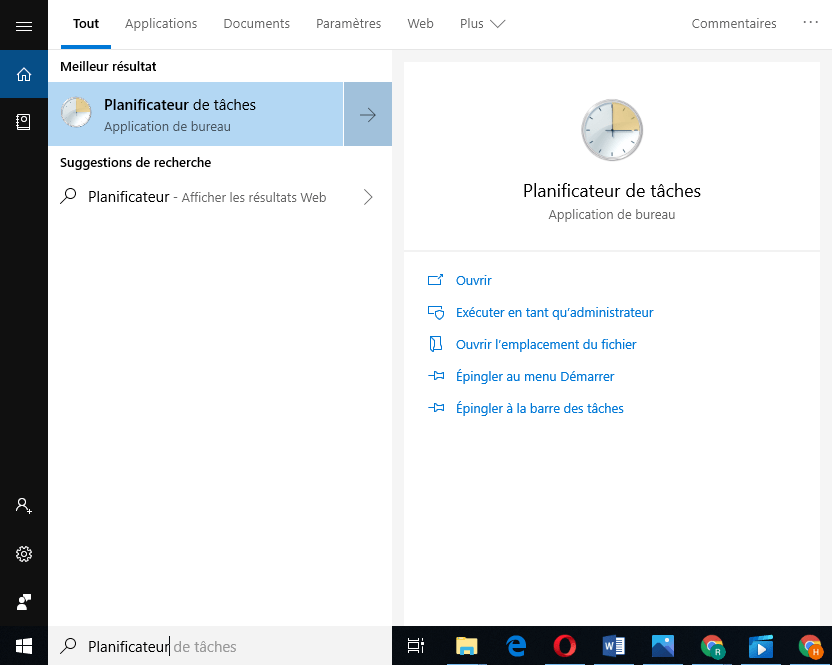
Passaggio 2: una volta acceduto al task planner, fare clic sulla " libreria del pianificatore task"-》 "Microsoft"-》 " Windows "-》 "Upicerchestratour" . Per informazioni, tutte queste opzioni sono nel componente sinistro.
Passaggio 3: dopo aver aperto la cartella di aggiornamento orchestraur, opzione "Pianifica l'analisi"

Passaggio 4: qui, è necessario accedere al riquadro giusto e quindi fare clic su " Disabilita ". Questa opzione è appena sotto "elemento selezionato"
Passaggio 5: hai disattivato con successo UsoClient! Per finalizzare ora l'operazione è necessario chiudere l'Utilità di pianificazione e quindi riavviare il PC.
All'accensione noterai che il pop-up non apparirà più. Tieni però presente che se lasci disabilitato il programma UsoClient.exe, non verrai informato sugli ultimi aggiornamenti disponibili su Windows.
Se si desidera riattivare l'usocliente dal pianificatore di attività, basta seguire gli stessi passaggi e quindi selezionare l' opzione "Attiva". Il riavvio del computer e del bingo, l'usocliente e Windows Update saranno di nuovo funzionali sul tuo computer.
Se la versione Windows del tuo computer non ti consente di accedere direttamente all'Utilità di pianificazione, segui questo metodo alternativo per disabilitare il file UsoClient.exe.
Metodo 2 : disabilitare il programma UsoClient.exe utilizzando l'editor del Registro di sistema
Per procedere con la disattivazione di Usoclient tramite l'editor di registro, è necessario seguire i diversi passaggi seguenti. Per informazioni, la disattivazione di Usoclient tramite l'editore del registro richiede la creazione di un valore DWORD a 32 bit chiamato: "NoautorebootwithloggedOnusers"
Quindi ecco come farlo:
Passaggio 1: nella barra di ricerca del tipo Windows "regedit" . È inoltre possibile procedere premendo la Windows + R. È quindi necessario convalidare la ricerca facendo clic sul tasto " Invio " per accedere all'editore del registro.
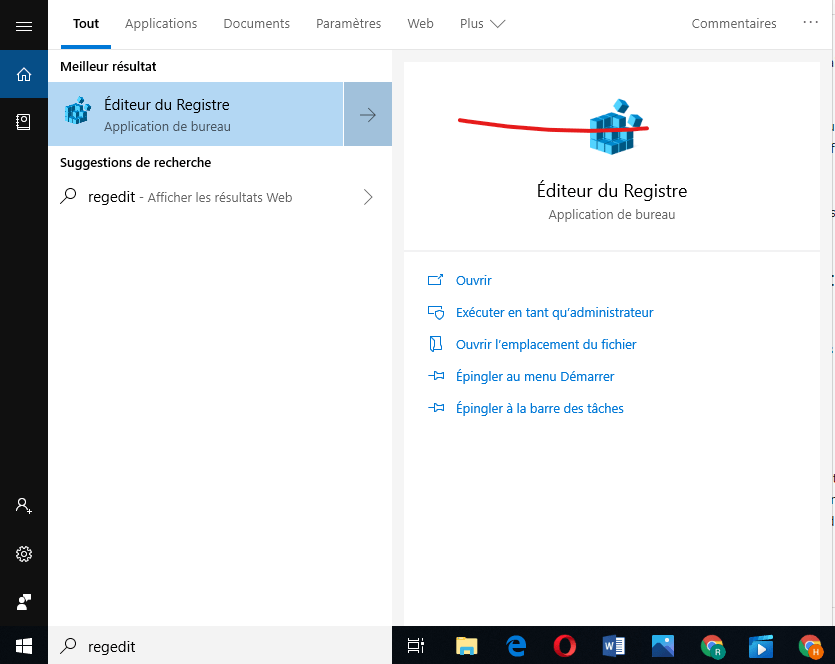
Passaggio 2: una volta nell'editor, utilizza il riquadro di sinistra per accedere alla cartella AU.
Passaggio 3: una volta selezionata la cartella, vai all'otturatore destro e quindi fai clic con il tasto destro su uno spazio libero. opzioni "Nuovo" >>> "DWORD (32 bit) e quindi rinominarlo in NoautoreBootWithLoggedOnusers .

Passaggio 4: fare doppio clic su NoAutoRebootWithLoggedOnUsers e impostarne il valore su 1.
Passaggio 5: quindi chiudi l'editor del Registro di sistema e riavvia il computer. Il file UsoClient.exe dovrebbe scomparire all'avvio.
Questo articolo ti è stato utile? Fatecelo sapere aggiungendo un commento!





