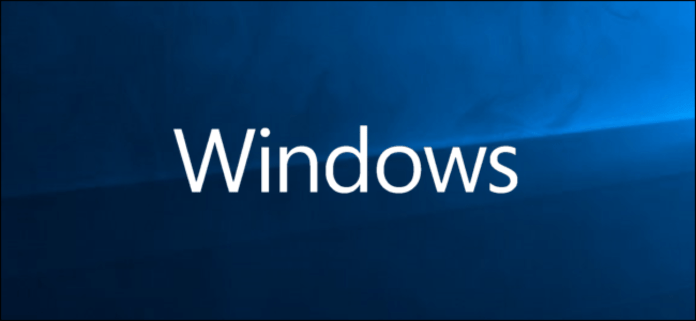Esistono diversi motivi per passare alla modalità provvisoria in Windows. Molto spesso, questo accade quando il tuo PC non si avvia più normalmente.
La modalità provvisoria consente di caricare gli elementi e i driver essenziali Windows per risolvere un problema. In questa configurazione minima vengono avviati solo i servizi veramente necessari.
Vedremo insieme come mettere WINDOWS 10 in modalità provvisoria.
Attenzione: queste manipolazioni devono essere effettuate quando si è disponibili, in tutta tranquillità, senza distrazioni. Un'azione sbagliata può danneggiare l'installazione di Windows 10. Non possiamo essere ritenuti responsabili per le conseguenze di un utilizzo improprio.
Ti invitiamo a seguire questo video per avviare Windows 10 in modalità provvisoria!
Riavvia Windows 10 in modalità provvisoria tramite Impostazioni

Passaggio 1: fare clic sul menu Start.
Passaggio 2: scegli "Impostazioni" (ruota dentata).
Passaggio 3: quindi fare clic su "Aggiornamento e sicurezza".
Passaggio 4: viene avviata una nuova finestra: " Windows Update".
Passaggio 5: vai a sinistra su "Ripristino". Doppio click.
Passaggio 6: nella nuova finestra, vai su “Avvio avanzato”
Passaggio 7: fare clic su "Riavvia ora". Il computer si riavvierà automaticamente in modalità provvisoria.
Riavvia Windows 10 in modalità provvisoria utilizzando il tasto Maiusc
Passaggio 1: fare clic sul pulsante Start.
Passaggio 2: tieni premuto Maiusc mentre fai clic su Riavvia (entrambe le azioni contemporaneamente).
Passaggio 3: il computer si riavvia e offre diverse opzioni all'avvio: Continua, Ripara (o Risoluzione dei problemi) o Spegni il computer.
Passaggio 4: vai su “Opzioni avanzate”,
Passaggio 5: fare doppio clic su "Impostazioni di avvio".
Passaggio 6: fare clic su "Riavvia" in basso.
Passaggio 7: viene visualizzata una nuova finestra. Scegli "Riavvia in modalità provvisoria" o "Riavvia in modalità provvisoria con supporto di rete".
Il supporto di rete consente di avere accesso a Internet o ad altri computer sulla rete locale.
Nota: a seconda della versione di Windows 10 installata, i testi dei passaggi precedenti potrebbero essere leggermente diversi. Ma questo non dovrebbe essere un problema.
Riavvia Windows 10 in modalità provvisoria tramite la schermata di accesso
Passaggio 1: nella schermata di accesso Windows, tenere premuto il tasto Maiusc/Maiusc mentre si fa clic su Riavvia (simbolo di accensione).
Passaggio 2: dopo aver riavviato il computer, viene visualizzata la schermata "Scegli un'opzione". Fare clic su "Risoluzione dei problemi" o "Risoluzione dei problemi".
Puoi seguire il resto della procedura, come descritto nel capitolo “Riavviare Windows 10 in modalità provvisoria utilizzando il tasto Maiusc”, partendo dal passaggio 4.
Riavvia Windows 10 in modalità provvisoria utilizzando il tasto F8

Passaggio 0: all'avvio del computer, premere F8, Maiusc+F8 o Ctrl+F8.
Se questa opzione non funziona, è necessario attivare il tasto F8 per accedere alla modalità provvisoria all'avvio del computer. Questa funzionalità è stata nascosta per impostazione predefinita in Windows 10.
Passaggio 1: fare clic con il pulsante destro del mouse sul menu Start. Fare clic su Prompt dei comandi (amministratore).
Passaggio 2: immettere: bcdedit /set {default} bootmenupolicy legacy
Convalidare. Riavvia il tuo computer. Il tasto F8 dovrebbe funzionare.
Riavvia Windows 10 in modalità provvisoria utilizzando il pulsante power supply

Tieni presente che questa azione dovrebbe essere eseguita solo come ultima risorsa, quando tutte le altre soluzioni non hanno funzionato. Infatti, spegnere Windows tramite il pulsante power supply può generare errori sul disco. Windows non è stato progettato per essere spento improvvisamente. Idealmente, dovresti andare sul desktop Windows, "Start > Spegnimento" o Alt-F4.
Passaggio 1: il computer non è acceso. Premere il pulsante di accensione.
Passaggio 2: durante l'avvio (mentre viene visualizzato il logo del produttore del computer, ad esempio) e prima che venga visualizzato Windows, premere nuovamente il pulsante di accensione e tenerlo premuto finché il computer non si spegne (dopo 10 secondi). Ripetere questo passaggio tre volte.
Passaggio 3: la quarta volta , premere il pulsante di accensione e rilasciarlo immediatamente. Viene visualizzato un nuovo messaggio: "Preparazione per la riparazione automatica".
Passaggio 4: una finestra avvia "Riparazione automatica". Fare clic su "Opzioni avanzate".
Passaggio 5: scegli "Risoluzione problemi".
Passaggio 6: viene visualizzata la finestra "Risoluzione dei problemi".
Passaggio 7: vai su "Opzioni avanzate", quindi fai clic su "Impostazioni". Viene visualizzato un elenco che contiene "Modalità provvisoria".
Passaggio 8: fare doppio clic su Riavvia.
Passaggio 9: il computer si riavvia e offre diverse scelte. Per abilitare la Modalità provvisoria, selezionare 4 (Modalità provvisoria normale) o 5 (Modalità provvisoria con supporto di rete).
Passaggio 10: una volta in modalità provvisoria, puoi disinstallare qualsiasi programma che causa l'arresto anomalo del PC.
Come uscire dalla modalità provvisoria

Per uscire dalla modalità provvisoria, il modo più semplice è riavviare il computer tramite il pulsante Start di Windows. Ma puoi anche fare questo:
Passaggio 1: fare clic sul pulsante Start.
Passaggio 2: digitare "msconfig", quindi scegliere "OK".
Puoi anche premere il tasto Windows, quindi premere contemporaneamente la lettera R sulla tastiera. In "Apri", scrivi "msconfig", quindi fai clic su "OK".
Passaggio 3: scegli la scheda “Avvio”.
Passaggio 4: nelle "Opzioni di avvio", fare doppio clic su "Avvio protetto" per rimuovere il segno di spunta.
Passaggio 5: riavviare il computer.
Conclusione
Se non riesci a risolvere un problema particolare in Windows 10, il passaggio alla modalità provvisoria spesso carica una configurazione minima. In questa configurazione avrai il controllo su un gran numero di elementi. Inoltre, tutti gli effetti visivi e le animazioni non essenziali sono stati disabilitati.
Ma qualunque cosa accada, fai attenzione e tocca le impostazioni solo se sei consapevole di ciò che stai facendo o non hai nulla da perdere...