Alcuni anni fa, l'archiviazione dei dati del computer veniva effettuata su floppy disk. Poi sono arrivati i CD e i DVD. Fu negli anni 2000 che apparve la chiavetta USB, che portò con sé numerosi vantaggi: insensibile alla polvere e ai graffi, più compatta e si collegava direttamente al computer.
Da allora le loro tecnologie hanno continuato ad evolversi. Precedentemente limitati a pochi MB di spazio di archiviazione, alcuni raggiungono 1 TB e la loro velocità di elaborazione è sempre più elevata. In breve, sono diventati un accessorio indispensabile per archiviare e trasportare dati su altri dispositivi (PC, stampante, impianto Hifi, televisore, autoradio, ecc.).
Ma a volte smettono di funzionare, senza una ragione apparente. Per risolvere questo problema e riutilizzarlo, formattare la chiavetta USB è la soluzione più efficace . Trova il nostro tutorial completo per formattare il tuo dispositivo USB sotto Microsoft Windows e Mac OS X!
Formattare un'unità USB in Windows
La formattazione della chiave può avere due vantaggi: eliminare i vecchi file per sostituirli con quelli nuovi o reimpostare la chiave perché non funziona più. Se utilizzi il sistema operativo Microsoft, i passaggi ora sono semplici e rapidi. Una volta scelto il file system adatto a te, tutto ciò che devi fare è seguire il nostro tutorial passo passo:
Guarda il video qui sotto per scoprire come formattare la tua unità USB su windows 10!
https://www.youtube.com/watch?v=W37x0fondtM
- Collega l'unità USB al computer tramite una delle sue porte USB
- Raggiungere " Strumenti di amministrazione ". Ci sono 2 modi per farlo:
- Da Esplora file , incolla "Pannello di controllo\Sistema e sicurezza\Strumenti di amministrazione" nella barra di accesso a sinistra della barra di ricerca, quindi premi Invio
- O
- Apri il menu Start e cerca “ Pannello di controllo ”
- Vai su “ Strumenti di amministrazione ”
- Nella nuova finestra che si apre, clicca due volte su “ Gestione Computer ”
- Fai clic su " Gestione disco " situato in " Archiviazione " per visualizzare le informazioni su tutte le unità collegate (dischi rigidi interni, dischi rigidi esterni, chiavi USB e MicroSD)
- Una volta identificata la chiavetta USB, fare clic con il tasto destro sul suo nome, premere " Formato… » quindi convalidare con il pulsante “ OK ».
- Se, tuttavia, non riesci a riconoscere quale chiave USB desideri formattare, vai a una Esplora file
- Quindi “ Desktop ” > “ Questo PC ” > e seleziona una per una le schede contenenti una lettera seguita da due punti racchiusi tra parentesi, come “(C:)” o “(D:)”
Lo trovi difficile? Ti invitiamo a leggere di più!
Come formattare facilmente la tua chiavetta USB in Windows con il software di formattazione per chiavi USB EaseUS!
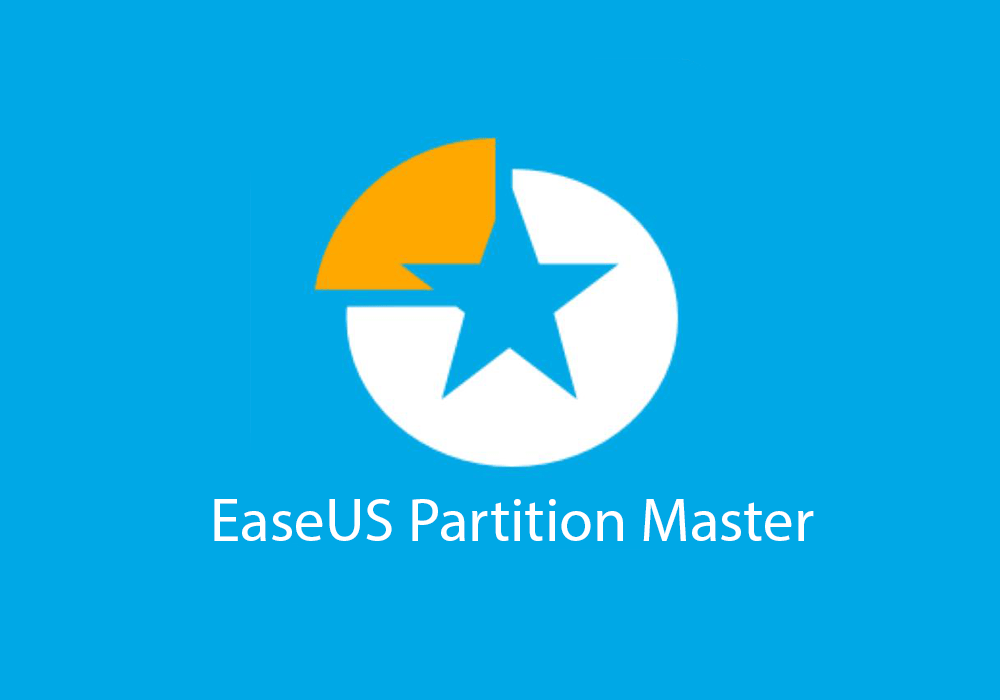
Se riscontri problemi con la formattazione della tua chiave USB su windows 10, ti consigliamo senza esitazione di utilizzare il software EaseUS Partition Master!
Questo software di partizione ti consente di formattare una chiave USB in modo semplice e in pochi clic !
Con EaseUS Partition Master, ecco cosa puoi fare:
- È possibile formattare un'unità USB fino a 128 GB su FAT32
- Converti un'unità USB da FAT32 a NTFS senza formattazione!
- Formattare una chiave USB per correggere l'errore "File troppo grande per il file system di destinazione".
- Formatta un'unità USB su EXT2/3/4, FAT16/32, NTFS, exFAT
Sei interessato a questo software? Ti invitiamo a scaricare il software gratuito EaseUS Partition Master Free per formattare facilmente la tua chiavetta USB.
Segui il tutorial qui sotto per utilizzare il software!
Passo 1.
Avvia EaseUS Partition Master, fai clic con il pulsante destro del mouse sulla partizione del tuo disco rigido esterno/USB/scheda SD che desideri formattare e scegli l'opzione "Formatta".

2° passo
Assegnare una nuova etichetta di partizione, file system (NTFS/FAT32/EXT2/EXT3) e dimensione del cluster alla partizione selezionata, quindi fare clic su "OK".

Passaggio 3
Verrà visualizzata una finestra di avviso che dice "I dati sulla partizione di destinazione verranno cancellati". Fare clic su "OK" per continuare.

Passaggio 4
Fare clic sul pulsante "Esegui operazione" nell'angolo in alto a sinistra per rivedere le modifiche, quindi fare clic su "Applica" per avviare la formattazione del disco rigido esterno/scheda USB/SD.

Ecco fatto, hai appena formattato la tua chiavetta USB in pochi clic. Come hai visto, il software EaseUS Partition Master è facile da usare!
Formatta un'unità USB in Mac OS
I passaggi su Mac OS sono diversi rispetto alla versione Windows. Per poter formattare la tua unità USB su Mac, segui queste istruzioni passo passo:
Ti invitiamo a guardare prima il video per vedere più chiaramente!
- Collega la chiave tramite una porta USB
- Vai a " Utilità Disco » utilizzando uno di questi modi:
- Cerca utilizzando Spotlight (Cmd + Spazio) " Utilità Disco "
- Dal Launchpad cartella Altro quindi tramite l'applicazione “Utilità Disco”.
- Dal Finder , nella barra laterale la cartella “ Applicazioni la cartella Utilità e avviare “ Utilità Disco ”
- Nella barra laterale, seleziona il disco o l'unità USB da formattare
- Fare clic su Cancella quindi configurare la formattazione nella finestra che si apre. La formattazione predefinita del dispositivo selezionato sarà "Mac OS esteso (Journaled)". Ciò comporterà che il tuo dispositivo sarà utilizzabile solo su Mac. Se desiderate mantenere la libertà di utilizzo del dispositivo, privilegiate i formati MS-DOS (= FAT32) o Ex-FAT . Questi ti permetteranno di usarli su Windows , MacOS o altri dispositivi.
- Assegna un nuovo nome quindi convalida la formattazione premendo " Elimina " in basso a destra nel popup
Come recuperare i file dopo aver formattato l'unità USB?
Se hai formattato la tua unità USB per errore o hai perso file importanti a causa di crash, virus o cancellazione accidentale, non disperare. Esiste una soluzione efficace e affidabile per recuperare i tuoi dati: il software Disk Drill di CleverFiles.
Disk Drill è uno strumento di recupero per recuperare file da unità USB formattate in grado di ripristinare qualsiasi tipo di dati da qualsiasi supporto di archiviazione, incluse unità USB, schede di memoria, dischi rigidi interni ed esterni, ecc.
Disk Drill è compatibile con Windows e macOS ed è molto facile da usare. Devi solo scaricare il software dal sito Web ufficiale CleverFiles, installarlo sul tuo computer, collegare l'unità USB e avviare la scansione. Disk Drill eseguirà la scansione della tua unità USB e ti mostrerà tutti i file recuperabili, che potrai visualizzare in anteprima e selezionare.
Vale a dire: file system FAT16, FAT32 e NTFS
Esistono diversi sistemi di formattazione delle chiavi USB, ciascuno con un utilizzo specifico:
- FAT16: limitato a 2 GB
Versione minima richiesta: tutte le versioni di Windows tramite MS-DOS
Dimensione del file limitata a: 2 GB.
- FAT32: preferito per i tasti multimediali
Versione minima richiesta: da Windows 95 OSR2
Dimensione del file limitata a: 4 GB.
- NTFS: per file di grandi dimensioni superiori a 4 GB
Versione minima richiesta: da Windows NT 4
Dimensione file limitata a: 16 Exbibity, in altre parole “illimitato”. Se non sai quanto costano 16 Exbibityes, fai il confronto in TB su Google (attenzione spoiler: sono tanti)
A titolo informativo, FAT è l'abbreviazione di File Allocation Table , ovvero Tabella di allocazione file. Si tratta di un indice che elencherà tutto il contenuto di un disco , in modo da registrare la posizione dei file.
Ora puoi farti un'idea del tipo di sistema che dovrai utilizzare.
Domande frequenti sulla formattazione

Cos'è una partizione?
Una partizione è anche chiamata volume. Si tratta di sezioni indipendenti dallo spazio di archiviazione disponibile sul tuo dispositivo (disco rigido, scheda di memoria, scheda SD, chiavetta USB, ecc.). Le partizioni consentono quindi di dividere il proprio archivio in più parti , offrendo la possibilità di formattarle separatamente.
Come formattare un disco rigido?
I passaggi per formattare un disco rigido sono gli stessi della formattazione di una chiavetta USB. Que ce soit un disque dur externe ou celui de votre PC, vous devez vous rendre dans « Gestion de disque » sur Windows ou bien « Utilitaire de disque » sur OS X. Ce type de périphérique de stockage a généralement une capacité plus importante que les chiavi. Questo è il motivo per cui la formattazione in NTFS è l'opzione da utilizzare , poiché il volume è più grande di 4 GB.
Possiamo recuperare i dati?
Il recupero dei dati dipenderà dalle condizioni della chiave o del disco. Se è danneggiato e i tuoi dati sono inaccessibili a causa di virus o se viene scollegato senza espellere il dispositivo, è molto probabile che i tuoi dati non siano recuperabili. alcuni professionisti sono in grado di recuperarli .
La mia chiave è di sola lettura, cosa devo fare?
Per sbloccare la sola lettura della tua chiave, puoi:
- modificare la posizione del fermo in " Hold " se è "Bloccato"
- flash la chiave alla versione di fabbrica. Per fare ciò, cerca su Google: chiavetta USB flash “nome marca” “nome modello” “spazio di archiviazione” . Installa il programma del produttore e segui le istruzioni. Fai attenzione perché questo cancellerà anche i tuoi dati per rendere vuota la tua chiave .
- tramite l'editor del registro.
- Premi il tasto Windows + R
- scrivere “ regedit ” quindi premere OK
- Passare a "HKEY_LOCAL_MACHINE\System\CurrentControlSet\Control\StorageDevicePolicies" effettuando una ricerca utilizzando Ctrl+F o seguendo ciascun percorso nella barra laterale




