Cortana su Windows 10 è un assistente vocale intelligente creato da Microsoft! Tuttavia, per alcune persone potrebbe rivelarsi inutile o addirittura troppo invadente. Sei preoccupato e vorresti disattivare Cortana dal tuo computer? Questo tutorial spiega come rimuovere definitivamente Cortana su Windows 10!
Prima di tutto ti invitiamo a vedere cos'è Cortana !
Perché disinstallare Cortana?
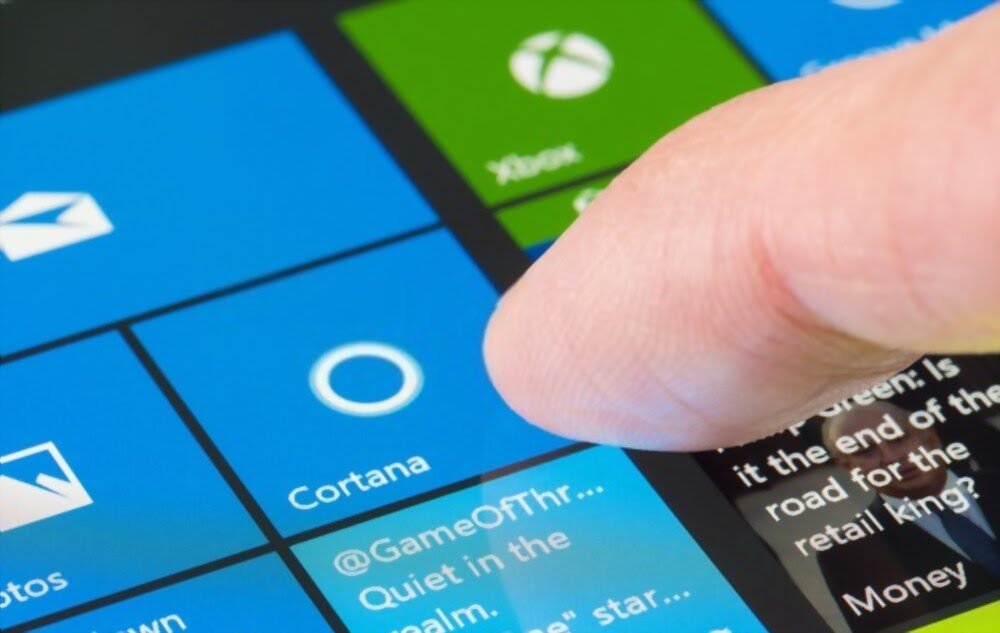
- Cortana non funziona sempre e quindi occupa spazio inutile sul tuo PC.
- Microsoft ha la capacità di raccogliere tutte le tue informazioni personali tramite Cortana.
- Cortana a volte è limitato , il che lo rende un programma non necessario.
- Cortana utilizza le risorse di sistema .
Come rimuovere completamente Cortana su Windows 10?

Esistono diverse opzioni che ti permetteranno di rimuovere permanentemente Cortana dal tuo computer. In questa guida vi presentiamo alcuni metodi molto efficaci e molto semplici da mettere in pratica. Seguendoli esattamente, potrai disinstallare completamente Cortana e, se necessario, ripristinarlo in un secondo momento .
Ti invitiamo a guardare il video per una rapida disinstallazione! Per maggiori dettagli leggi il resto dell’articolo!
Rimuovi permanentemente Cortana su Windows 10 utilizzando PowerShell

Per pulire completamente Cortana dal tuo computer tramite PowerShell, procedi nel seguente modo:
Passaggio 1: barra di ricerca Windows , digitare << PowerShell >>
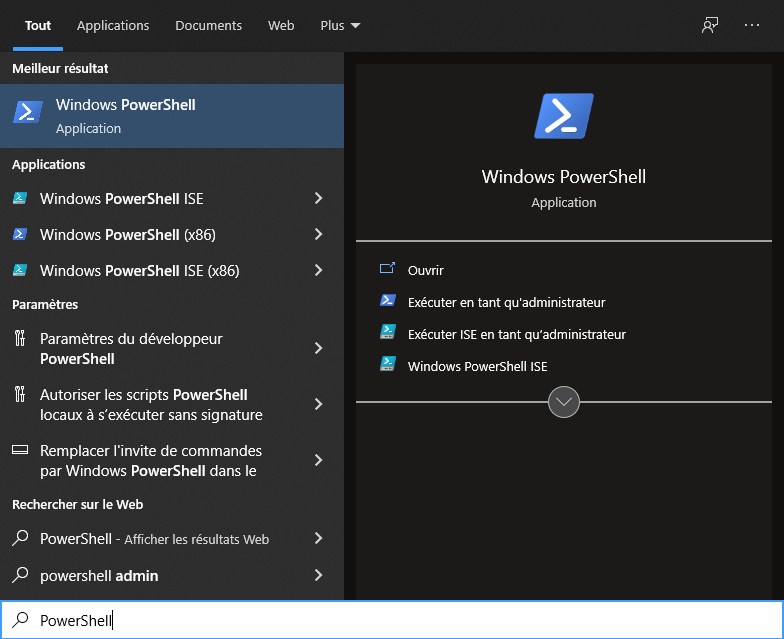
Passaggio 2: fare clic con il pulsante destro del mouse sul programma
Passaggio 3: seleziona l'opzione " Esegui come amministratore "
Passaggio 4: conferma la domanda se questa app può essere utilizzata per apportare modifiche al tuo dispositivo con " Sì ".
Passaggio 5: si aprirà la finestra blu di input dell'app PowerShell!
Passaggio 6: copia quindi, attaccare il seguente comando dopo le informazioni di sistema: " Get -AppxPackage -Allusers Microsoft.549981c3f5f10 | Rimuovi-appxpackage ".
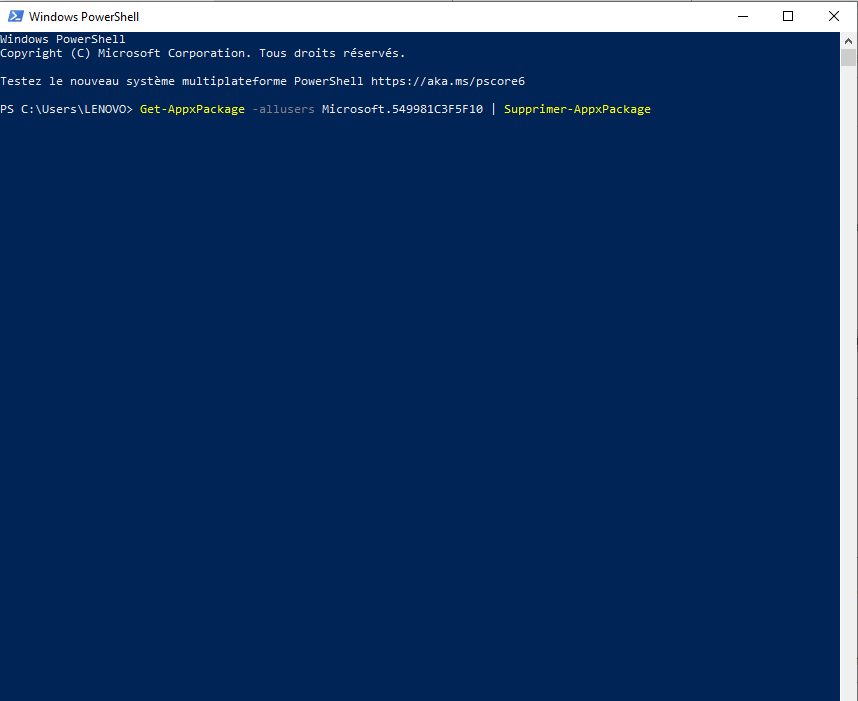
Passaggio 7: quindi confermare con il tasto "Invio". L'Assistente di produttività personale di Microsoft verrà quindi disinstallato dal tuo PC.
Nota : dopo aver seguito questi passaggi, verrà visualizzato un messaggio di stato con uno sfondo verde che ti informa che PowerShell funziona correttamente ! Quindi riapparirà la visualizzazione precedente! In questo caso, sappi che hai disinstallato completamente Cortana con successo sul tuo Windows 10. Riavvia quindi il computer per far scomparire l'icona di Cortana.
Disabilita Cortana utilizzando il registro
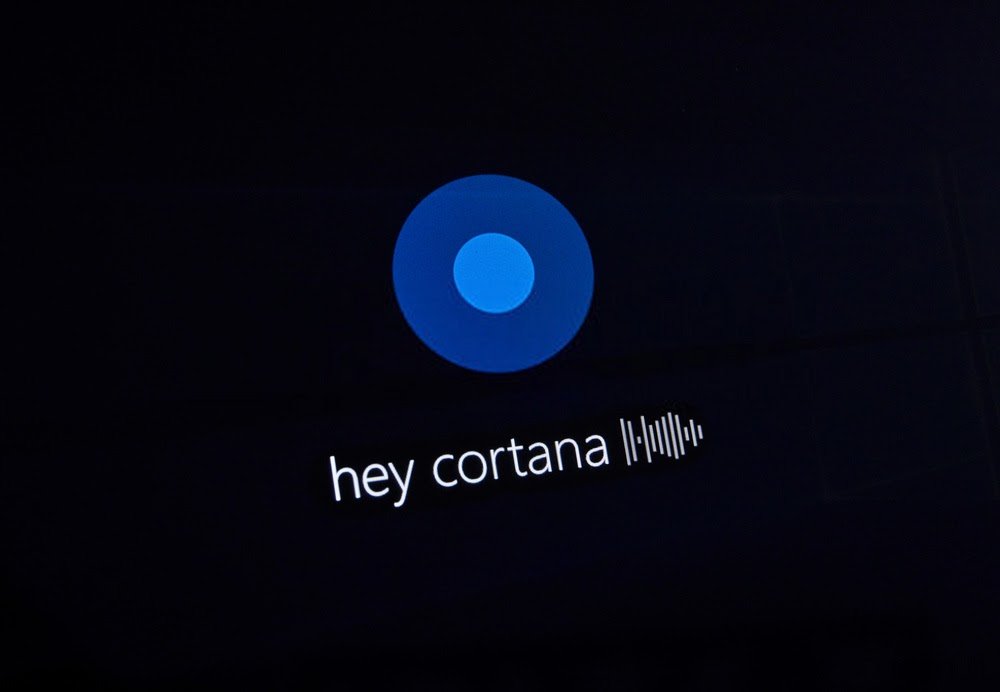
Dobbiamo necessariamente eliminare definitivamente Cortana su Windows 10? La risposta è chiara e concisa: NO ! Dovresti sapere che non è necessaria una disinstallazione completa di Cortana. La disattivazione è sufficiente per impedire l'invio dei dati di utilizzo a Microsoft. Se vuoi semplicemente disabilitare Cortana dal tuo computer, ecco cosa fare:
Passaggio 1: barra di ricerca Windows , digitare " regedit "

Passaggio 2: quindi fare clic su << apri >>.
Passaggio 3: vedrai quindi la finestra che ti chiede se questa applicazione può essere utilizzata per apportare modifiche al tuo dispositivo. Quindi, qui devi stare molto attento! Dovresti apportare modifiche al registro solo se lo conosci, poiché ciò potrebbe facilmente causare danni involontari .
Passaggio 4: dopo la conferma, aprire la cartella < <HKEY_LOCAL_MACHINE> >.
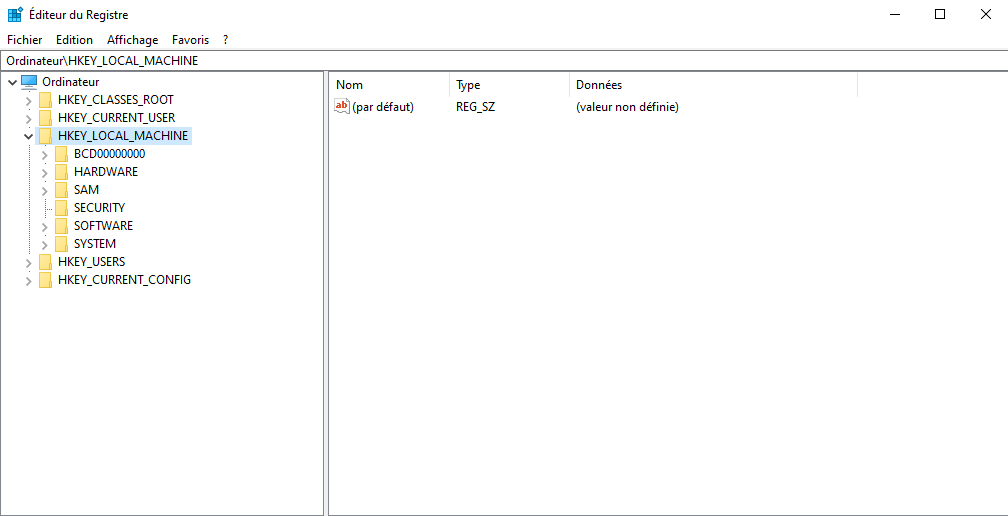
Passaggio 5: quindi seguire il processo di disattivazione facendo clic sulle opzioni: Software → Politiche → Microsoft → Windows → Ricerca Windows
Passaggio 6: chiave Windows non esiste, fai clic con il pulsante destro del mouse sulla Windows per crearla tu stesso. Per fare ciò, selezionare le opzioni: Nuovo → Chiave
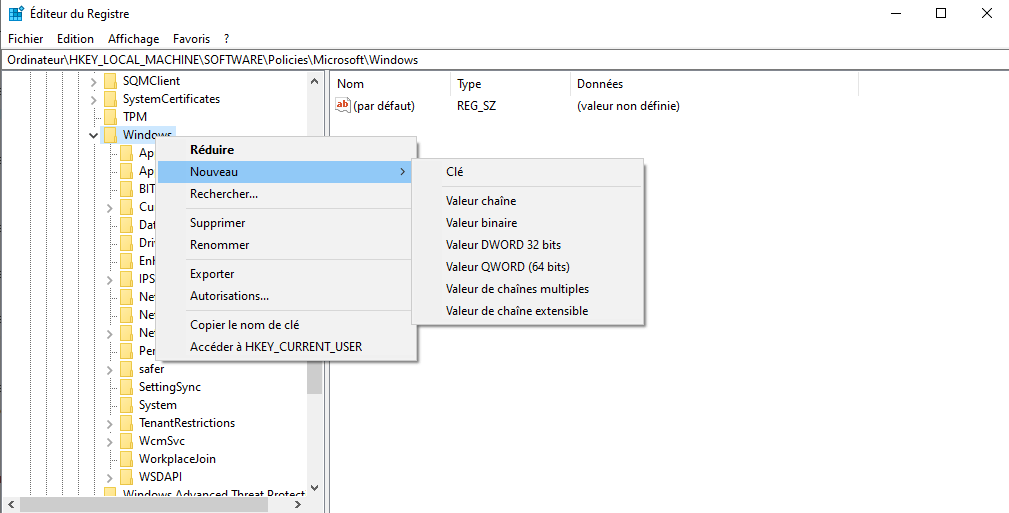
Passaggio 7: dopo aver creato la chiave, è necessario denominarla " Ricerca Windows ".
Passaggio 8: quindi convalidare con il tasto " Invio "
Passaggio 9: quindi fare clic con il pulsante destro del mouse sulla cartella e nell'area giusta, selezionare l'opzione " Valore DWORD (32 -bit) "

Passaggio 10: qui, dovresti nominare questo valore << ConsentiCortana >> quindi lasciare il valore su << 0 >> e convalidare con il tasto “ Invio ”
Nota importante : La chiave restituisce il valore << 0 >> o rimane completamente disabilitata. Il valore << 1 >> riattiva Cortana. Se lo desideri, puoi eliminare nuovamente il valore.
Ecco ! Hai disabilitato con successo Cortana senza ricorrere a una disinstallazione forzata. Quando riavvii il computer, noterai che Cortana non è più attiva.
Vedi anche: Windows 10: come disattivare Windows Defender?
Come rimuovere Cortana dalla barra delle applicazioni?

Forse vuoi nascondere Cortana invece di eliminarla o disabilitarla permanentemente dal tuo computer? Tieni presente che è possibile tenerlo nascosto semplicemente rimuovendolo dalla barra delle applicazioni.
Per fare ciò, seguire i seguenti passaggi:
Passaggio 1: fare clic con il tasto destro sulla barra delle applicazioni
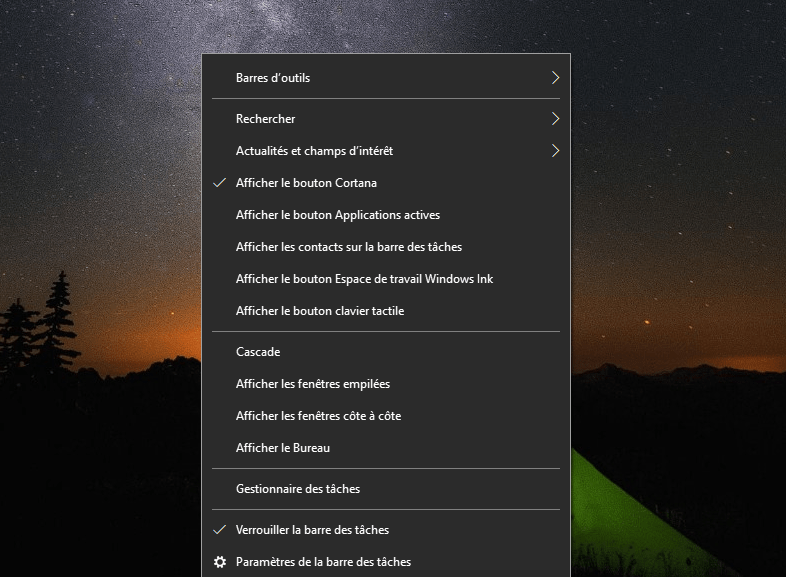
Passaggio 2: quindi seleziona l'opzione " Mostra pulsante Cortana ". Ciò ti consentirà di deselezionare Cortana dalla barra delle applicazioni. L'assistente Microsoft sarà quindi invisibile
Nel caso in cui desideri aggiungere nuovamente il programma Cortana alla barra delle applicazioni, procedi nel seguente modo:
Passaggio 1: fai clic con il pulsante destro del mouse sulla barra delle applicazioni del tuo computer.
Passaggio 2: aggiungi Cortana alla barra delle applicazioni facendo clic sull'opzione " Mostra pulsante Cortana ".
Come rimuovere Cortana dal menu Start
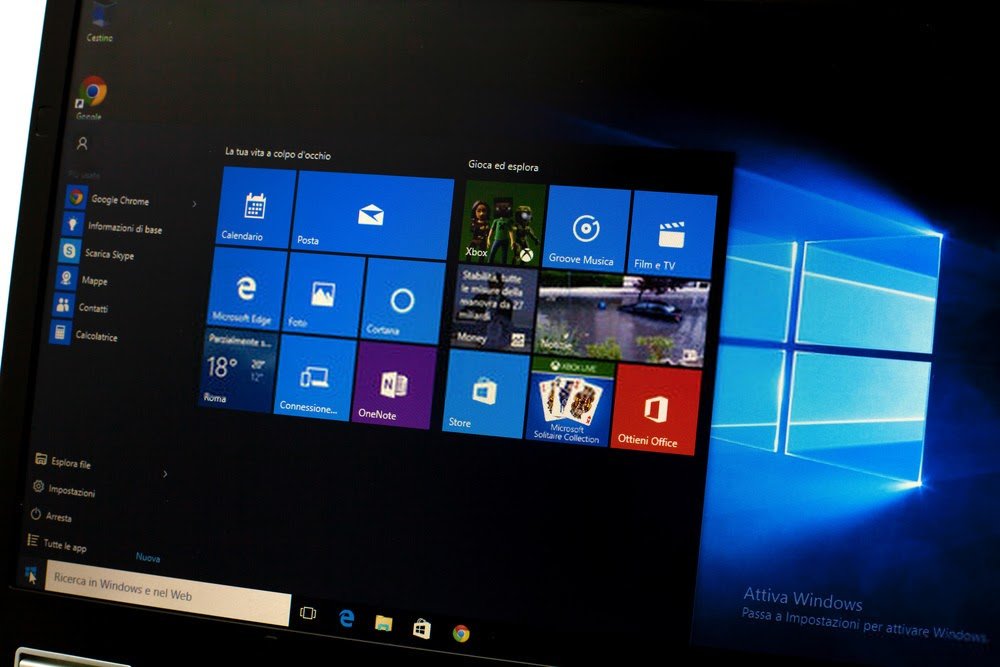
Vuoi mantenere Cortana per ora, ma non vuoi vederlo avviarsi ogni volta che lo avvii? È infatti possibile rimuoverlo dal menu Start. Ecco come farlo:
Passaggio 1: nella barra di ricerca del tuo computer, digita " Cortana "
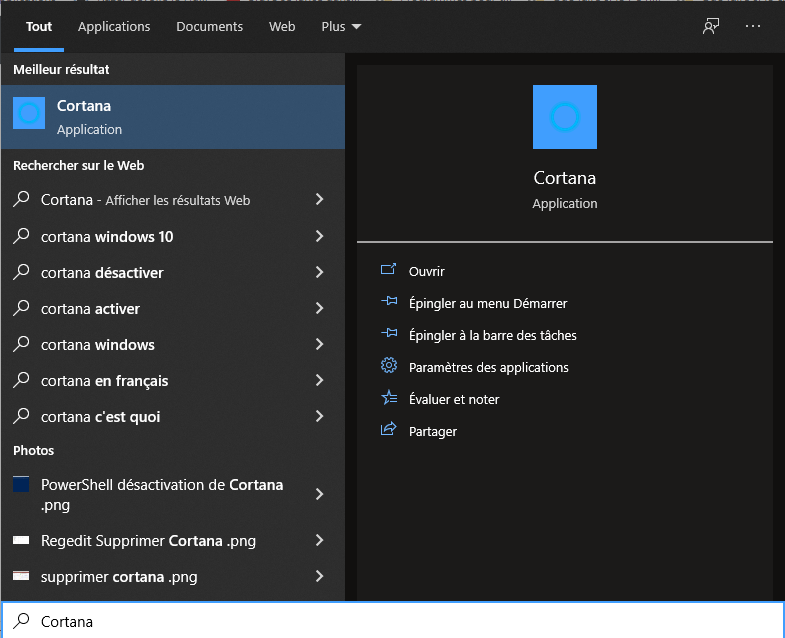
Passaggio 2: nelle impostazioni dell'Assistente Microsoft, cerca l'opzione " Esegui all'accesso " e quindi disattiva il dispositivo di scorrimento.

Successivamente, riavvia Windows. Cortana non verrà più eseguito automaticamente all'avvio del computer!
Il metodo per reinstallare Cortana dopo averlo disinstallato
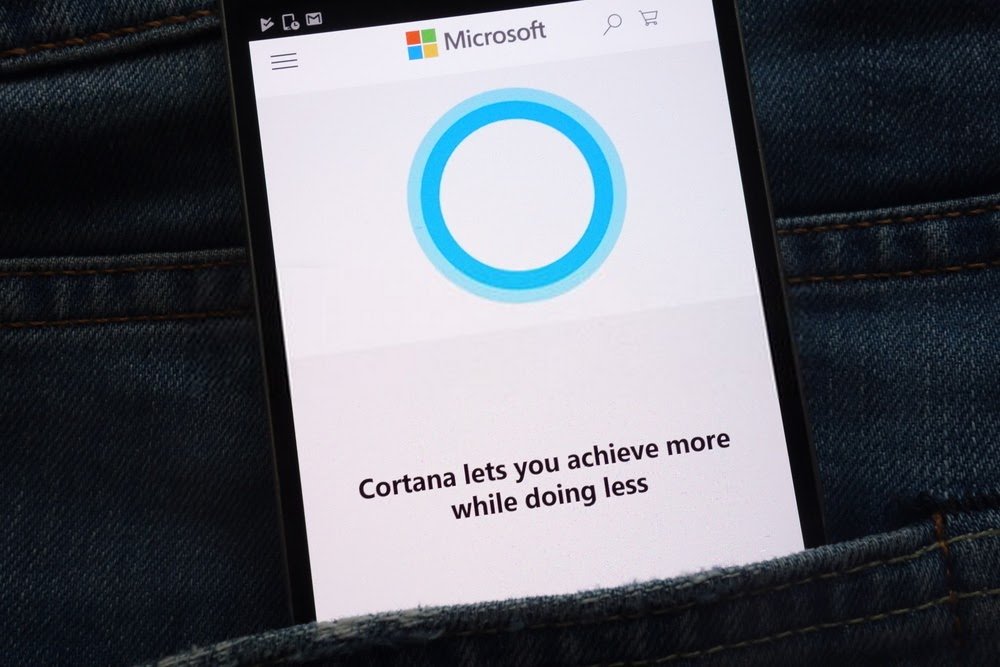
Se per qualche motivo desideri reinstallare Cortana dopo averlo eliminato o disabilitato definitivamente, puoi semplicemente scaricare il programma da Microsoft Store.
Per reinstallare Cortana:
Passaggio 1 : aprire innanzitutto Microsoft Store tramite la barra delle applicazioni o cercare direttamente il software.

Passaggio 2: Una volta nel Microsoft Store, cerca " Cortana " nella barra di ricerca e seleziona l'app con lo stesso nome che verrà visualizzata.
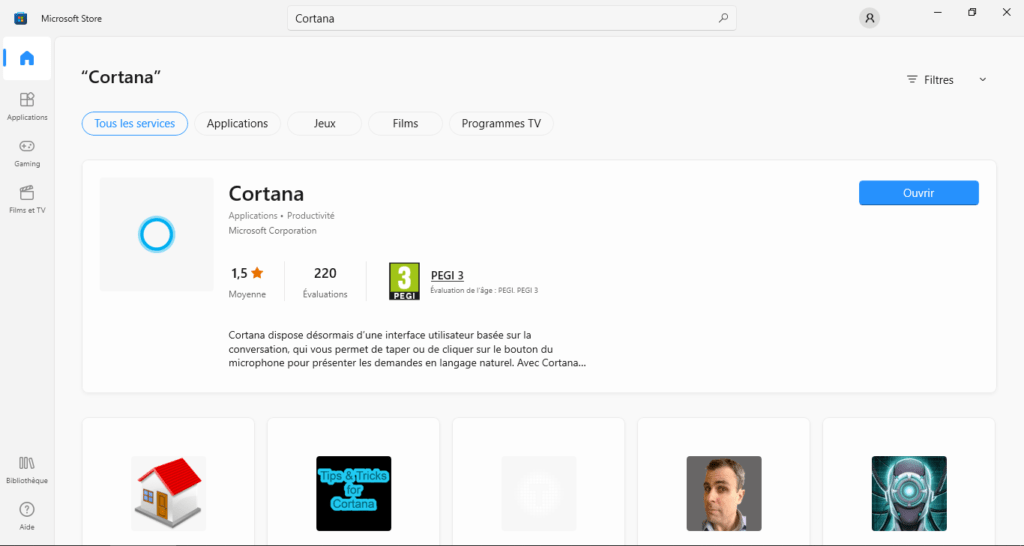
Passaggio 3: come qualsiasi altra app, puoi scaricarla e installarla facilmente con un clic del mouse
Passaggio 4: dopo l'installazione, per mostrare il pulsante Cortana, fare clic con il pulsante destro del mouse sulla barra delle applicazioni e selezionare l' opzione Mostra pulsante Cortana E 'fatto ! L'assistente vocale di Microsoft è di nuovo disponibile sul tuo computer.
Questa guida ti è stata utile? Fatecelo sapere aggiungendo un commento!




