Dì addio a intrusioni indesiderate e perdite di dati! 🚫🔑 Nel mondo digitale di oggi, la sicurezza è una delle principali preoccupazioni per individui e aziende. Uno dei vettori più comuni di queste minacce è l'uso di unità USB, che possono facilmente trasmettere malware o rubare informazioni sensibili. Ma non preoccuparti, abbiamo la soluzione per te! 💡 è possibile proteggere il tuo Windows bloccando l'uso delle chiavi USB .
Ecco un video tutorial per risparmiare tempo utilizzando il metodo 3 nel nostro articolo!
I rischi associati all'utilizzo delle chiavi USB
Prima di approfondire, è fondamentale capire perché è necessario bloccare l'utilizzo delle unità USB. I dispositivi di archiviazione rimovibili presentano diversi rischi:
- Diffusione di malware
- Furto di dati sensibili
- Perdita accidentale o danneggiamento dei file
Bloccando l'accesso alle unità USB, riduci significativamente queste minacce e proteggi efficacemente il tuo computer. Durante la tua ricerca, ti sei già imbattuto in questo articolo di Microsoft ? Non hai capito niente? Segui questi metodi semplici ed efficaci per completare con successo l'operazione.
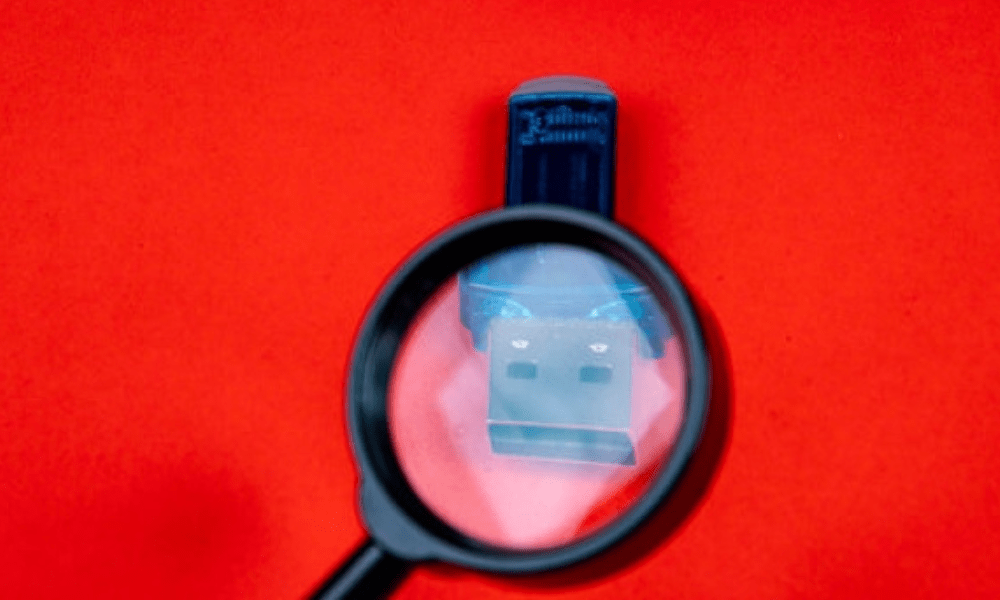
Metodo 1: utilizzare l'editor dei criteri di sicurezza locali
Uno dei metodi per bloccare l'uso delle unità USB in Windows è utilizzare l'editor dei criteri di sicurezza locali. Ecco i passaggi da seguire:
Passaggio 1: premi Windows + R per aprire la finestra di dialogo Esegui.
Passaggio 2: digitare secpol.msc e premere Invio per aprire l'editor dei criteri di sicurezza locali.

Passaggio 3: nella colonna di sinistra, accedere a Policy di sicurezza locali > Policy locali > Assegnazione diritti utente.

Passaggio 4: fare doppio clic su " Rifiuta l'accesso ai lettori rimovibili " nell'otturatore giusto.
Se non riesci a trovare l'opzione "Accesso ai rifiuti ai lettori rimovibili" nell'editor di strategia di sicurezza locale, ciò potrebbe essere dovuto alla versione Windows utilizzata. Alcune versioni di Windows, in particolare edizioni "Home" o "Famiglia", non offrono questa opzione. In questo caso, è possibile provare a utilizzare l'editor di strategia del gruppo locale (Gpedit.MSC) o modificare il registro Windows per bloccare l'accesso alle chiavi USB. Ti invitiamo a vedere i metodi qui sotto!
Passaggio 5: selezionare "Definisci questa strategia di sicurezza" e aggiungi gli account utente interessati.
Passaggio 6: applicare le modifiche e chiudere l'editor dei criteri di sicurezza locali.
Dopo aver eseguito questi passaggi, gli utenti interessati non saranno più in grado di accedere alle unità USB del computer.
Buono a sapersi : potresti non trovare queste opzioni esatte sul tuo computer. Ti trovi in questa situazione? Spensierato. Prova il seguente metodo
Metodo 2: utilizzare l'Editor criteri di gruppo
Un altro metodo per bloccare l'uso delle unità USB è utilizzare l'Editor criteri di gruppo. Ecco come farlo:
Passaggio 1: premi Windows + R per aprire la finestra di dialogo Esegui.
Passaggio 2: digitare gpedit.msc e premere Invio per aprire l'Editor criteri di gruppo.
Passaggio 3: nella colonna di sinistra, vai su Configurazione computer > Modelli amministrativi > Sistema > Accesso ad archivi rimovibili.

Passaggio 4: fare doppio clic su "dischi rimovibili: rifiuti l'accesso alla lettura" e "dischi rimovibili: rifiuta l'accesso alla scrittura" nell'otturatore destro.
Passaggio 5: selezionare "Attivato" per ciascuna di queste strategie, quindi fare clic su "OK" per salvare le modifiche.

Passaggio 6: chiudere l'Editor criteri di gruppo e riavviare il computer affinché le modifiche abbiano effetto.
Una volta completati questi passaggi, l'accesso alle unità USB verrà bloccato per tutti gli utenti del computer.
Metodo 3: modifica il registro Windows
L'ultimo metodo è modificare il registro Windows. Questo metodo è complicato e comporta dei rischi, quindi si consiglia di creare un punto di ripristino prima di procedere. Ecco come bloccare l'utilizzo delle chiavette USB modificando il Registro:
Passaggio 1: premi Windows + R per aprire la finestra di dialogo Esegui.
Passaggio 2: digita regedit e premi Invio per aprire l'editor del Registro di sistema.
Passaggio 3: accedere alla chiave seguente: HKEY_LOCAL_MACHINE\SYSTEM\CurrentControlSet\Services\USBSTOR .

Passaggio 4: fare doppio clic sul valore DWORD Start nel riquadro di destra.
Passaggio 5: modificare il valore di "Start" su 4 e fare clic su "OK" per salvare le modifiche.

Passaggio 6: chiudere l'editor del Registro di sistema e riavviare il computer.
Dopo il riavvio, l'accesso alle unità USB verrà bloccato sul computer.
Questo articolo potrebbe interessarti: Come visualizzare lo schermo Android sul PC tramite USB?
Tabella comparativa dei metodi
| Metodo | Benefici | Svantaggi |
|---|---|---|
| Editor della politica di sicurezza locale | Facile da usare, applicato ad account utente specifici | Disponibile solo su alcune versioni di Windows |
| Editor criteri di gruppo | Facile da usare, applicato a tutti gli utenti | Disponibile solo su alcune versioni di Windows |
| Modifica del registro Windows | Applicabile a tutte le versioni di Windows | Manipolazione delicata e rischiosa |
In breve, ciascuno di questi metodi presenta vantaggi e svantaggi. È importante scegliere quello che meglio si adatta alla tua situazione e al tuo livello di abilità. Ricorda che la manipolazione del registro Windows comporta dei rischi, quindi assicurati di creare un punto di ripristino prima di apportare qualsiasi modifica.
Applicando uno di questi metodi, proteggi efficacemente il tuo computer dai rischi associati all'utilizzo delle chiavi USB. La sicurezza dei dati è una questione importante nell’era digitale ed è essenziale adottare misure preventive per preservare l’integrità delle informazioni sensibili.
Domande frequenti!

È possibile bloccare l'utilizzo degli hard disk esterni con le stesse modalità delle chiavette USB?
Sì, è possibile bloccare l'utilizzo di hard disk esterni utilizzando gli stessi metodi descritti per le unità USB. Questi metodi si applicano a tutti i tipi di dispositivi di archiviazione rimovibili, inclusi i dischi rigidi esterni. Segui semplicemente i passaggi indicati per uno dei metodi (Editor dei criteri di sicurezza locali, Editor dei criteri di gruppo o Modifica del registro Windows) per impedire l'accesso ai dischi rigidi esterni allo stesso modo delle unità USB.
Come posso sbloccare l'accesso alle unità USB se devo utilizzarle di nuovo?
Per sbloccare l'accesso alle unità USB, è necessario annullare le modifiche apportate durante il blocco. Ecco come eseguire ciascun metodo:
Metodo 1: Editor dei criteri di sicurezza locali
- Aprire l'editor dei criteri di sicurezza locali come descritto in precedenza.
- Accesso a "Accesso ai rifiuti ai lettori rimovibili" e deseleziona "Definisci questa strategia di sicurezza".
- Applicare le modifiche e chiudere l'editor dei criteri di sicurezza locali.
Metodo 2: Editor criteri di gruppo
- Apri Editor Criteri di gruppo come descritto in precedenza.
- Accedi "Tutti i lettori rimovibili: Accesso alla lettura dei rifiuti" e "Tutti i lettori rimovibili: rifiuti l'accesso alla scrittura", quindi selezionare "non configurato" per ciascuna di queste strategie.
- Applica le modifiche e chiudi l'Editor criteri di gruppo.
Metodo 3: modifica del registro Windows
- Apri l'editor del Registro di sistema come descritto in precedenza.
- Passare alla
HKEY_LOCAL_MACHINE\SYSTEM\CurrentControlSet\Services\USBSTOR. - Modifica il valore di "Start" su
3e fai clic su "OK". - Chiudi l'editor del Registro di sistema e riavvia il computer.
Dopo aver eseguito questi passaggi, l'accesso alle unità USB verrà ripristinato.
Esiste un software di terze parti per bloccare l'accesso alle unità USB in modo più semplice?
Sì, esistono diversi software di terze parti progettati per bloccare l'accesso alle unità USB in modo più semplice e intuitivo. Alcuni di questi software includono USB Block, USB Disk Manager e Ratool. Questi strumenti offrono in genere un'interfaccia grafica facile da usare, consentendo agli utenti di bloccare e sbloccare l'accesso alle unità USB con pochi clic. Possono anche includere funzionalità aggiuntive, come il controllo basato su password, la gestione delle autorizzazioni dell'utente e il monitoraggio dell'attività USB.
Come bloccare in modo specifico l'accesso alle unità USB per alcuni utenti, ma non per tutti?
Per bloccare l'accesso alle unità USB solo per determinati utenti, è possibile utilizzare Local Security Policy Editor seguendo questi passaggi:
- Aprire l'editor dei criteri di sicurezza locali seguendo i passaggi descritti in precedenza.
- Accedi a "Strategie di sicurezza locale"> "Strategie di assegnazione dei diritti degli utenti"> "Rifiuta l'accesso ai lettori rimovibili".
- Fai clic su "Aggiungi un utente o un gruppo" e seleziona gli utenti per i quali si desidera bloccare l'accesso alle chiavi USB.
- Applicare le modifiche e chiudere l'editor dei criteri di sicurezza locali.
Una volta completati questi passaggi, l'accesso alle unità USB verrà bloccato solo per gli utenti selezionati.
Possiamo bloccare l'uso delle chiavi USB su una rete aziendale per evitare fughe di dati?

Sì, è possibile bloccare l'utilizzo delle unità USB su una rete aziendale utilizzando l'Editor criteri di gruppo su un server Windows. È possibile impostare criteri di gruppo applicabili a tutti i computer della rete per impedire l'accesso alle unità USB. A tale scopo, seguire i passaggi del Metodo 2 descritti in precedenza, ma applicarlo a Criteri di gruppo aziendali anziché a un singolo computer.
Esistono alternative alle unità USB per trasferire i dati in modo sicuro?
Esistono diverse alternative alle unità USB per trasferire i dati in modo sicuro. Alcune di queste alternative includono:
- Servizi di archiviazione online (cloud): Google Drive, Dropbox, Microsoft OneDrive, ecc.
- Trasferisci file tramite una connessione di rete sicura, come FTPS, SFTP o VPN.
- Utilizzo di dischi rigidi crittografati per l'archiviazione e il trasferimento di dati sensibili.
- Condivisione sicura dei file via e allegati protetti da password
È importante scegliere l’alternativa più adatta alle tue esigenze di sicurezza e privacy.
È possibile bloccare l'utilizzo delle chiavette USB su altri sistemi operativi, come macOS o Linux?
Sì, è possibile bloccare l'utilizzo delle chiavette USB su altri sistemi operativi , come macOS e Linux. Le procedure variano in base al sistema operativo:
macOS: puoi utilizzare la funzionalità di controllo genitori integrata per bloccare l'accesso alle unità USB per determinati utenti oppure utilizzare i comandi del Terminale per disabilitare l'accesso alle unità USB per tutti gli utenti.
Linux: sui sistemi Linux è possibile utilizzare le regole udev per bloccare l'accesso alle unità USB o modificare le autorizzazioni sui file del dispositivo USB per impedirne l'utilizzo.
È importante notare che le procedure specifiche possono variare a seconda della distribuzione Linux e della versione di macOS utilizzata.
Come posso verificare se il mio computer è protetto dalle minacce USB?
Per verificare se il tuo computer è protetto dalle minacce dell'unità USB, puoi provare a inserire un'unità USB e vedere se è accessibile. Se hai bloccato l'accesso alle unità USB utilizzando uno dei metodi descritti in precedenza, il tuo computer non dovrebbe rilevare l'unità USB o consentirti l'accesso ai suoi contenuti. Inoltre, puoi controllare le impostazioni dei criteri di sicurezza locali, dei criteri di gruppo o del registro Windows per assicurarti che le modifiche siano state applicate correttamente.
I metodi descritti per bloccare l'utilizzo delle unità USB sono efficaci contro tutti i tipi di malware?

Sebbene i metodi descritti per bloccare l'utilizzo delle unità USB possano ridurre significativamente il rischio di infezione da malware, non garantiscono una protezione completa contro tutti i tipi di minacce. È essenziale mantenere aggiornato il software antivirus e adottare solide pratiche di sicurezza IT, come l'esecuzione di aggiornamenti regolari e il backup dei dati, per proteggersi da potenziali minacce.
Possiamo personalizzare le restrizioni di accesso alla chiave USB per consentire solo chiavi specifiche?
Sì, è possibile personalizzare le restrizioni di accesso alla chiave USB per consentire solo chiavi specifiche. Ad esempio, puoi utilizzare regole basate sull'ID venditore e sull'ID prodotto (VID/PID) per consentire solo unità USB specifiche. Questa configurazione avanzata di solito richiede la modifica manuale delle impostazioni del registro Windows o l'utilizzo di software specializzato di terze parti.
Potrebbe interessarti anche: Il tuo computer non riconosce più un disco o una chiavetta USB? Alcune possibili soluzioni!
In conclusione, bloccare l'accesso alle unità USB è un'importante misura di sicurezza per proteggere i dati e il computer da potenziali minacce. Seguendo i metodi descritti in queste domande frequenti, puoi controllare efficacemente l'utilizzo delle unità USB sul tuo Windows . Tuttavia, è essenziale integrare questa misura con altre pratiche di sicurezza informatica, come l’utilizzo di software antivirus aggiornati e l’implementazione di protocolli di backup dei dati, per garantire una protezione ottimale delle tue informazioni e del tuo computer.




