Framework Host Shell es un proceso esencial de Windows que gestiona varios aspectos visuales relacionados con el menú Inicio, el Centro de actividades, presentaciones de diapositivas de fondo del escritorio y mucho más. Se ejecuta en segundo plano y se llama sihost.exe (o Shell Infrastructure Host) en el Administrador de tareas.
A veces, este proceso puede consumir cantidades anormales de recursos de CPU y memoria, lo que puede ralentizar su PC y afectar su rendimiento. Este problema puede ocurrir debido a varias razones, como archivos del sistema dañados o faltantes, virus o malware, aplicación de visualización de fotos defectuosa o configuraciones incorrectas.
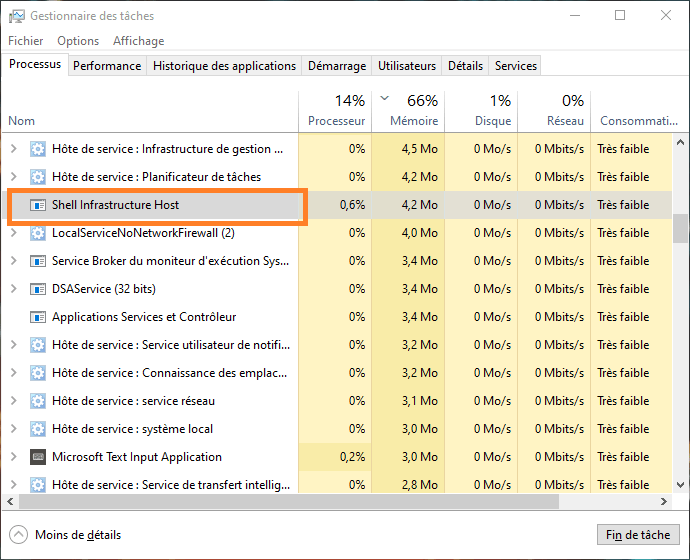
Afortunadamente, existen varias soluciones posibles para solucionar este problema y restaurar su PC a su funcionamiento normal. En este artículo, le mostraremos cómo reparar el host de infraestructura Shell que tiene una CPU alta en Windows siguiendo estos pasos:
Solución 1: escanea tu PC con un antivirus
Lo primero que debe hacer es comprobar si el proceso sihost.exe es un virus o malware disfrazado. Para ello, necesita escanear su PC con un antivirus confiable y actualizado. la herramienta integrada de Windows , llamada Seguridad Windows , o cualquier otro antivirus pago de su elección.
Para escanear su PC con Seguridad Windows, siga estas instrucciones:
- Vaya a Inicio > Configuración > Actualización y seguridad > Seguridad Windows > Protección contra virus y amenazas.
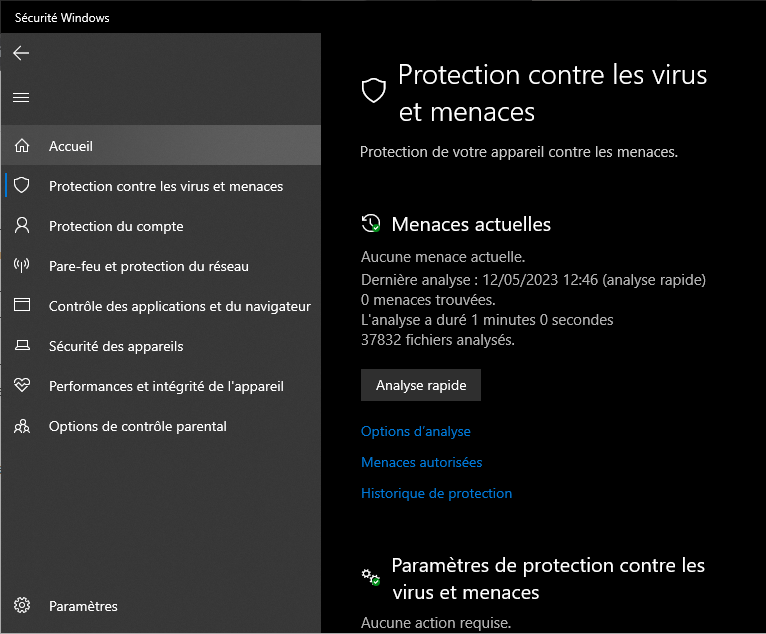
- Haga clic en Opciones de escaneo y elija Análisis completo.

- Haga clic en Escanear ahora y espere a que se complete el proceso.
- Si el análisis detecta amenazas, siga las instrucciones que aparecen en pantalla para eliminarlas.
Si el análisis no detecta ninguna amenaza, continúe con el siguiente paso.
Solución 2: cambie la aplicación de visualización de fotografías predeterminada
Una causa común del problema es la aplicación de visualización de fotografías predeterminada de Windows , llamada Fotos . Esta aplicación puede desencadenar el proceso sihost.exe y hacer que consuma muchos recursos cuando navega por su galería de fotos.
Una solución sencilla es cambiar la aplicación de visualización de fotografías predeterminada por otra aplicación más ligera y eficiente. Puede elegir entre las numerosas aplicaciones disponibles en Microsoft Store o en Internet, como IrfanView, XnView o FastStone Image Viewer.
Para cambiar la aplicación de visualización de fotografías predeterminada, siga estas instrucciones:
- Vaya a Inicio > Configuración > Aplicaciones > Aplicaciones predeterminadas.
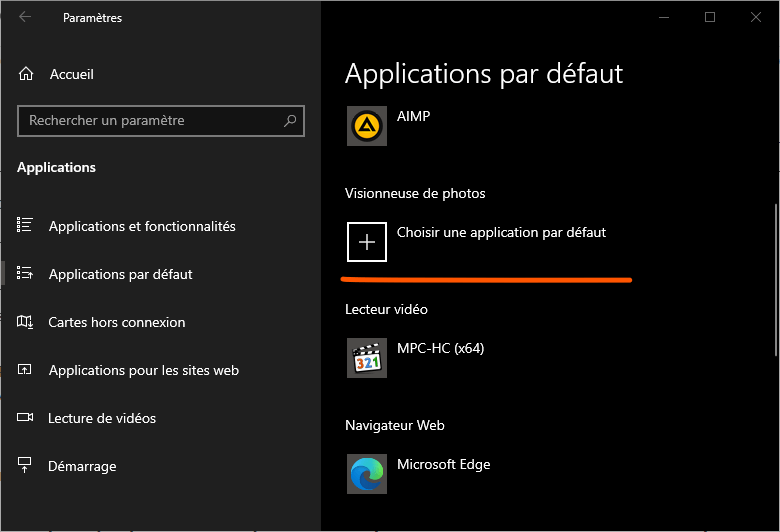
- Desplácese hacia abajo y haga clic en Visor de fotos.
- Seleccione la aplicación que desea utilizar como visor de fotos predeterminado.
- Cierra Configuración y reinicia tu PC.
A continuación, intente revisar sus fotos y compruebe si el problema persiste.
Solución 3: reparar archivos del sistema dañados o faltantes
Otra posible causa del problema es la presencia de archivos del sistema dañados o faltantes que impiden que el proceso sihost.exe funcione correctamente. la herramienta integrada de Windows , llamada System File Checker (SFC) , que escanea y repara archivos de sistema corruptos.
Para utilizar la herramienta SFC, siga estas instrucciones:
- Escriba CMD en la barra de tareas, busque y abra la aplicación adecuada.
- Haga clic derecho en Símbolo del sistema y elija Ejecutar como administrador.

- Escriba el siguiente comando y presione Enter: sfc /scannow

- Espere a que se complete el proceso y reinicie su PC.
Si la herramienta SFC no puede reparar los archivos del sistema, puede probar con otra herramienta integrada Windows, llamada DISM (Administración y mantenimiento de imágenes de implementación), que repara la imagen del sistema desde una fuente en línea.
Para utilizar la herramienta DISM, siga estas instrucciones:
- Abra un símbolo del sistema con privilegios de administrador como se muestra arriba.
- Escriba el siguiente comando y presione Entrar: DISM /Online /Cleanup-Image /RestoreHealth
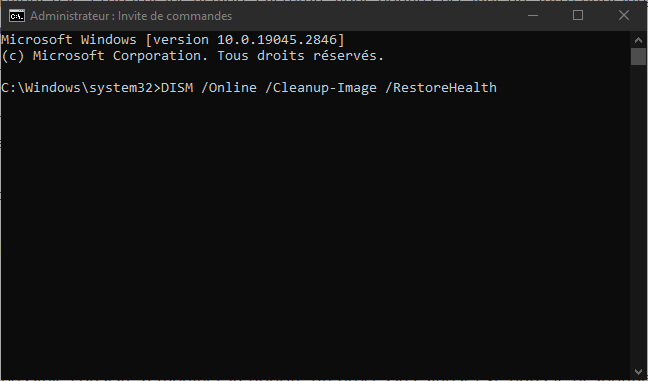
- Espere a que se complete el proceso y reinicie su PC.
Luego verifique si el problema está resuelto.
Solución 4: cambie la prioridad del proceso sihost.exe
Otra posible solución es cambiar la prioridad del proceso sihost.exe en el Administrador de tareas. Al reducir la prioridad del proceso, puede limitar la cantidad de recursos que puede utilizar y evitar que interfiera con otros procesos más importantes.
Para cambiar la prioridad del proceso sihost.exe, siga estas instrucciones:
- Abra el Administrador de tareas presionando Ctrl + Alt + Supr y eligiendo Administrador de tareas.

- Busque el proceso sihost.exe en la pestaña Procesos, haga clic derecho y elija Ir a Detalles.
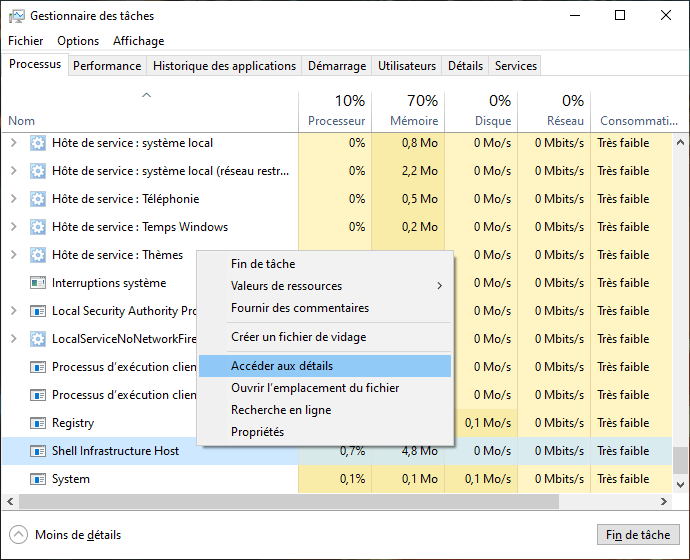
- Esto resaltará el proceso sihost.exe en la pestaña Detalles. Haga clic derecho y elija Establecer prioridad.
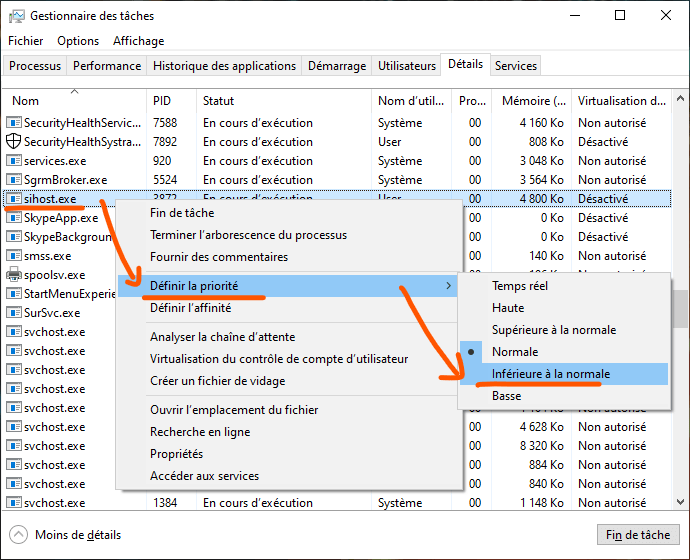
- Elija una prioridad más baja que la actual, como Baja o Inferior a lo normal.
- Confirme su elección haciendo clic en Cambiar prioridad.
Nota: Esta solución no es permanente y deberá repetir estos pasos cada vez que reinicie su PC.
Solución 5: deshabilite las presentaciones de diapositivas de fondo de escritorio
Otra posible causa del problema es la función de presentación de diapositivas de fondo del escritorio de Windows, que cambia automáticamente la imagen del escritorio a intervalos regulares. Esta función puede desencadenar el proceso sihost.exe y hacer que consuma muchos recursos.
Una solución sencilla es desactivar las presentaciones de diapositivas de fondo del escritorio y elegir una imagen fija como fondo. Para hacer esto, siga estas instrucciones:
- Haga clic derecho en un espacio vacío en su escritorio y elija Personalizar.
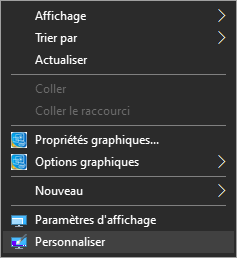
- Haga clic en Fondo en el panel izquierdo.
- En el menú desplegable bajo Elige tu imagen de fondo, elige Imagen en lugar de Presentación de diapositivas.
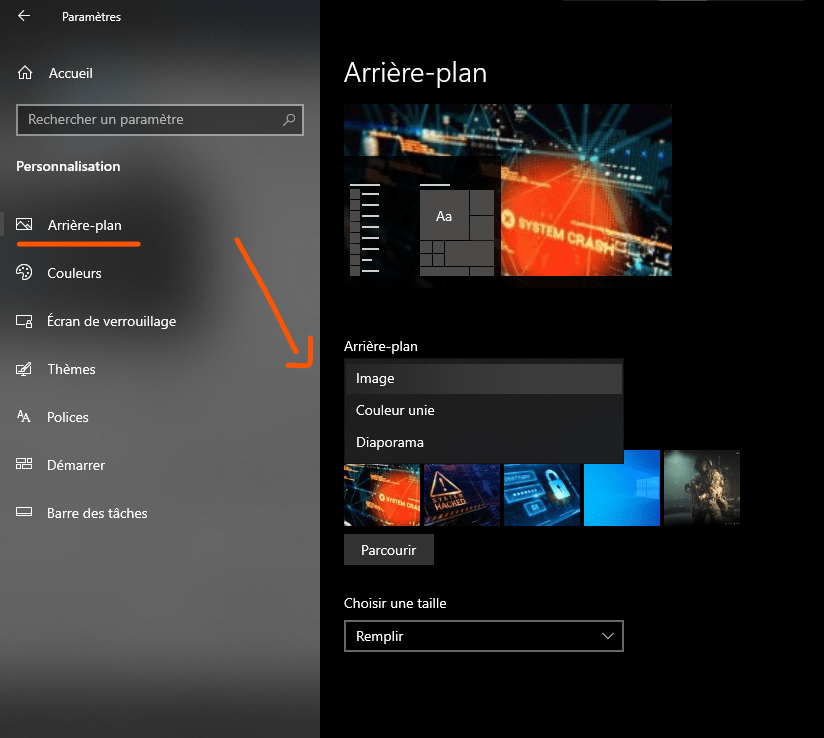
- Seleccione la imagen que desea usar como fondo o haga clic en Examinar para elegir una imagen de su computadora.
- Cierra Configuración y reinicia tu PC.
Luego verifique si el problema persiste.
Solución 6: restablecer Windows
Si ninguna de las soluciones anteriores le funciona, puede intentar restablecer Windows a su estado original. Esto eliminará cualquier archivo del sistema dañado o faltante que pueda estar causando el problema. Sin embargo, también eliminará todas sus aplicaciones y configuraciones personalizadas. Puede elegir si desea conservar o no sus archivos personales durante el reinicio.
Para restablecer Windows, siga estas instrucciones:
- Vaya a Inicio > Configuración > Actualización y seguridad > Recuperación.
- Haga clic en Comenzar en Restablecer esta PC.

- Elija conservar o eliminar sus archivos personales y luego haga clic en Siguiente.
- Siga las instrucciones que aparecen en pantalla para completar el proceso de reinicio.
Nota: esta solución es la más radical y debe utilizarse como último recurso. Asegúrese de hacer una copia de seguridad de todos sus datos importantes antes de restablecer Windows.
Preguntas frecuentes
¿Qué es el host de infraestructura Shell?
Framework Host Shell es un proceso en Windows que gestiona varios aspectos visuales relacionados con el menú Inicio, el Centro de actividades, presentaciones de diapositivas de fondo del escritorio y mucho más. Se ejecuta en segundo plano y se llama sihost.exe en el Administrador de tareas.
¿Por qué el host de la infraestructura del shell utiliza tantos recursos?
No hay una respuesta definitiva a esta pregunta, pero puede haber varias causas posibles, como archivos del sistema dañados o faltantes, virus o malware, una aplicación de visualización de fotografías defectuosa o configuraciones incorrectas.
¿Cómo reducir el uso de memoria y CPU del host de la infraestructura de shell?
Existen varias soluciones posibles para reducir el uso de memoria y CPU del host de la infraestructura de shell, como por ejemplo:
- Escanea tu PC con un antivirus
- Cambiar la aplicación de visualización de fotos predeterminada
- Reparar archivos del sistema dañados o faltantes
- Cambiar la prioridad del proceso sihost.exe
- Deshabilitar presentaciones de diapositivas de fondo de escritorio
- Restablecer Windows
¿Cómo desactivo el host de infraestructura de shell?
No se recomienda desactivar Infrastructure Host Shell porque forma parte de los procesos esenciales Windows y puede afectar el funcionamiento normal del sistema. Si tiene algún problema con este proceso, intente solucionarlo utilizando las soluciones mencionadas anteriormente.
¿Shell Infrastructure Host es un virus?
No, Shell Infrastructure Host no es un virus, sino un proceso legítimo Windows. Sin embargo, es posible que un virus o malware se haga pasar por sihost.exe para engañar a los usuarios. Para comprobar si el proceso sihost.exe es un virus o no, debe escanear su PC con un antivirus confiable y actualizado.
Conclusión
Infrastructure Host Shell es un proceso importante Windows que a veces puede causar problemas de uso elevado de CPU y memoria. En este artículo, le mostramos cómo reparar el host de infraestructura Shell que tiene una CPU elevada en Windows utilizando seis soluciones posibles:
- Escanea tu PC con un antivirus
- Cambiar la aplicación de visualización de fotos predeterminada
- Reparar archivos del sistema dañados o faltantes
- Cambiar la prioridad del proceso sihost.exe
- Deshabilitar presentaciones de diapositivas de fondo de escritorio
- Restablecer Windows
Esperamos que este artículo haya sido útil y haya logrado resolver el problema. Si tiene alguna pregunta o comentario, háganoslo saber.

![[GetPaidStock.com]-645f58df12986](https://tt-hardware.com/wp-content/uploads/2023/05/GetPaidStock.com-645f58df12986-696x369.jpg)


