Windows XP es un sistema operativo que ha marcado la historia de la informática. Lanzado en 2001, ha sido utilizado por millones de usuarios durante más de una década. Hoy en día, Microsoft ya no lo admite, lo que significa que ya no recibe actualizaciones de seguridad ni compatibilidad con software reciente.
Sin embargo, algunos usuarios todavía necesitan Windows XP para ejecutar aplicaciones o juegos antiguos que no funcionan o no funcionan bien en versiones más nuevas de Windows. Si eres uno de esos nostálgicos, debes saber que existe una solución para emular Windows XP en Windows 11, el último sistema operativo de Microsoft.

¿Qué es la emulación?
La emulación implica ejecutar un sistema operativo o software en un sistema operativo o hardware diferente a aquel para el que fue diseñado. Por ejemplo, puedes emular un videojuego de consola en tu PC, o emular un teléfono inteligente Android en tu computadora.
La emulación se basa en el uso de un software llamado emulador, que simula el comportamiento del sistema operativo o hardware de destino. El emulador crea una especie de máquina virtual, en la que puedes instalar y ejecutar el sistema operativo o software que deseas emular.

¿Cómo ejecutar Windows XP en Windows 11?
Para emular Windows XP en Windows 11, tienes varias opciones posibles:
- Utilice el Asistente de compatibilidad Windows 11
- Utilice la virtualización integrada en Windows 11
- Utilice software de virtualización de terceros
Utilice el Asistente de compatibilidad Windows 11
La primera opción es utilizar el Asistente de compatibilidad integrado en Windows 11. Esta herramienta le permite ejecutar un programa o juego diseñado para una versión anterior de Windows en modo de compatibilidad. Esta es una solución rápida y sencilla, que no requiere instalar un emulador ni una copia de Windows XP.

Para utilizar el Asistente de compatibilidad, siga estos pasos:
- Haz clic derecho en el programa o juego que deseas ejecutar en modo de compatibilidad.
- Haga clic en Propiedades.
- Abra la pestaña Compatibilidad.
- Marque la casilla Ejecutar este programa en modo de compatibilidad y seleccione Windows XP en la lista desplegable.
- Si el programa o juego requiere una resolución o modo de color específico, marca las casillas correspondientes.
- Haga clic en Aceptar para validar los cambios.
Ahora puedes iniciar el programa o juego en modo de compatibilidad con Windows XP. Tenga en cuenta que esta opción no garantiza que el programa o juego funcione correctamente, dependiendo de su complejidad y compatibilidad con Windows 11.
Utilice la virtualización integrada en Windows 11
La segunda opción es utilizar la virtualización integrada de Windows 11. La virtualización le permite a su PC emular otro sistema operativo, como Windows XP, en una máquina virtual. Puede instalar y ejecutar Windows XP en Windows 11, como si tuviera una segunda computadora.
Para utilizar la virtualización integrada en Windows 11, debe tener una PC compatible con la tecnología de virtualización (Intel VT-x o AMD-V) y habilitarla en el BIOS de su PC También debe tener una Windows XP y una clave de producto válida.
Para habilitar la virtualización en Windows 11, siga estos pasos:
- Guarde su trabajo y cierre todas las aplicaciones abiertas.
- Seleccione Inicio > Configuración > Sistema > Recuperación > Inicio avanzado y luego seleccione Reiniciar ahora.
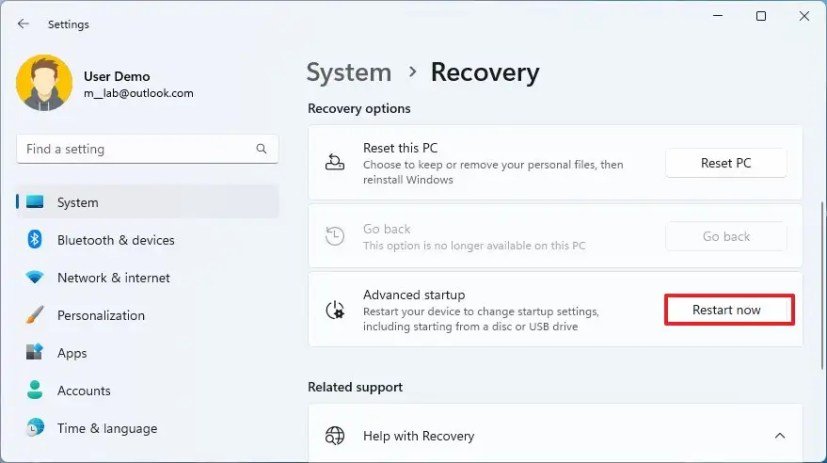
- Una vez que su PC se reinicie, verá una pantalla que muestra Elija una opción. Seleccione Solucionar problemas > Opciones avanzadas > Configuración UEFI > Reiniciar.
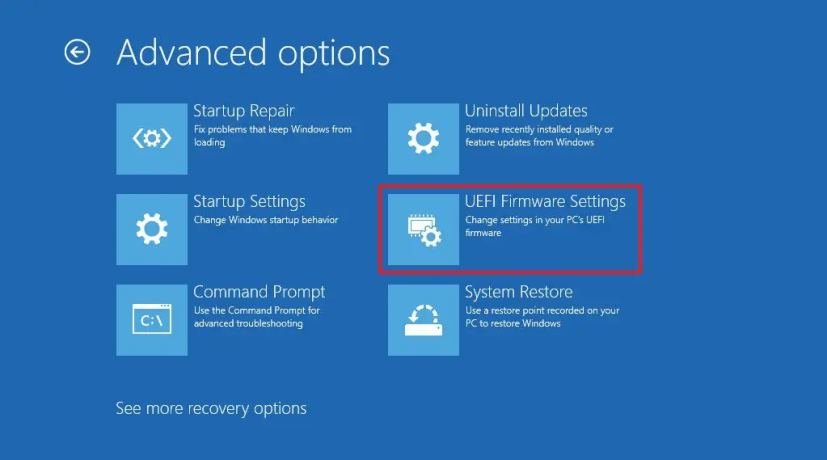
- Su PC se reiniciará nuevamente y estará en la utilidad UEFI. En este paso, podrá ver la UEFI llamada BIOS en su PC.
- Busque la opción para habilitar la virtualización, que puede tener diferentes nombres según el fabricante de su PC (por ejemplo, Tecnología de virtualización Intel, AMD-V, Modo SVM, etc.).
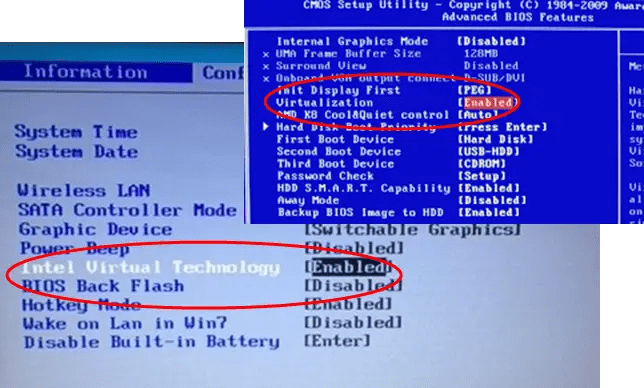
- Habilite la opción de virtualización y guarde los cambios.
- Su PC se reinicia normalmente en Windows 11.
Para crear una máquina virtual con Windows XP en Windows 11, siga estos pasos:
- Descargue e instale el software Hyper-V Manager, que es una herramienta gratuita de Microsoft para administrar máquinas virtuales.
- Abra Hyper-V Manager y haga clic en Nuevo > Computadora virtual en el menú Acción.
- Siga el asistente para crear una nueva máquina virtual. Asígnale un nombre, elige una generación (preferiblemente la primera), asígnale una cantidad de RAM y disco duro y selecciona la imagen ISO Windows XP como fuente de instalación.
- Una vez creada la máquina virtual, haga clic en ella en el panel izquierdo y haga clic en Iniciar en el menú Acción.
- La máquina virtual se iniciará y comenzará a instalar Windows XP. Siga las instrucciones que aparecen en pantalla para instalar Windows XP como lo haría en una computadora real.
- Una vez instalado Windows XP, podrás usarlo como desees en la máquina virtual. También puede instalar herramientas de integración de Hyper-V para mejorar el rendimiento y la compatibilidad de la máquina virtual.

Tenga en cuenta que esta opción requiere importantes recursos de hardware para garantizar una buena emulación de Windows XP. También debe seguir los términos de servicio de Microsoft para utilizar Windows XP.
Utilice software de virtualización de terceros
La tercera opción es utilizar software de virtualización de terceros, como VirtualBox o VMware Workstation. Este software también le permite crear y ejecutar máquinas virtuales con diferentes sistemas operativos, incluido Windows XP. A menudo ofrecen más funciones y flexibilidad que Hyper-V Manager.
Sin embargo, también pueden encontrar problemas técnicos, como el error E_FAIL (0x80004005) de VirtualBox en Windows . Este error puede impedir que una máquina virtual se inicie o se instale y requiere una solución adecuada.
Para utilizar software de virtualización de terceros, también debe tener una PC compatible con la tecnología de virtualización y habilitarla en el BIOS o UEFI de su PC. También debe tener una imagen ISO Windows XP y una clave de producto válida.

Para crear una máquina virtual con Windows XP en Windows 11 con VirtualBox, sigue estos pasos:
- Descargue e instale el software VirtualBox, que es un software gratuito y de código abierto para crear y administrar máquinas virtuales.
Para crear una máquina virtual con Windows XP en Windows 11 con VirtualBox, sigue estos pasos:
- Descargue e instale el software VirtualBox, que está disponible en el sitio web oficial: https://www.virtualbox.org/wiki/Downloads
- Abra VirtualBox y haga clic en el botón Nuevo para crear una nueva máquina virtual.
- Asigne un nombre a su máquina virtual, por ejemplo Windows XP, y elija Windows XP (32 bits) como tipo y versión. Haga clic en Siguiente.
- Asigne una cantidad de RAM a su máquina virtual, según sus necesidades y sus recursos disponibles. Por ejemplo, puede elegir 1024 MB y hacer clic en Siguiente.
- Elija crear un disco duro virtual ahora y haga clic en Crear.
- Seleccione el formato VDI (Imagen de disco VirtualBox) y haga clic en Siguiente.
- Seleccione Asignado dinámicamente y haga clic en Siguiente.
- Elija el tamaño del disco duro virtual, por ejemplo 10 GB, y haga clic en Crear.
- Haga clic en el botón Configuración de su máquina virtual y vaya a la sección Almacenamiento.
- Haga clic en el icono del disco con un signo más y elija Seleccionar archivo de disco óptico virtual.
- Seleccione la imagen ISO Windows XP que descargó y haga clic en Abrir. Haga clic en Aceptar para validar la configuración.
- Haga clic en el botón Inicio para iniciar su máquina virtual. Debería ver aparecer la pantalla de instalación Windows XP.
- Siga las instrucciones que aparecen en pantalla para instalar Windows XP como lo haría en una computadora real. Es posible que deba presionar una tecla para iniciar desde el CD-ROM, aceptar el acuerdo de licencia, elegir una partición y un sistema de archivos, ingresar una clave de producto, etc.
- Una vez instalado Windows XP, podrás usarlo como desees en la máquina virtual. También puede instalar VirtualBox Guest Additions para mejorar el rendimiento y la compatibilidad de la máquina virtual.

Para instalar VirtualBox Guest Additions, siga estos pasos:
- En el menú de la máquina virtual Windows XP, haga clic en Dispositivos y luego haga clic en Insertar imagen del CD de Guest Additions.
- Haga clic en el botón Siguiente en la ventana de instalación de VirtualBox Guest Additions.
- Deje la ubicación de instalación predeterminada y haga clic en Siguiente.
- Haga clic en el botón Instalar para comenzar a instalar VirtualBox Guest Additions.
- Reinicie su máquina virtual cuando se complete la instalación.
Tenga en cuenta que esta opción también requiere importantes recursos de hardware para garantizar una buena emulación Windows XP. También debe seguir los términos de servicio de Microsoft para utilizar Windows XP.
¿Cuáles son las ventajas y desventajas de la emulación?
La emulación tiene varias ventajas:
- Le permite ejecutar sistemas operativos o software que ya no son compatibles con su hardware o sistema operativo actual.
- Le permite probar sistemas operativos o software sin tener que instalarlos en su computadora.
- Le permite beneficiarse de características o rendimiento superiores a los del sistema operativo o software original.
La emulación también tiene algunas desventajas:
- A menudo requiere una configuración de hardware potente para garantizar una buena fluidez y una buena calidad de gráficos.
- Puede causar problemas de compatibilidad, estabilidad o seguridad, según la calidad del emulador y el sistema operativo o software que se emula.
- Puede plantear problemas legales si no tiene los derechos para utilizar el sistema operativo o el software emulado.
Conclusión
Viste en este artículo cómo emular Windows XP en Windows 11, usando tres opciones posibles:
- Asistente de compatibilidad Windows 11
- Virtualización integrada en Windows 11
- Software de virtualización de terceros
Cada una de estas opciones tiene sus pros y sus contras, según sus necesidades y preferencias. La emulación le permite ejecutar aplicaciones o juegos más antiguos que ya no son compatibles con las versiones más nuevas de Windows. También te permite disfrutar de un sistema operativo nostálgico y eficiente.
Sin embargo, la emulación a menudo requiere una configuración de hardware potente y puede causar problemas de compatibilidad, estabilidad o seguridad. También puede plantear problemas legales si no tienes los derechos para utilizar el sistema operativo o el software emulado.
Esperamos que este artículo te haya sido útil y que hayas emulado exitosamente Windows XP en Windows 11. Si tienes alguna pregunta o comentario, no dudes en dejárnoslo en comentarios.




