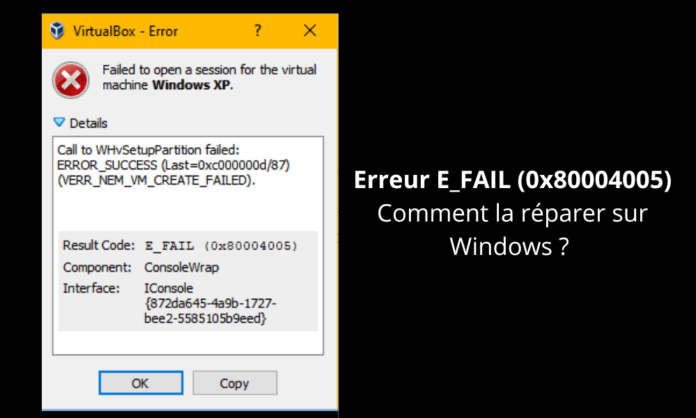¿Estás cansado de ver aparecer el error E_FAIL (0x80004005) cada vez que intentas iniciar VirtualBox en Windows ? ¡No te preocupes, tenemos la solución! En esta guía, ofrecemos una descripción general de los diferentes métodos para resolver este problema y permitirle aprovechar al máximo la virtualización. Ya sea usted un principiante o un experto en TI, hemos simplificado los términos técnicos para que todos puedan comprender y aplicar las soluciones ofrecidas.
Comprender el error E_FAIL (0x80004005)

Antes de profundizar en las soluciones, es fundamental comprender qué el error E_FAIL (0x80004005) . Este error suele ocurrir al abrir una máquina virtual en VirtualBox , un software de virtualización de código abierto desarrollado por Oracle. El error indica que VirtualBox encontró un problema al realizar una operación y no pudo completarla con éxito.
Posibles causas del error.
- Problema de compatibilidad entre VirtualBox y su sistema operativo Windows
- Problema con los controladores o el software de virtualización de su computadora
- Problema con la configuración de VirtualBox o archivos de configuración de máquinas virtuales
Soluciones para resolver el error E_FAIL (0x80004005)
1. Actualice VirtualBox y los controladores de su sistema
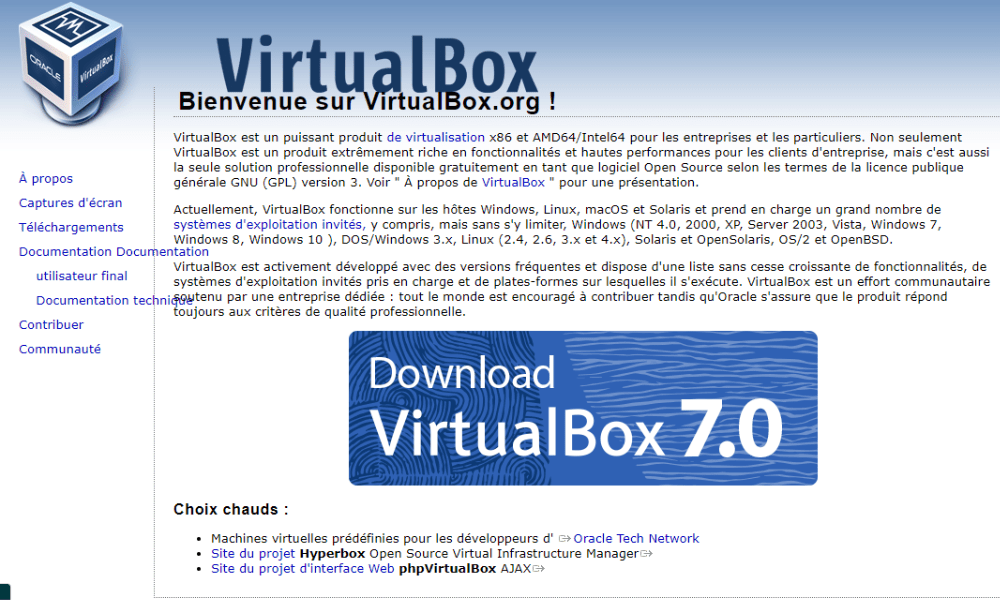
El primer paso para resolver el error E_FAIL (0x80004005) es verificar que tenga la última versión de VirtualBox y que los controladores de su sistema estén actualizados. Para actualizar VirtualBox, ingresa al sitio web oficial sistema operativo Windows . Para actualizar sus controladores, utilice Windows o software especializado de terceros.
Este artículo podría interesarte: ¿Cómo solucionar el error err_cache_miss en Google Chrome?
2. Restablecer la configuración de VirtualBox
Otra solución para resolver el error E_FAIL (0x80004005) es restablecer la configuración de VirtualBox. Para hacer esto, siga estos pasos:
Paso 1: cerrar VirtualBox
Paso 2: las teclas Windows para abrir la ventana Ejecutar, luego escriba "regedit" y presione Entrar para abrir Windows
Paso 3: Navegue hasta “HKEY_CURRENT_USER\Software\Oracle\VirtualBox”
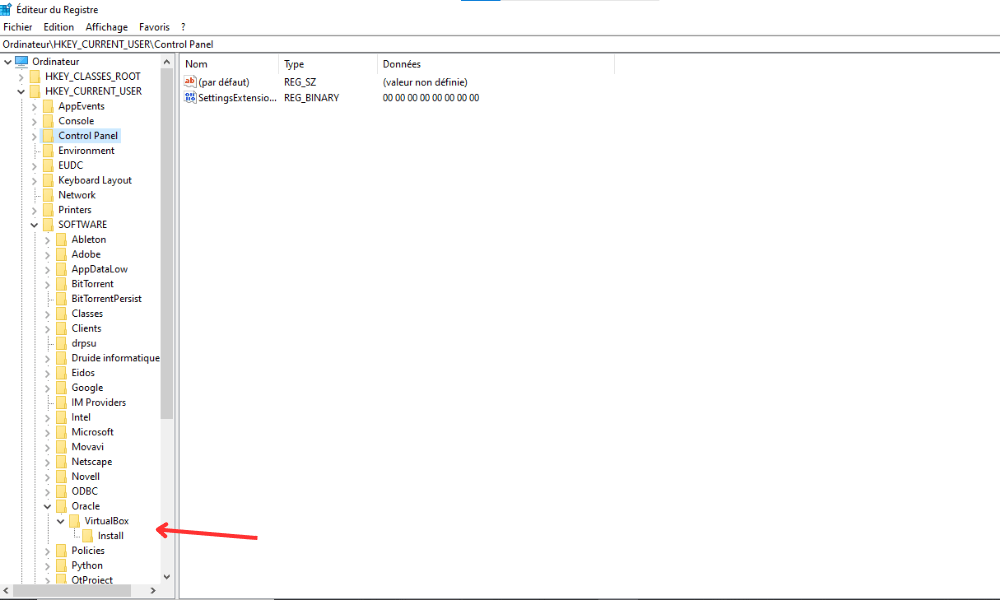
Paso 4: haga clic derecho en la carpeta "VirtualBox" y elija "Exportar" para crear una copia de seguridad de la configuración actual

Paso 5: elimine la carpeta "VirtualBox" haciendo clic derecho sobre ella y eligiendo "Eliminar"
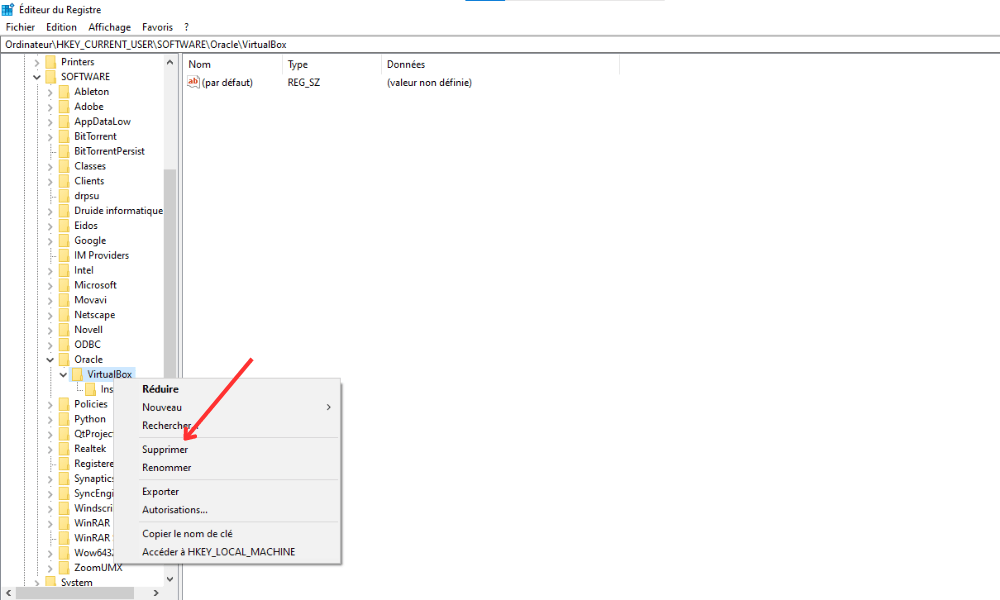
Paso 6: reinicie su computadora y reinicie VirtualBox
Tenga en cuenta que este método restablecerá todas las configuraciones de VirtualBox, por lo que deberá reconfigurarlas según sus necesidades.
3. Deshabilite la aceleración de hardware
A veces, la aceleración de hardware puede causar el error E_FAIL (0x80004005) en VirtualBox. Para desactivar esta función, siga estos pasos:
Paso 1: abra VirtualBox y seleccione la máquina virtual correspondiente

Paso 2: Haga clic en "Configuración" y luego en la pestaña "Sistema"
Paso 3: en la pestaña "Aceleración", desmarque la casilla "Habilitar VT-x/AMD-V"
Paso 4: aplique los cambios e intente iniciar la máquina virtual
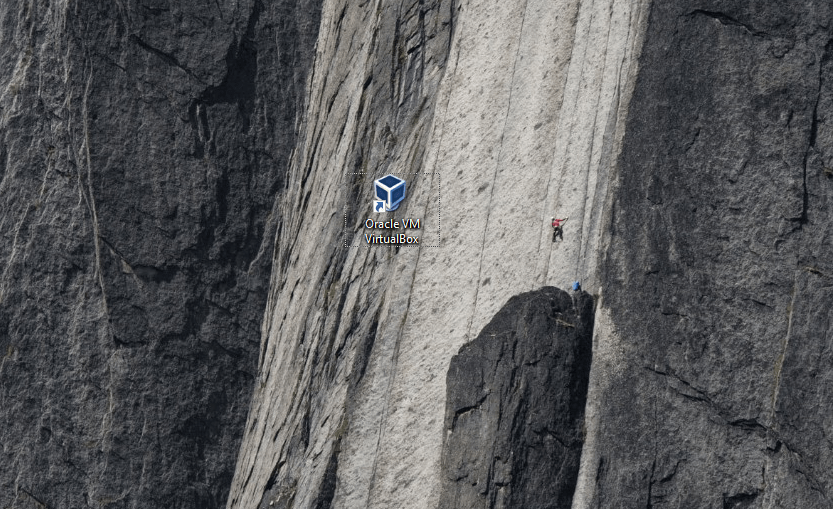
4. Reparar archivos de configuración de máquinas virtuales
Los archivos de configuración de la máquina virtual pueden estar dañados o mal configurados, lo que genera el error E_FAIL (0x80004005) . Para repararlos sigue estos pasos:
Paso 1: cerrar VirtualBox
Paso 2: el Explorador de archivos Windows y navegue hasta la carpeta que contiene los archivos de configuración de la máquina virtual (generalmente “C:\Users\[Su nombre de usuario]\VirtualBox VMs\[Nombre de la máquina virtual]”)
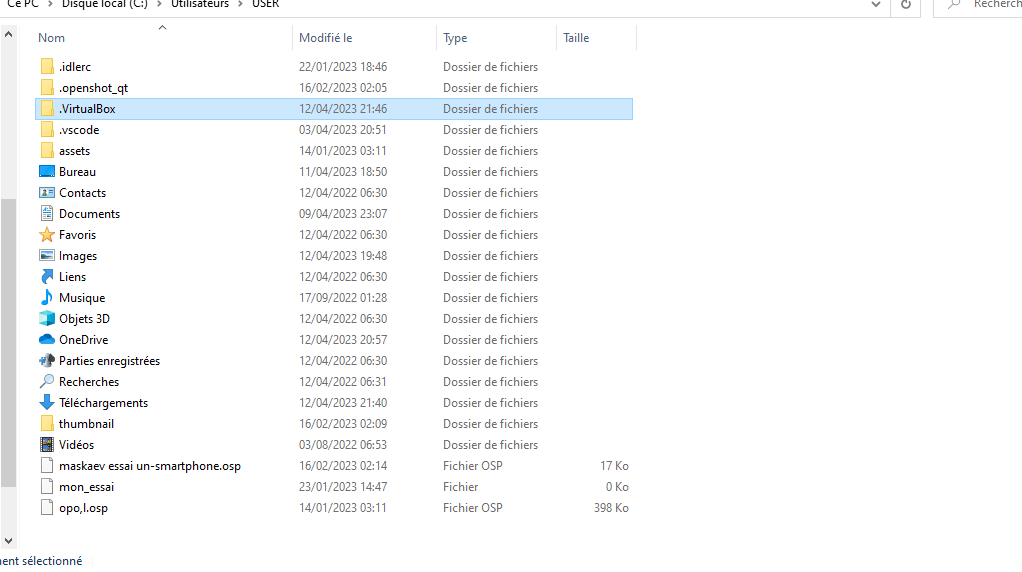
Paso 3: Localice el archivo “.vbox” correspondiente a la máquina virtual y ábralo con un editor de texto (como Notepad o Notepad++)
Paso 4: busque líneas que contengan “”, “” y “”. Si están presentes, elimínelos y guarde el archivo.
Paso 5: reinicie VirtualBox e intente iniciar la máquina virtual
Tabla comparativa de soluciones.
| Solución | Ventajas | Desventajas |
|---|---|---|
| Actualice VirtualBox y los controladores del sistema | Garantiza una compatibilidad óptima y un mejor rendimiento | Puede que no resuelva el problema si la causa está en otra parte |
| Reparar archivos de configuración de máquinas virtuales | Soluciona problemas relacionados con la corrupción de archivos o la mala configuración. | No se aplica si los archivos de configuración no están involucrados. |
| Restablecer la configuración de 2/2 VirtualBox | Ayuda a resolver problemas con la configuración de VirtualBox | Requiere reconfigurar todas las configuraciones después del reinicio |
| Deshabilitar la aceleración de hardware | Soluciona problemas de aceleración de hardware. | Puede causar un rendimiento reducido de la máquina virtual. |
Si sigue los métodos descritos en esta guía, debería poder resolver el error E_FAIL (0x80004005) de VirtualBox en Windows . No dude en probar diferentes soluciones y adaptar los pasos para adaptarlos a su sistema y necesidades específicas. Una vez que se resuelva el error, podrá aprovechar al máximo los beneficios de virtualización que ofrece VirtualBox.
Preguntas frecuentes
¿Cuál es la diferencia entre VirtualBox y otro software de virtualización como VMware o Hyper-V?
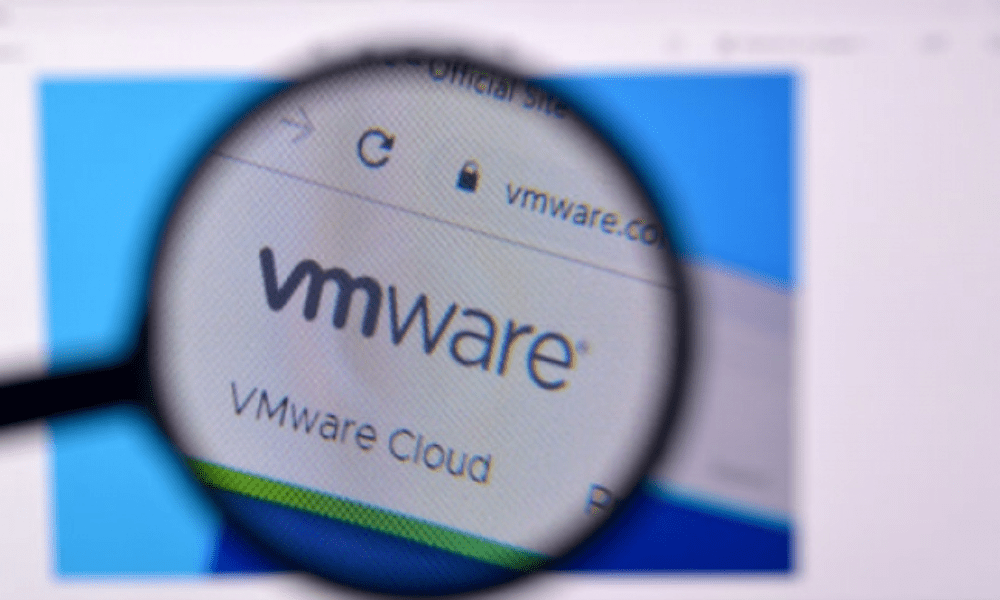
VirtualBox, VMware y Hyper-V son software de virtualización populares, pero tienen algunas diferencias:
- VirtualBox: desarrollado por Oracle, VirtualBox es un software de virtualización gratuito y de código abierto. Es compatible con muchos sistemas operativos, incluidos Windows , macOS, Linux y Solaris. VirtualBox ofrece funcionalidad básica para virtualización y es ideal para usuarios individuales y pequeñas empresas.
- VMware: Desarrollado por VMware Inc., existen varios productos VMware para virtualización, incluidos VMware Workstation, VMware Fusion y VMware vSphere. VMware ofrece funciones avanzadas y un rendimiento superior, pero sus productos suelen ser pagos y están dirigidos principalmente a empresas y profesionales de TI.
- Hyper-V: Desarrollado por Microsoft, Hyper-V es un software de virtualización integrado en Windows Server y ciertas ediciones de Windows 10. Está especialmente diseñado para entornos de Microsoft y ofrece funciones avanzadas para administrar y proteger máquinas virtuales. Hyper-V está dirigido principalmente a empresas y profesionales de TI.
Dependiendo de tus necesidades y de tu sistema operativo, elige el software de virtualización que mejor se adapte a tu situación.
¿Cómo instalar VirtualBox en otro sistema operativo, como macOS o Linux?
VirtualBox es compatible con muchos sistemas operativos, incluidos macOS y Linux. A continuación se explica cómo instalarlo en estas plataformas:
- Mac OS:
- Vaya al sitio web oficial de VirtualBox (www.virtualbox.org) y descargue la última versión compatible con macOS.
- Abra el archivo DMG descargado y siga las instrucciones en pantalla para instalar VirtualBox.
- Una vez que se complete la instalación, abra VirtualBox desde la carpeta Aplicaciones.
- Linux:
- Vaya al sitio web oficial de VirtualBox y descargue la última versión compatible con su distribución de Linux.
- Abra una terminal y navegue hasta la carpeta donde se descargó el archivo.
- Instale VirtualBox usando el comando apropiado para su distribución (por ejemplo, “sudo dpkg -i virtualbox-[versión].deb” para Debian y Ubuntu, o “sudo rpm -ivh VirtualBox-[versión].rpm” para Fedora y CentOS) .
- Una vez que se complete la instalación, inicie VirtualBox desde el menú de aplicaciones o ejecutando el comando "virtualbox" en una terminal.
¿Cómo crear una máquina virtual en VirtualBox a partir de un archivo ISO?

Crear una máquina virtual en VirtualBox a partir de un archivo ISO es un proceso sencillo. Sigue estos pasos:
- Abra VirtualBox y haga clic en "Nuevo" para crear una nueva máquina virtual .
- Ingrese un nombre para la máquina virtual, elija el sistema operativo y la versión adecuados y haga clic en "Siguiente".
- Configure la cantidad de memoria de acceso aleatorio (RAM) para asignar a la máquina virtual, luego haga clic en "Siguiente".
- Cree un nuevo disco duro virtual seleccionando "Crear disco duro virtual ahora" y haga clic en "Crear".
- Elija el formato del disco duro virtual (VDI, VHD o VMDK) y haga clic en "Siguiente".
- Seleccione el tipo de asignación de espacio (asignado dinámicamente o tamaño fijo) y haga clic en "Siguiente".
- Configure el tamaño del disco duro virtual y la ubicación de almacenamiento, luego haga clic en "Crear".
- Seleccione la máquina virtual recién creada y haga clic en "Configuración".
- Vaya a la pestaña "Almacenamiento" y seleccione el icono del disco vacío en "Controlador: IDE" o "Controlador: SATA".
- Haga clic en el icono del disco a la derecha y elija "Elegir de disco óptico virtual ".
- Explore su sistema de archivos para localizar el archivo ISO, selecciónelo y haga clic en "Abrir".
- Haga clic en "Aceptar" para guardar los cambios, luego inicie la máquina virtual haciendo clic en "Iniciar".
La máquina virtual se iniciará desde el archivo ISO y podrá continuar con la instalación del sistema operativo.
¿Qué formatos de disco duro virtual admite VirtualBox?
VirtualBox admite varios formatos de disco duro virtual, incluidos:
- VDI (VirtualBox Disk Image): formato nativo de VirtualBox, que ofrece un buen rendimiento y una compatibilidad óptima con las funciones de VirtualBox.
- VHD (Virtual Hard Disk): formato desarrollado por Microsoft y utilizado por Hyper-V, que permite cierta interoperabilidad entre VirtualBox y las soluciones de virtualización de Microsoft.
- VMDK (Virtual Machine Disk): formato desarrollado por VMware, que permite la interoperabilidad entre VirtualBox y los productos VMware.
Elija el formato de disco duro virtual que mejor se adapte a sus necesidades en función de la compatibilidad e interoperabilidad con otro software de virtualización.
Conclusión
Esta guía de preguntas frecuentes ha abordado varias preguntas populares sobre VirtualBox, cubriendo temas como la instalación en diferentes sistemas operativos, la creación de máquinas virtuales a partir de archivos ISO, los formatos de disco duro virtual admitidos y las diferencias entre VirtualBox y otro software de virtualización. Las respuestas proporcionadas deberían ayudarle a comprender y utilizar mejor VirtualBox en sus proyectos de virtualización. No dude en consultar la documentación oficial y los foros de soporte para obtener información adicional y resolver posibles problemas encontrados al usar VirtualBox.
Si por casualidad, al abrir un Windows , te encuentras con el mensaje: “ La aplicación no pudo iniciarse correctamente (0xc000007b)”, ¡consulta este artículo!