El control parental Windows es una herramienta gratuita integrada en el sistema que le permite proteger a sus hijos de los peligros de Internet y administrar su tiempo frente a la pantalla. Con los controles parentales, puedes:
- Establecer límites de tiempo para dispositivos, aplicaciones y juegos
- Bloquear sitios web inapropiados o no deseados
- Realice un seguimiento de la actividad y ubicación de sus hijos
- Controlar compras y descargas

En este artículo te diremos cómo habilitar y usar los controles parentales Windows 10 paso a paso.
Paso 1: cree una cuenta de Microsoft para usted y su hijo
Para utilizar los controles parentales Windows 10, debe tener una cuenta de Microsoft para usted y su hijo. Si aún no tienes una, puedes consultar nuestra ficha práctica para crear una cuenta Outlook.com.
Una vez que haya creado su cuenta de Microsoft, deberá agregar a su hijo al grupo familiar de Protección infantil. Para hacer esto, siga estas instrucciones:
- Abra la Configuración Windows 10 haciendo clic en el menú Inicio y luego en el ícono de ajustes
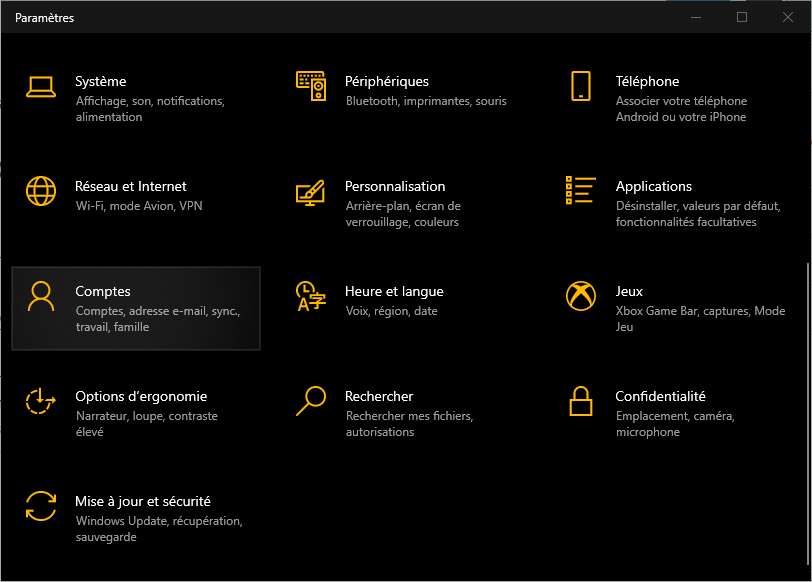
- Haga clic en Cuentas y luego en Familia y otros usuarios.
- Haga clic en Agregar un miembro de la familia y luego Agregar un niño.

- Ingrese la dirección de correo electrónico de su hijo o cree una si es necesario
- Haga clic en Confirmar y luego en Cerrar
Su hijo recibirá un correo electrónico invitándolo a unirse al grupo familiar. Debe aceptar la invitación haciendo clic en el enlace proporcionado en el mensaje.
Paso 2: habilite la sesión Windows para iniciar controles parentales
Para que funcionen los controles parentales, su hijo debe iniciar sesión en su sesión Windows con su cuenta de Microsoft. Para hacer esto, siga estas instrucciones:
- En la pantalla de inicio de sesión Windows 10, haga clic en el nombre de su hijo
- Ingrese su contraseña o PIN si tiene uno
- Haga clic en Iniciar sesión
Si su hijo aún no tiene una contraseña o PIN, puede crear uno siguiendo estas instrucciones:
- Abra la Configuración Windows 10 haciendo clic en el menú Inicio y luego en el ícono de ajustes
- Haga clic en Cuentas y luego en Opciones de inicio de sesión
- En Contraseña, haga clic en Agregar

- Ingrese una contraseña para su hijo y confírmela
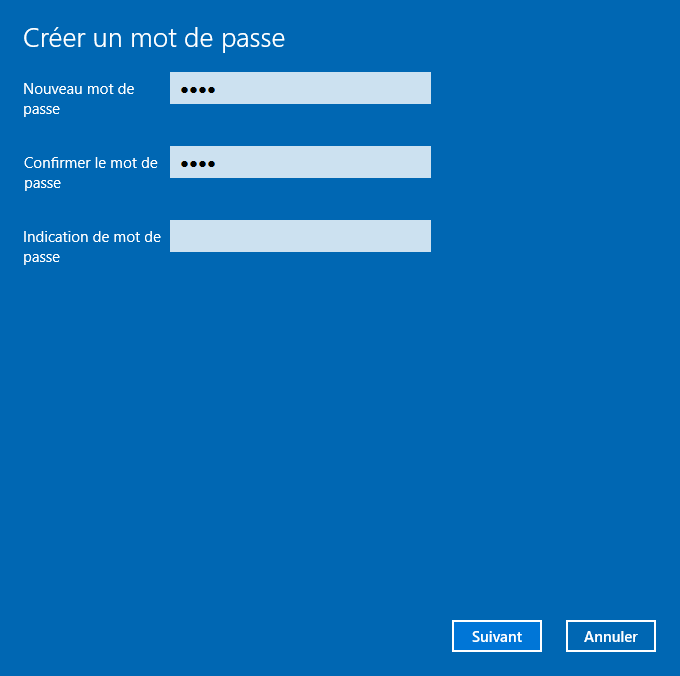
- Haga clic en Siguiente y luego en Finalizar
- En PIN, haga clic en Agregar

- Ingrese un PIN de cuatro dígitos para su hijo y confírmelo
- Haga clic en Aceptar
Paso 3: Establecer límites de tiempo de pantalla
Con los controles parentales Windows 10, puedes establecer límites de tiempo de pantalla para dispositivos, aplicaciones y juegos. De esta forma, podrás limitar el tiempo que tu hijo pasa frente a la pantalla y enseñarle a gestionar su tiempo.
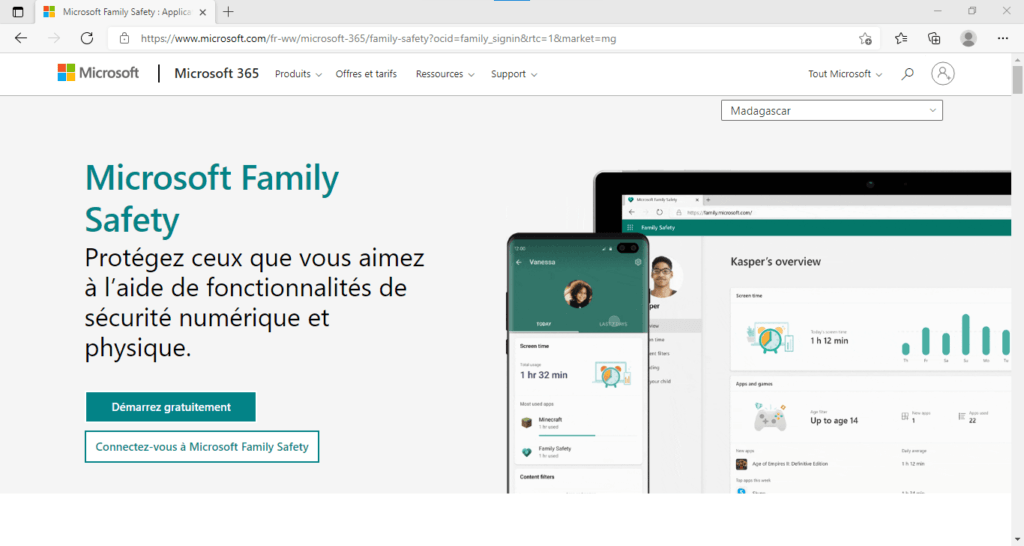
Para establecer límites de tiempo de pantalla, siga estas instrucciones:
- Abra un navegador web y navegue hasta https://account.microsoft.com/family/
- Inicia sesión con tu cuenta de Microsoft si aún no lo has hecho
- Haga clic en el nombre de su hijo y luego en Screen Time
- En Límite de tiempo de pantalla del dispositivo, habilite Permitir límites de tiempo de pantalla
- Haga clic en cada día de la semana para establecer el tiempo máximo permitido y las franjas horarias durante las cuales su hijo puede usar su dispositivo
- En Límite de tiempo de pantalla de aplicaciones y juegos, habilite Permitir límites de tiempo de pantalla
- Haz clic en cada aplicación o juego para establecer el tiempo máximo permitido y las franjas horarias en las que tu hijo puede acceder a él
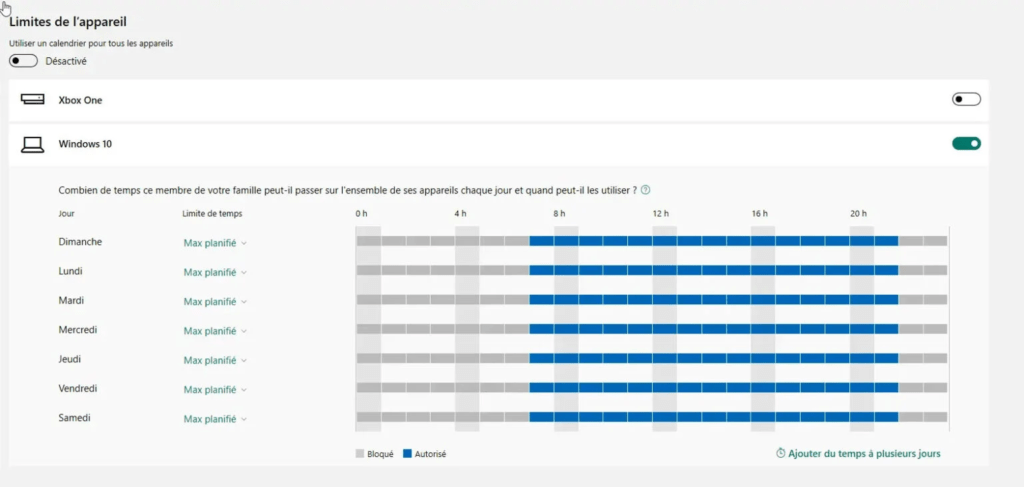
Si su hijo excede los límites que usted estableció, recibirá una notificación pidiéndole que detenga su actividad. También pueden enviarle una solicitud de más tiempo. Puede aceptar o rechazar su solicitud desde la página https://account.microsoft.com/family o desde la aplicación móvil Microsoft Family Safety.
Paso 4: bloquear sitios web inapropiados o no deseados

Con los controles parentales Windows 10, puede bloquear sitios web inapropiados o no deseados para proteger a su hijo de contenido ofensivo, violento o pornográfico. También puede limitar la navegación a sitios web aptos para niños utilizando Microsoft Edge como navegador.
Para bloquear sitios web inapropiados o no deseados, siga estas instrucciones:
- Abra un navegador web y navegue hasta https://account.microsoft.com/family
- Inicia sesión con tu cuenta de Microsoft si aún no lo has hecho
- Haga clic en el nombre de su hijo y luego en Contenido
- En Filtros de navegación web, habilite Bloquear sitios web inapropiados
- Si desea permitir o bloquear sitios web específicos, haga clic en Permitir siempre estos sitios web o Bloquear siempre estos sitios web e ingrese las direcciones de los sitios web afectados.
- Si desea limitar la navegación a sitios web aptos para niños, active la opción Sólo sitios web aptos para niños.
Estas configuraciones solo se aplican al navegador Microsoft Edge. Si su hijo utiliza otro navegador, podrá acceder a todos los sitios web. Para evitar esto, puedes bloquear otros navegadores siguiendo estas instrucciones:

- Abra un navegador web y navegue hasta https://account.microsoft.com/family
- Inicia sesión con tu cuenta de Microsoft si aún no lo has hecho
- Haga clic en el nombre de su hijo y luego en Screen Time
- En Límite de tiempo de pantalla de aplicaciones y juegos, habilite Permitir límites de tiempo de pantalla
- Haga clic en cada navegador que desee bloquear (por ejemplo, Chrome, Firefox, Safari…) y establezca el tiempo máximo permitido en cero.
Paso 5: Realice un seguimiento de la actividad y la ubicación de sus hijos
Con los controles parentales Windows 10, puedes rastrear la actividad y la ubicación de tus hijos para saber qué están haciendo en su dispositivo y dónde se encuentran. Puede recibir un informe semanal por correo electrónico o ver el historial en línea.

Para rastrear la actividad y ubicación de sus hijos, siga estas instrucciones:
- Abra un navegador web y navegue hasta https://account.microsoft.com/family/”>https://account.microsoft.com/family
- Inicia sesión con tu cuenta de Microsoft si aún no lo has hecho
- Haga clic en el nombre de su hijo y luego en Actividad
- En Informe de actividad semanal por correo electrónico, habilite la opción Enviarme un informe semanal por correo electrónico
- En Historial de actividades recientes que se muestra aquí, active la opción Mostrar historial de actividades recientes que se muestra aquí. Podrá ver el tiempo que su hijo pasa en su dispositivo, las aplicaciones y juegos utilizados, los sitios web visitados, así como las investigaciones realizadas. afuera. En Ubicación, habilite la opción Mostrar la ubicación actual del miembro de la familia. Esto le permitirá ver la ubicación actual de su hijo en un mapa, así como sus ubicaciones frecuentes.
Estas características requieren que su hijo use su cuenta de Microsoft para iniciar sesión en su dispositivo, tenga habilitada la geolocalización en su configuración y tenga una conexión a Internet.
Paso 6: Controla las compras y descargas

Con los controles parentales Windows 10, puede controlar las compras y descargas de su hijo desde Microsoft Store. De esta manera, puede evitar que compren o descarguen aplicaciones, juegos, películas o libros inapropiados o pagos sin su permiso.
Para controlar las compras y descargas de su hijo, siga estas instrucciones:
- Abra un navegador web y navegue hasta https://account.microsoft.com/family
- Inicia sesión con tu cuenta de Microsoft si aún no lo has hecho
- Haga clic en el nombre de su hijo y luego en Gastos
- En Solicitar permiso para comprar contenido de Microsoft Store, habilite la opción Solicitar permiso para comprar contenido de Microsoft Store.
- Si desea agregar dinero a la cuenta de su hijo para que pueda comprar contenido sin preguntarle, haga clic en Agregar dinero e ingrese la cantidad deseada.
Así, cada vez que tu hijo quiera comprar o descargar contenido de Microsoft Store, tendrá que enviarte una solicitud que podrás aceptar o rechazar desde la página https://account.microsoft.com/family o desde la aplicación móvil. Seguridad familiar de Microsoft.
Tabla comparativa de funciones de control parental
| Funcionalidad | Descripción |
| Límites de tiempo de pantalla | Le permite establecer límites de tiempo para dispositivos, aplicaciones y juegos. |
| Filtros aplicables a la navegación web | Le permite bloquear sitios web inapropiados o no deseados o limitar la navegación a sitios web adecuados para niños |
| Reporte de actividad | Le permite recibir un informe semanal por correo electrónico o ver el historial de actividad en línea de su hijo |
| Posición | Le permite ver la ubicación actual de su hijo y los lugares frecuentes en un mapa |
| Gastos | Le permite controlar las compras y descargas de su hijo desde Microsoft Store |
La mejor alternativa al control parental Windows 10: ¡el software de control parental Child Control!

¿Por qué elegir el software de control parental Child Control?
Child Control es un software de control parental que le permite establecer límites de tiempo para los dispositivos, aplicaciones y sitios web de sus hijos. También puede filtrar el contenido de Internet por edad o categoría y monitorear el uso del dispositivo en tiempo real.
El software de control parental Child Control está disponible para Windows y Android, y puede administrar configuraciones e informes desde cualquier lugar mediante el portal web o la aplicación para padres. Child Control es un software galardonado que le brinda una solución completa y segura para proteger a sus hijos en la web.
Child Control ofrece más flexibilidad y control que los controles parentales Windows 10, en particular para limitar el tiempo dedicado a determinadas aplicaciones o determinados sitios web. También permite controlar la actividad de los niños en tiempo real, lo que puede resultar útil para intervenir rápidamente en caso de un problema.
Preguntas frecuentes
¿Cuál es el mejor navegador para controles parentales?
El mejor navegador para controles parentales es Microsoft Edge, ya que es compatible con la configuración de control parental Windows 10. Si su hijo usa otro navegador, podrá acceder a todos los sitios web. Puede bloquear otros navegadores estableciendo el tiempo máximo permitido en cero.
¿Cómo desactivar los controles parentales?
Para desactivar los controles parentales, debe eliminar a su hijo del grupo familiar de Protección infantil. Para hacer esto, siga estas instrucciones:
- Abra un navegador web y navegue hasta https://account.microsoft.com/family/
- Inicia sesión con tu cuenta de Microsoft si aún no lo has hecho
- Haga clic en Más opciones debajo del nombre de su hijo y luego haga clic en Eliminar del grupo familiar.
- Confirme haciendo clic en Eliminar
¿Cómo eludir los controles parentales?
No existe una forma infalible de eludir los controles parentales, pero aquí hay algunos trucos que pueden funcionar:
- Utilice una VPN (red privada virtual) para ocultar su dirección IP y acceder a sitios web bloqueados. Para elegir la VPN adecuada , debes tener en cuenta varios criterios, como la velocidad, la seguridad, la confidencialidad y el precio.
- Utilice un proxy web para acceder a sitios web bloqueados a través de un servidor intermediario
- Utiliza un modo privado o incógnito para no dejar rastros de tu historial o cookies
- Utilice otro dispositivo que no esté sujeto a controles parentales
Sin embargo, no recomendamos utilizar estos trucos porque pueden resultar peligrosos o ilegales. Los controles parentales están ahí para su seguridad y bienestar.
¿Cómo cambio la configuración del control parental?
Para cambiar la configuración del control parental, debe ir a https://account.microsoft.com/family/”>https://account.microsoft.com/family desde un navegador web o la aplicación móvil de Microsoft Family Safety. Luego puede cambiar los límites de tiempo de pantalla de su hijo, los filtros de navegación web, el informe de actividad, la ubicación y los gastos.
¿Cómo instalar controles parentales en un móvil Android?
Para instalar controles parentales en un móvil Android, debes descargar la aplicación móvil Microsoft Family Safety desde Google Play Store. Luego deberás conectar tu cuenta de Microsoft y la de tu hijo a la aplicación. Luego podrá configurar los ajustes de control parental desde la aplicación o desde un navegador web. Esto incluye establecer límites de tiempo frente a la pantalla, bloquear aplicaciones o sitios web, rastrear la ubicación y monitorear los gastos de su hijo. Si desea eliminar Family Link sin eliminar su cuenta , deberá seguir los pasos indicados en esta página: https://support.google.com/families/answer/7103340?hl=fr
Conclusión
Los controles parentales Windows 10 son una herramienta práctica y eficaz para proteger a sus hijos de los peligros de Internet y gestionar su tiempo frente a la pantalla. Le permite establecer límites, bloquear contenido, rastrear la actividad y la ubicación y controlar las compras y descargas de sus hijos. Para utilizar los controles parentales, debe crear una cuenta de Microsoft para usted y su hijo, y agregar a su hijo al grupo familiar de Protección infantil. Luego, puede configurar los ajustes de control parental desde un navegador web o desde la aplicación móvil Microsoft Family Safety. Esperamos que este artículo te haya sido útil y hayas aprendido cómo habilitar y usar los controles parentales Windows 10.

![[GetPaidStock.com]-6470ff1757aba](https://tt-hardware.com/wp-content/uploads/2023/05/GetPaidStock.com-6470ff1757aba-696x441.jpg)


