¿No puedes conectar un dispositivo inalámbrico a tu PC? ¿Has notado que el computadora Windows ha desaparecido ? ¿Estás buscando una solución rápida, sencilla y eficaz para activarlo? ¡Aquí te explicamos cómo hacerlo!
Un vídeo vale más que mil palabras: ¡Aquí tienes un vídeo para ayudarte!
Bluetooth desapareció en Windows 10: esto es lo que absolutamente necesita saber
Si posee una computadora con conectividad Bluetooth incorporada , es posible que haya notado que cuando decidió usarla, el ícono o la función de Bluetooth no funciona. Esto le impedirá utilizar el dispositivo . sistema operativo Windows .
Generalmente, todos los que encuentren este problema notarán que el ícono de Bluetooth no aparece en la bandeja del sistema (lado derecho de la barra de tareas) y la función Bluetooth no aparece en la configuración de Windows (Configuración > Windows > Bluetooth y otros dispositivos ) .
Si estás en este caso, no tienes que preocuparte, porque aquí te explicamos cómo restaurar la funcionalidad Bluetooth en Windows 10:
Cómo hacerlo funcionar: ¿Bluetooth desapareció en Windows 10?
Hay una variedad de formas de activar el Bluetooth faltante en Windows 10 . Descubre a continuación los métodos más conocidos y eficaces.
Opción #1: habilitar Bluetooth en BIOS
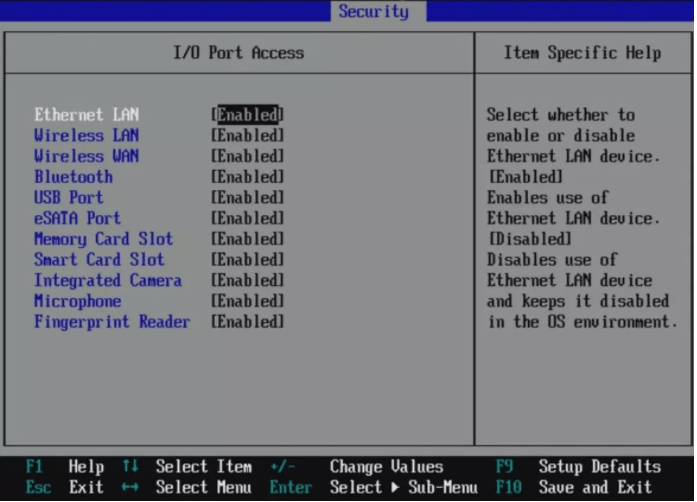
Si tienes una computadora nueva y estás seguro de que tiene tecnología Bluetooth, pero no aparece en Windows 10, puede deberse a que Bluetooth está deshabilitado en tu BIOS . En este caso no te queda otra opción que acceder a la BIOS para activarla.
Para obtener información, el BIOS representa la abreviatura del " sistema básico de salida de entrada ". En francés, eso significa: "Sistema de entrada básica". De hecho, este es el primer sistema operativo que funciona en la PC y su papel es hacer que su computadora funcione antes de pasar el relé al sistema operativo principal ( Windows ; iOS).
Por tanto, es obvio que la forma de acceder a la BIOS puede ser algo diferente dependiendo del fabricante de tu ordenador. Si no sabes cómo hacerlo, sigue estos diferentes pasos:
Paso 1: Dependiendo del fabricante de su PC, presione una de las teclas específicas cuando inicie su computadora.
ASRock: F2 o SUPR.
ASUS: F2 para todas las PC, F2 o SUPR para placas base.
Acer: F2 o SUPR.
Dell: F2 o F12
ECS: DEL
Gigabyte/Aorus: F2 o SUPR.
HP: F10
Lenovo: F2 o Fn + F2 en portátiles, F1 en escritorios y Enter
MSI: DEL
Tabletas Microsoft Surface: mantenga presionado el botón para subir el volumen.
Origen de la PC: F2
Samsung: F2
Toshiba: F2
Zotac: SUPR
Paso 2: Una vez en la BIOS, vaya directamente a la sección Configuración del dispositivo ” o “ Avanzada Luego deberías ubicar la opción Bluetooth que probablemente se muestre como Desactivar.
Paso 3: seleccione y haga clic en " Habilitar ". Una vez que se realizan los cambios, no olvide guardarlos, luego cierre el BIOS y normalmente inicie sesión en Windows 10.
Ahora debería poder aprovechar la opción Bluetooth en su computadora .
También te puede interesar: ¿ fondo de pantalla animado en Windows ?
Opción #2: Usar la configuración Windows para habilitar Bluetooth
Para habilitar Bluetooth a través de Configuración, simplemente siga estos pasos:
Paso 1: Haga clic en el Menú Inicio >> Windows ubicado en la parte inferior izquierda de la pantalla, luego busque la opción Configuración

Paso 2: opción “ Dispositivos Bluetooth y otros dispositivos ”
Paso 3: luego enciende el interruptor de Bluetooth. Notará que el " botón de alternancia ", que al principio era negro, se volverá azul cuando la función Bluetooth de Windows Sin complicaciones y sin habilidades técnicas. Un verdadero pan comido, ¿no?
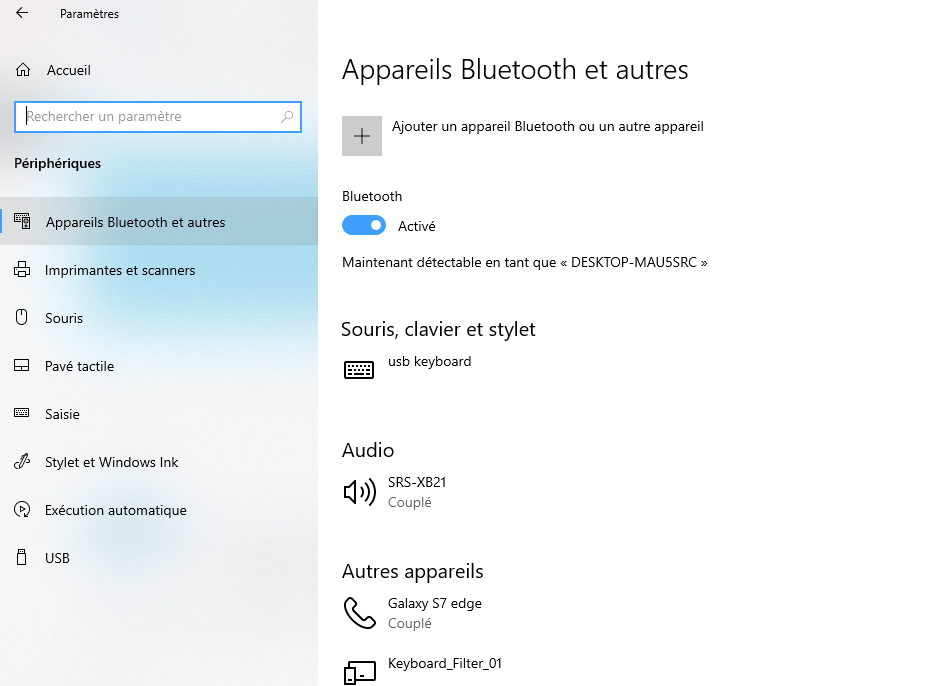
Opción n.° 3: actualizar o revertir controladores
computadora Windows durante mucho tiempo. Muy a menudo esta desaparición se produce tras una actualización del sistema operativo , especialmente durante las actualizaciones importantes. Esto puede deberse a un error o mal funcionamiento de los controladores del dispositivo Bluetooth . Lo que impide que sea reconocido por el resto del hardware.
La opción Bluetooth desapareció en Windows 10
En este caso, la solución es bastante sencilla. Simplemente siga estos diferentes pasos que le revelan cómo actualizar y restaurar los controladores de dispositivos Bluetooth en la configuración del sistema operativo Windows 10.
Paso 1: haga clic derecho en el icono Inicio para abrir el menú WinX.
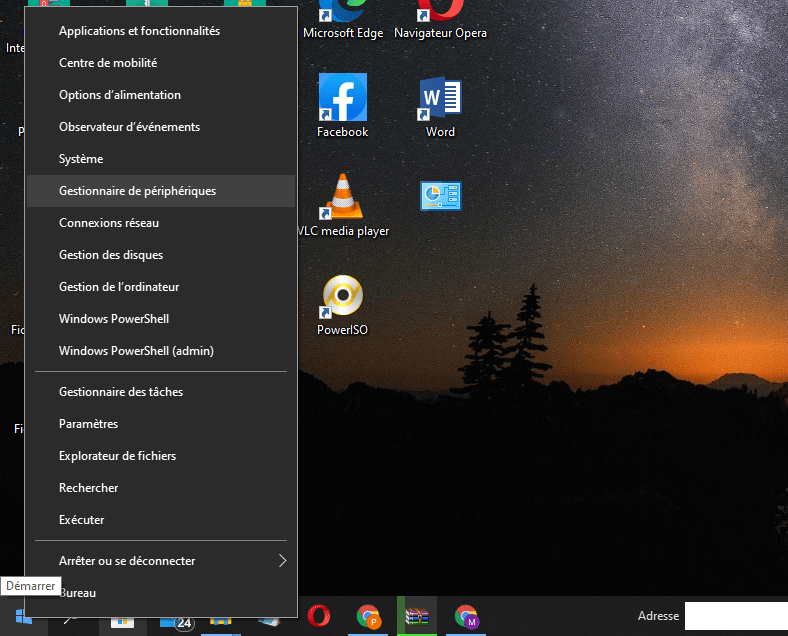
Paso 2: haga clic en Administrador de dispositivos, luego verá aparecer esta página
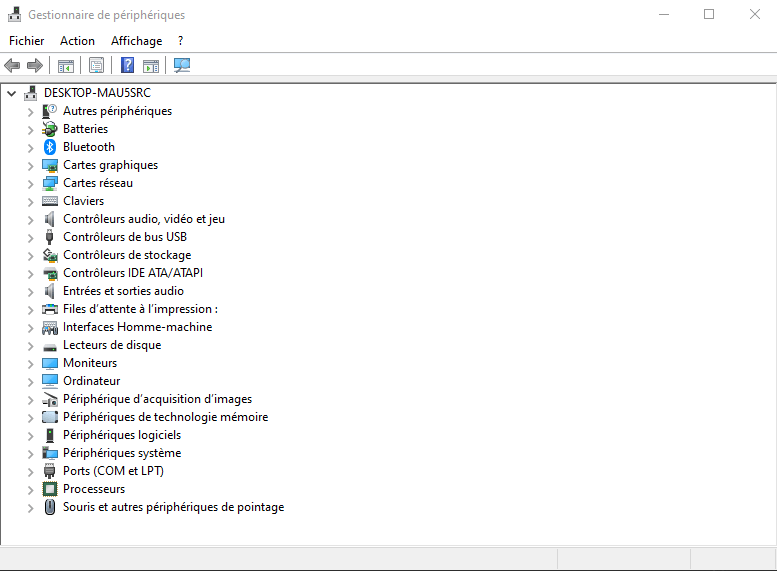
Paso 3: Localice Bluetooth y haga doble clic en él para ampliarlo
Paso 4: Después de eso, verá los controladores de Bluetooth ya instalados en la computadora. Haga clic derecho y seleccione los que desea actualizar.
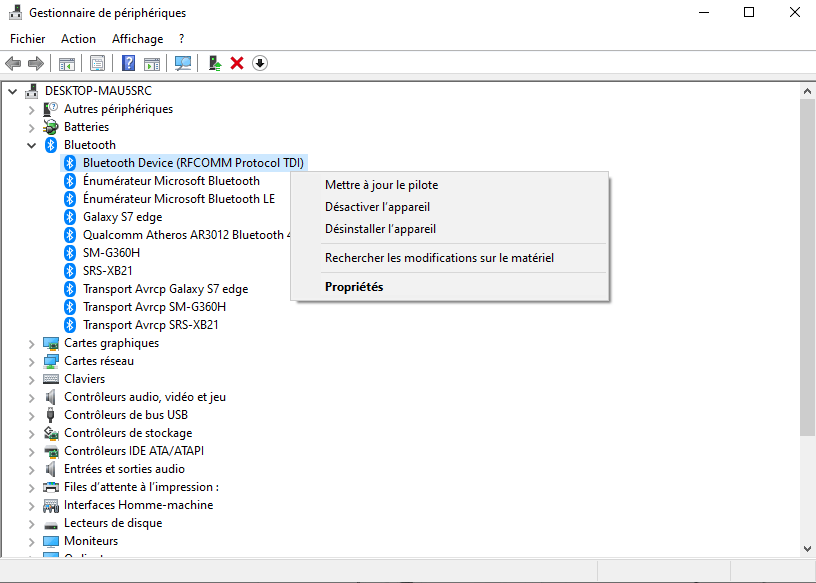
Nota: El menú le indicará si es posible actualizar el controlador. Luego verá aparecer una página que se verá así:
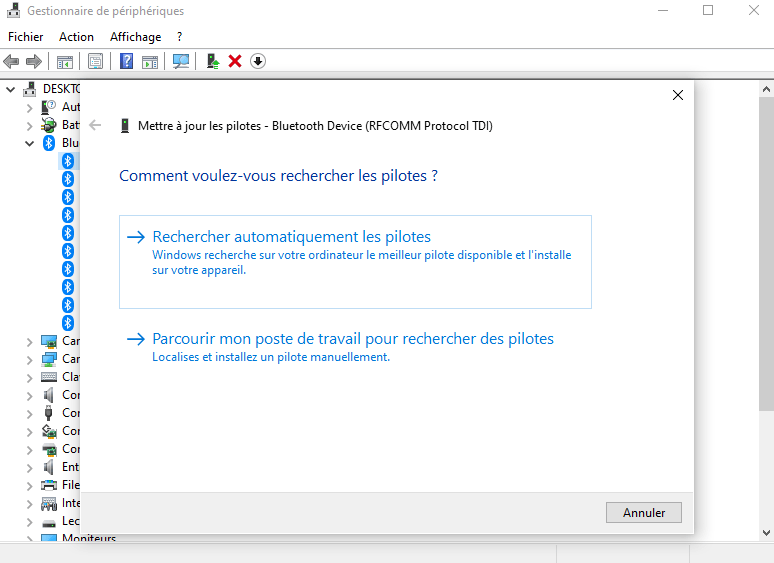
Puedes elegir una de estas diferentes opciones:
- Compruebe automáticamente si hay software de controlador actualizado
- Explorar mi estación de trabajo en busca de software de controlador
Si tiene el archivo del controlador en su computadora, seleccione la segunda opción: Buscar en mi estación de trabajo el software del controlador.
Paso 5: busque y elija el archivo de software del controlador en su disco duro que desea actualizar, luego haga clic en Aceptar para continuar.
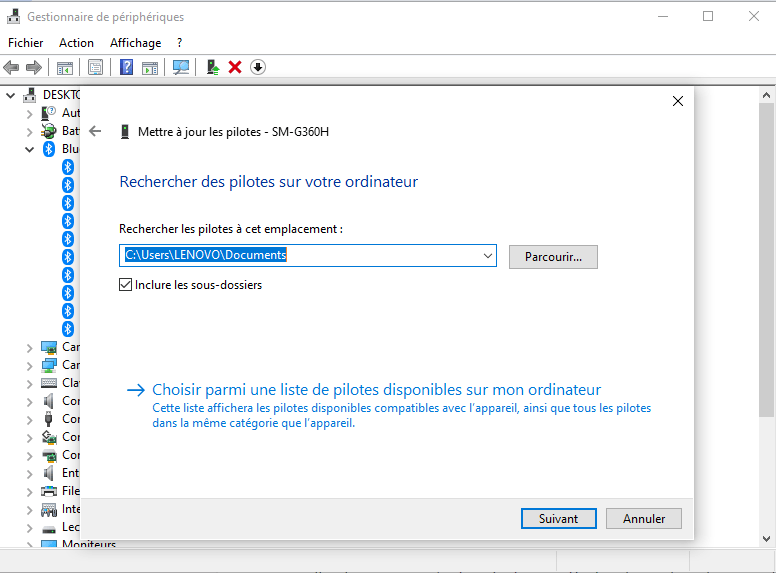
Opción #4: Instale los controladores Bluetooth directamente desde el fabricante de su computadora
Si revertir los controladores o actualizarlos no tiene ningún efecto, puedes considerar instalar aquellos que pertenecen al fabricante en tu computadora. Para su información, Windows 10 generalmente instala controladores genéricos compatibles con el hardware de su computadora, pero se recomienda encarecidamente instalar controladores específicos del fabricante.
Para hacer esto, debe visitar el sitio web del fabricante de la computadora, especialmente la sección de descargas o controladores. Una vez allí, deberá proporcionar información sobre el modelo de su computadora para poder acceder a las últimas actualizaciones de controladores para su computadora. Una vez en este paso, deberás buscar y descargar la actualización correspondiente al dispositivo Bluetooth.
El icono de Bluetooth desapareció en Windows 10
Después de descargar e instalar la actualización , reinicie su computadora. La función Bluetooth debería aparecer en la bandeja del sistema y en la aplicación Configuración en Windows 10.
Ver también : ¡ 4 consejos sencillos para proteger tu bandeja de entrada de Gmail!
¿Cómo emparejar un accesorio Bluetooth con tu computadora?
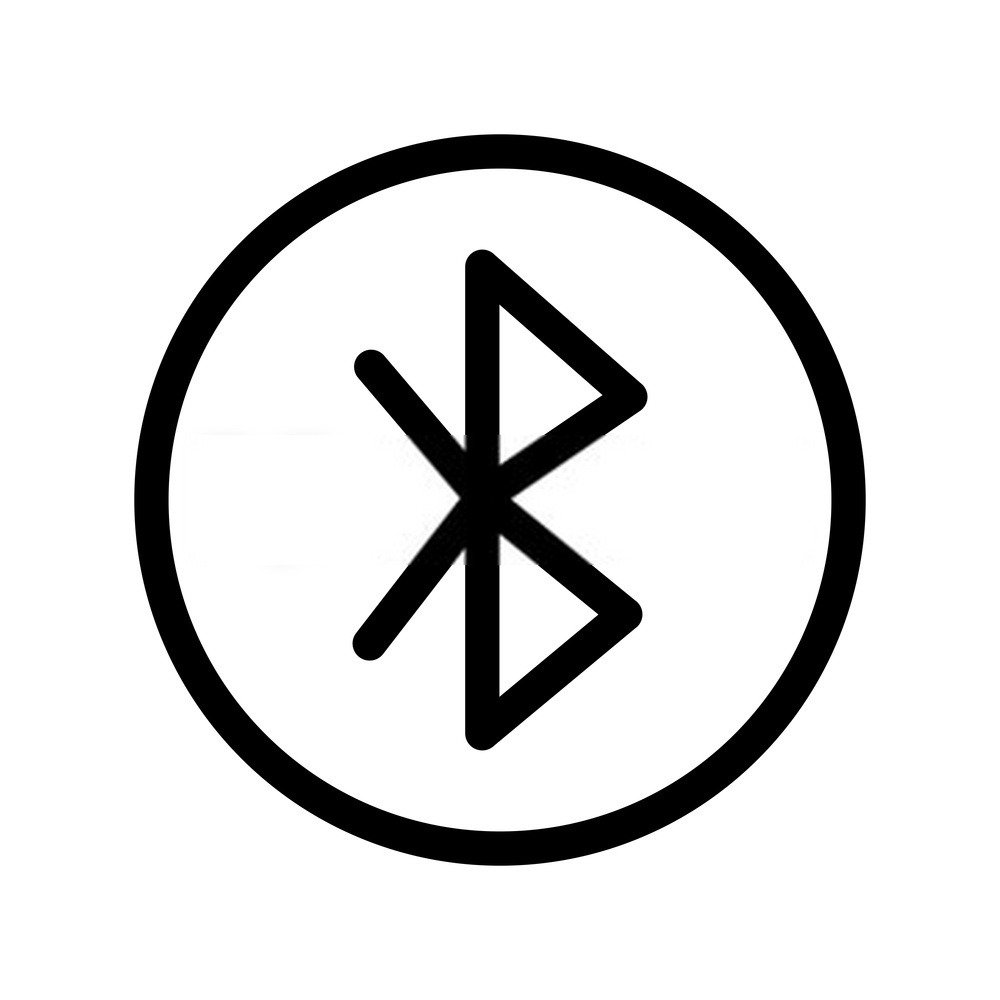
Ahora sabes cómo activar Bluetooth en tu computadora. Sin embargo, ¿realmente quieres detenerte ahí? ¿Qué pasa si intentas emparejarlo directamente con un accesorio o dispositivo que tenga Bluetooth activo? Tu no sabes como ? Luego sigue estos pasos:
Paso 1: haga clic en el << panel de acceso directo >> ubicado en la parte inferior derecha de su pantalla
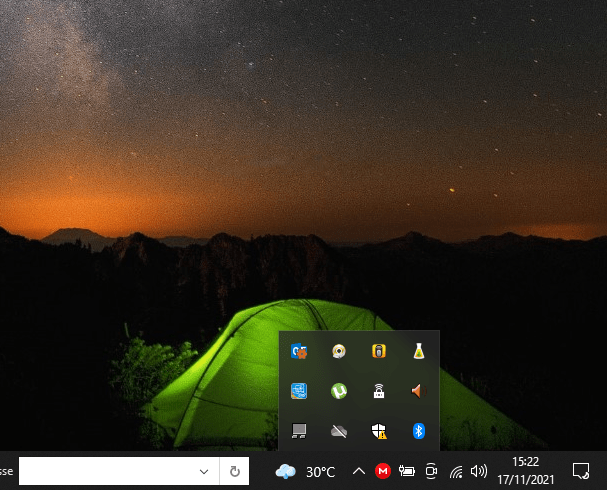
Paso 2: Haga clic derecho en el icono de Bluetooth y seleccione la opción << Agregar dispositivo Bluetooth >>
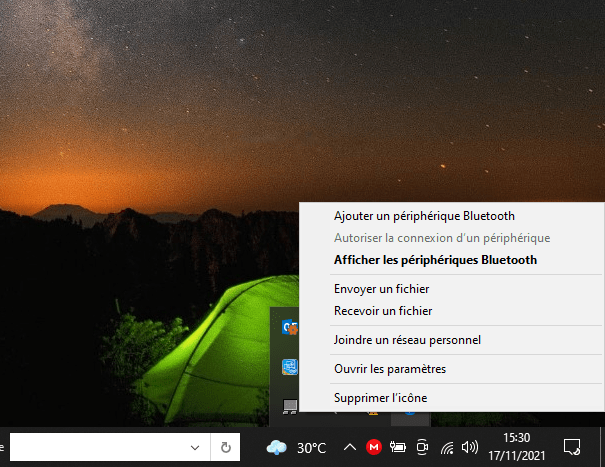
Paso 3: asegúrese de que el Bluetooth del dispositivo que desea emparejar con su computadora esté activo. Luego haga clic en el nombre del dispositivo y elija << asociar nuevo dispositivo >>
Eso es todo, ahora sabes cómo activar Bluetooth en Windows 10 y cómo emparejarlo con otro dispositivo. Si notas algo extraño en tu ordenador te aconsejamos que cambies al modo seguro para cargar los elementos y controladores imprescindibles para que Windows 10 funcione correctamente.
¿Te ayudó este artículo? ¡No dudes en dejar tu opinión!




