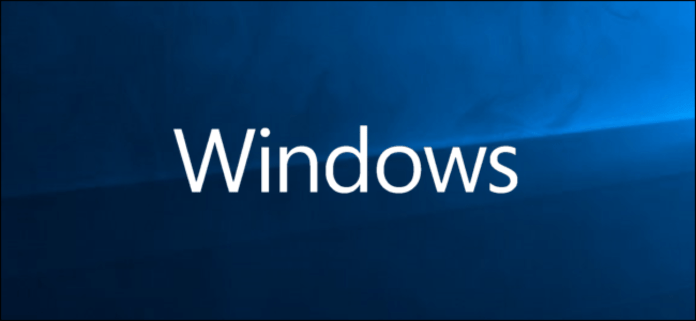Hay varias razones para cambiar al Modo seguro en Windows . En la mayoría de los casos, esto ocurre cuando su PC ya no se inicia normalmente.
El modo seguro le permite cargar los elementos y controladores esenciales Windows para resolver un problema. En esta configuración mínima, sólo se inician los servicios realmente necesarios.
Veremos juntos cómo poner WINDOWS 10 en modo seguro.
Advertencia: estas manipulaciones deben realizarse cuando estés disponible, en paz, sin distracciones. Una acción incorrecta puede dañar su instalación Windows 10. No nos hacemos responsables de las consecuencias de un manejo inadecuado.
¡Te invitamos a seguir este video para iniciar Windows 10 en modo seguro!
Reinicie Windows 10 en modo seguro a través de Configuración

Paso 1: haga clic en el menú Inicio.
Paso 2: Elija "Configuración" (rueda dentada).
Paso 3: Luego, haga clic en "Actualización y seguridad".
Paso 4: Se abre una nueva ventana: "Actualización Windows ".
Paso 5: Vaya a la izquierda hasta "Recuperación". Haga doble clic.
Paso 6: en la nueva ventana, vaya a "Inicio avanzado"
Paso 7: haga clic en "Reiniciar ahora". La computadora se reiniciará automáticamente en modo seguro.
Reinicie Windows 10 en modo seguro usando la tecla Shift
Paso 1: haga clic en el botón Inicio.
Paso 2: Mantenga presionada la tecla Mayús mientras hace clic en Reiniciar (ambas acciones al mismo tiempo).
Paso 3: La computadora se reinicia y ofrece varias opciones al inicio: Continuar, Reparar (o Solucionar problemas) o Apagar la computadora.
Paso 4: Vaya a "Opciones avanzadas",
Paso 5: haga doble clic en "Configuración de inicio".
Paso 6: haga clic en "Reiniciar" en la parte inferior.
Paso 7: aparece una nueva ventana. Elija "Reiniciar en modo seguro" o "Reiniciar en modo seguro con soporte de red".
El soporte de red le permite tener acceso a Internet u otras computadoras en la red local.
Tenga en cuenta: Dependiendo de la versión de Windows 10 instalada, los textos de los pasos anteriores pueden ser ligeramente diferentes. Pero eso no debería ser un problema.
Reinicie Windows 10 en modo seguro a través de la pantalla de inicio de sesión
Paso 1: en la pantalla de inicio de sesión Windows , mantenga presionada la tecla Shift/Shift mientras hace clic en Reiniciar (símbolo de encendido).
Paso 2: Después de reiniciar la computadora, aparece la pantalla "Elegir una opción". Haga clic en "Solución de problemas" o "Solución de problemas".
Puede seguir el resto del procedimiento, como se describe en el capítulo "Reiniciar Windows 10 en modo seguro usando la tecla Shift", comenzando desde el paso 4.
Reinicie Windows 10 en modo seguro usando la tecla F8

Paso 0: Cuando la computadora se inicie, presione F8, Shift+F8 o Ctrl+F8.
Si esta opción no funciona, es necesario activar la tecla F8 para acceder al modo seguro al iniciar la computadora. Esta característica ha estado oculta de forma predeterminada en Windows 10.
Paso 1: haga clic derecho en el menú Inicio. Haga clic en Símbolo del sistema (administrador).
Paso 2: Ingrese: bcdedit /set {default} bootmenupolicy Legacy
Validar. Reinicia tu computadora. La tecla F8 debería funcionar.
Reinicie Windows 10 en modo seguro usando el botón fuentes de alimentación (Botón de encendido)

Tenga en cuenta que esta acción solo debe realizarse como último recurso, cuando todas las demás soluciones no hayan funcionado. De hecho, apagar Windows mediante el botón fuentes de alimentación puede generar errores en el disco. Windows no fue diseñado para cerrarse abruptamente. Lo ideal es ir al escritorio Windows , “Inicio > Apagar” o Alt-F4.
Paso 1: Tu computadora no está encendida. Presiona el boton de poder.
Paso 2: Durante el inicio (mientras se muestra el logotipo del fabricante de la computadora, por ejemplo) y antes de que aparezca Windows , presione el botón de encendido nuevamente y mantenga el dedo sobre él hasta que la computadora se apague (después de 10 segundos). Repita este paso tres veces.
Paso 3: La cuarta vez , presione el botón de encendido y suéltelo inmediatamente. Aparece un nuevo mensaje: "Preparándose para la reparación automática".
Paso 4: Una ventana abre "Reparación automática". Haga clic en "Opciones avanzadas".
Paso 5: elija "Solucionar problemas".
Paso 6: Aparece una ventana de "Solución de problemas".
Paso 7: Vaya a "Opciones avanzadas" y luego haga clic en "Configuración". Aparece una lista que contiene "Modo seguro".
Paso 8: haga doble clic en Reiniciar.
Paso 9: La computadora se reinicia y le ofrece varias opciones. Para habilitar el Modo seguro, seleccione 4 (Modo seguro normal) o 5 (Modo seguro con soporte de red).
Paso 10: Una vez que esté en modo seguro, puede desinstalar cualquier programa que esté provocando que la PC falle.
Cómo salir del modo seguro

Para salir del Modo seguro, la forma más sencilla es reiniciar el ordenador mediante el botón Inicio de Windows . Pero también puedes hacer esto:
Paso 1: haga clic en el botón Inicio.
Paso 2: escriba "msconfig" y luego elija "Aceptar".
También puedes presionar la tecla de Windows y luego presionar la letra R al mismo tiempo en el teclado. En “Abrir”, escriba “msconfig”, luego haga clic en “Aceptar”.
Paso 3: elija la pestaña "Inicio".
Paso 4: En "Opciones de arranque", haga doble clic en "Arranque seguro" para quitar la marca de verificación.
Paso 5: reinicia la computadora.
Conclusión
Si no puede resolver un problema particular en Windows 10, cambiar al Modo seguro a menudo carga una configuración mínima. En esta configuración tendrás control sobre una gran cantidad de elementos. Además, se han desactivado todos los efectos visuales y animaciones no esenciales.
Pero, pase lo que pase, ten cuidado y sólo toca los ajustes si eres consciente de lo que estás haciendo o no tienes nada que perder…