Do you have a touchscreen device , a convertible laptop , and want to take full advantage of Windows 11 ? Then you need to know about tablet mode , a feature that easily adapts to the Windows .
What is tablet mode on Windows 11?
Tablet mode is Windows looks and behaves when you use a touch device, like a tablet or convertible laptop .
It triggers automatically when you detach the keyboard from your device, or when you flip the screen to tablet position.
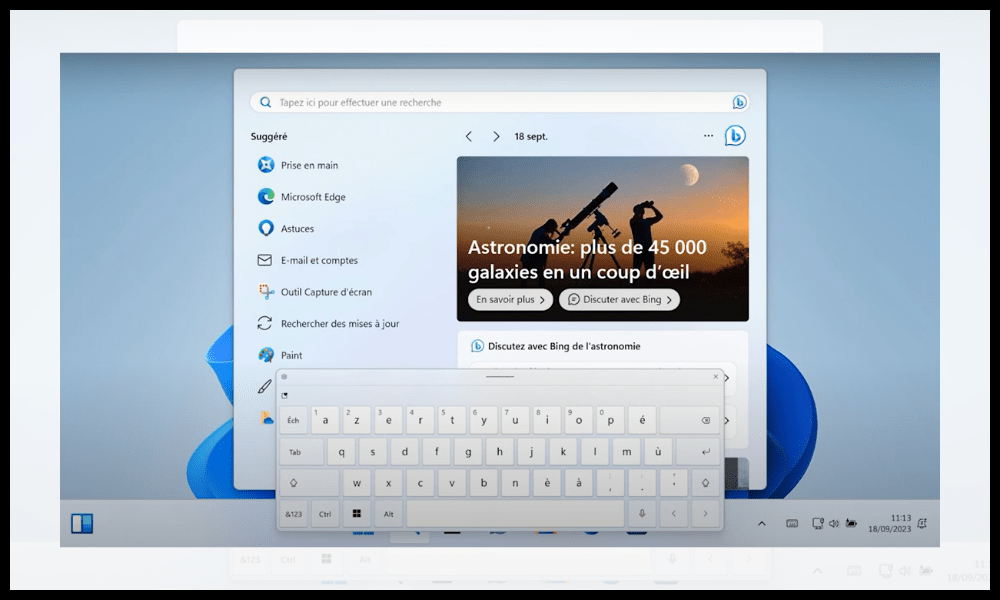
This mode offers several advantages for users of tactile devices:
- It enlarges the icons of the taskbar and the start menu, to facilitate their selection with the fingers.
- It displays application windows in full screen , to optimize display space.
- It enables touch gestures , like swiping from the right edge to access the notification center, or swiping from the left edge to show the taskbar.
- It activates the virtual keyboard , which appears automatically when you touch a text field.
- It activates automatic screen rotation , which adapts to the orientation of your device.
It also has some disadvantages:
- It reduces the ability to customize the Windows 11 , such as the size of icons or the layout of the Start menu.
- It limits the possibility of using multiple applications at the same time , using Snap mode or Task View functionality.
- It can be incompatible with certain applications that are not optimized for the touch.
Enable or disable tablet mode on Windows 11
As we mentioned, tablet mode on Windows 11 triggers automatically. However, if you want to manually enable or disable tablet mode on Windows 11 , you can follow these steps :
- Click on the Start Menu at the bottom left of the screen, then click on the ICL sets in the form of a gear.
- Type “tablet mode” in the search bar and click on the result that appears.
- Under the “Tablet mode” section, you will see an option that says “ indicate if the system should ask you to go into tablet mode ”. Click on it.
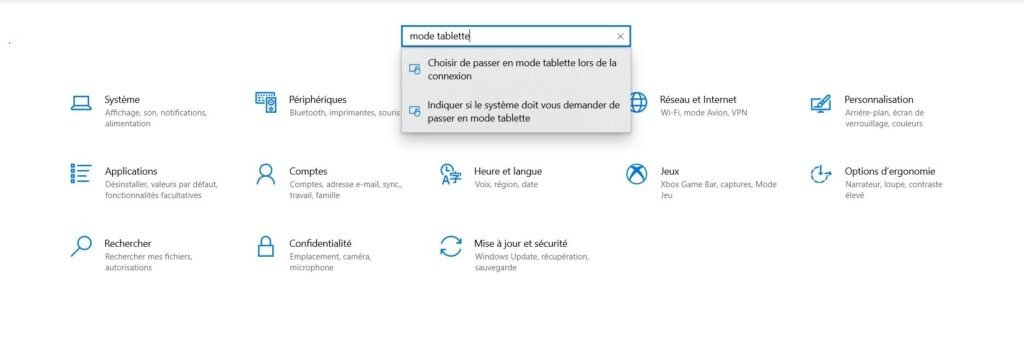
- Then click on “ Modify additional tablet parameters ”

- You will be able to access the button to activate or deactivate the tablet mode
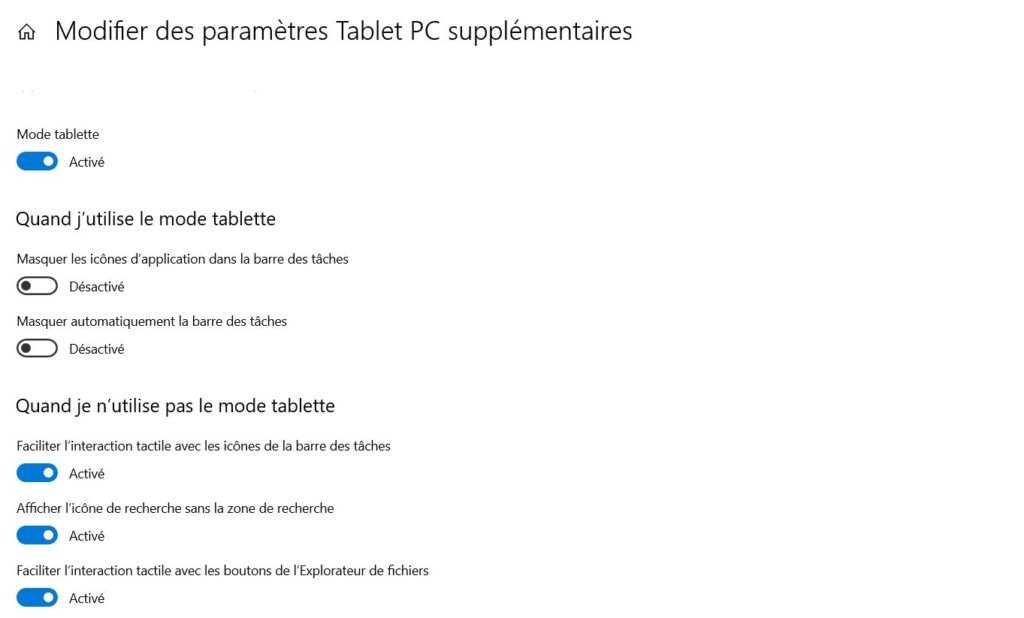
How to parameter the tablet mode?
When you enable tablet mode, Windows 11 changes the appearance and behavior of your desktop to make it easier to use with touch. For example, applications open in full screen, desktop icons are hidden, and the Start menu becomes a home screen with tiles.
You can customize the tablet mode by accessing the tablet mode settings. To do this, open the Start menu, click Settings, then on system. In the left pane, click tablet mode.
When I use tablet mode
In tablet mode settings, you can choose the following options to adapt the interface to your preferences when you use tablet mode:
- Hide the application icons in the taskbar : this option allows you to reduce the visual size of the taskbar by masking the icons of open applications. You can always access applications by clicking on the task selector icon in the taskbar.
- Automatically hide the taskbar : this option allows you to gain space on the screen by masking the taskbar when you don't need it. You can display the taskbar by sliding your finger from the lower edge of the screen.
When I don't use tablet mode
In tablet mode settings, you can also choose the following options to improve the tactile experience when you do not use the tablet mode:
- Facilitate tactile interaction with icons in the taskbar : this option allows you to slightly enlarge the icons of the taskbar to make them easier to touch.
- Show search icon without search box : This option allows you to reduce the size of the taskbar by showing only the search icon instead of the search box. You can always access the search box by clicking the icon or pressing Windows + S.
- Facilitate tactile interaction with the explorer buttons : this option allows you to increase the size of the explorer buttons (as previous, next, update, etc.) to make them easier to touch.
- Display the touch keyboard when no keyboard is attached : this option allows you to automatically display the touch keyboard when you touch a text box and you do not have a physical keyboard connected to your PC.
FAQs
how to activate tablet mode automatically on windows 11 when I connect?
To enable tablet mode automatically on Windows 11 when you sign in, you can follow these steps:
- Open the Start menu, click on the gear -shaped settings icon
- Type “tablet mode” in the search bar and click on the result that appears.
- Under the “Tablet mode” section, you will see an option that says “ choose to go into tablet mode during connection ”. Click on it.
- In the drop -down menu when I connect, choose " Always use tablet mode ".
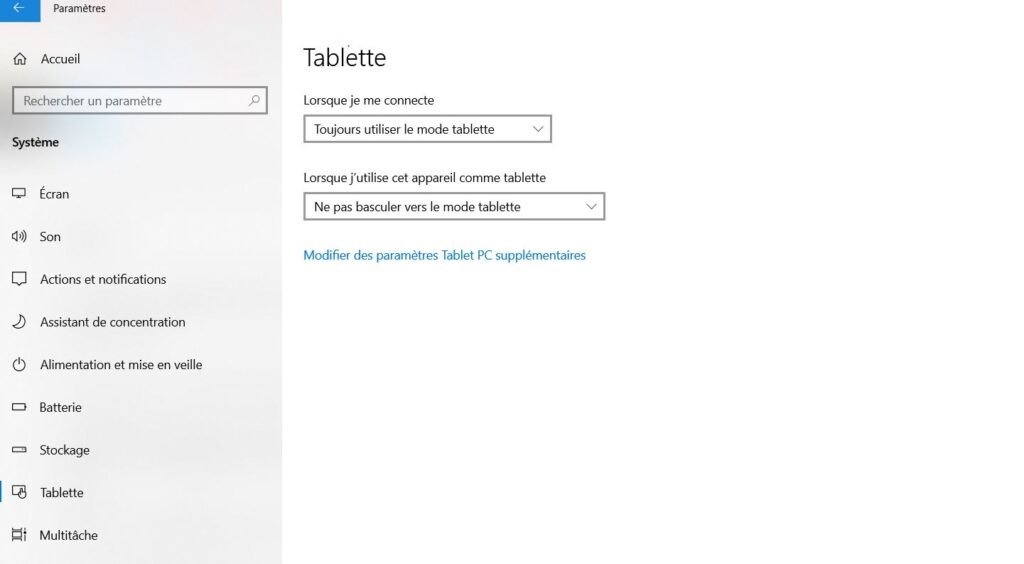
So your device will switch to tablet mode every time you log in to Windows 11. You can also choose to use the appropriate mode for your hardware or never use tablet mode depending on your preferences.
What are the differences between tablet mode and desktop mode on Windows 11?
Tablet mode and desktop mode are two display modes in Windows 11, which adapt to the type of device you are using. Tablet mode is designed for touchscreen devices, while desktop mode is designed for traditional devices, such as desktop computers or laptops with keyboard and mouse.
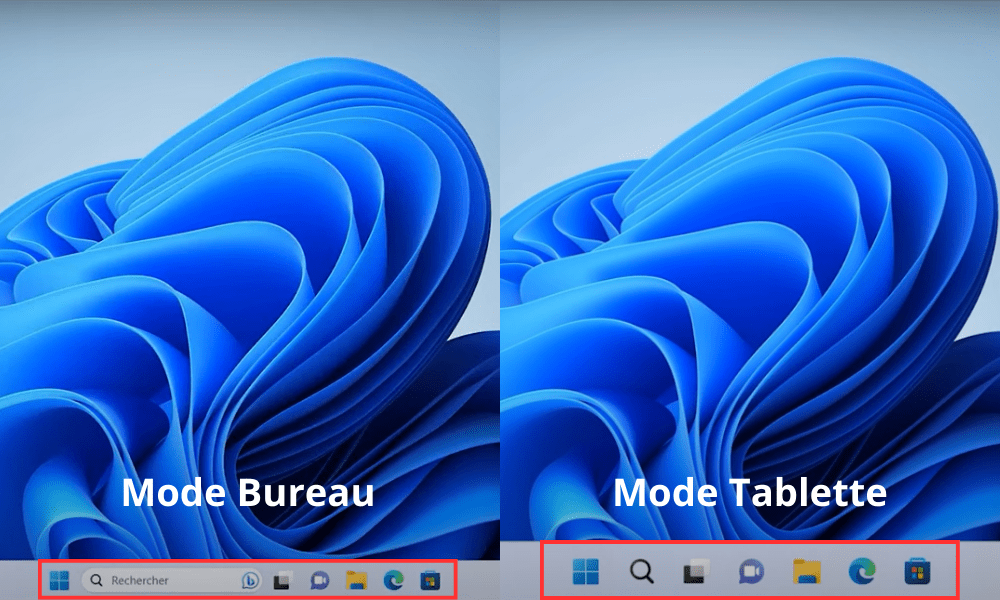
Tablet mode and desktop mode differ mainly in:
- The size of the taskbar and Start menu icons: Tablet mode enlarges the icons to make them easier to select with your fingers, while desktop mode reduces them to optimize display space .
- Displaying application windows : tablet mode displays application windows in full screen, while desktop mode allows you to resize, move or overlay application windows.
- Touch gestures : Tablet mode enables touch gestures, such as swiping from the right edge to access the notification center, or swiping from the left edge to display the taskbar, while desktop mode does not use these gestures.
- The virtual keyboard : Tablet mode activates the virtual keyboard, which appears automatically when you touch a text field, while desktop mode requires a physical keyboard or manual activation of the virtual keyboard.
- Automatic screen rotation : Tablet mode enables automatic screen rotation, which adapts to the orientation of your device, while desktop mode requires manual screen rotation.
Which applications are compatible with tablet mode on Windows 11?
Tablet mode on Windows 11 is compatible with most applications available on the Microsoft Store , which are optimized for touch. You can recognize these apps by their square logo with a colored background .
Example: Microsoft Edge, Mail, Photos, Calendar or OneNote .
Tablet mode on Windows 11 may also be compatible with certain applications that are not available on the Microsoft Store , but which have been adapted for touch. You can recognize these apps by their rectangular logo with a white background .
Example: Google Chrome, Spotify, Netflix or Zoom .
Tablet mode on Windows 11 may be incompatible with certain applications that are not optimized for touch , and which require a keyboard or mouse to function correctly. You can recognize these apps by their rectangular logo with a black background .
Example: Photoshop, Word, Excel or PowerPoint.
How to change virtual keyboard settings in tablet mode on Windows 11?

The virtual keyboard is a keyboard that appears on the screen when you tap a text field in tablet mode on Windows 11. You can change the virtual keyboard settings in tablet mode on Windows 11 by following these steps:
- Click the Start at the bottom left of the screen, then click the gear-shaped settings
- In the settings window, click Time & Language , then Keyboard in the left menu.
- Under Touch Keyboard , click the Edit , and then select the options you want.
You can change the following virtual keyboard settings in tablet mode on Windows 11:
- Keyboard type : you can choose between several types of virtual keyboards, such as the standard keyboard, the split keyboard or the one-handed keyboard.
- Language : you can choose the language of the virtual keyboard from those you have installed on your device. You can also add or remove languages from settings.
- The arrangement : You can choose the virtual keyboard layout from those available for the language you have chosen. You can also add or delete arrangements from the settings.
- Size : you can adjust the size of the virtual keyboard using the slider located at the bottom right of the keyboard. You can also resize the keyboard by using two fingers to make it larger or smaller.
Conclusion
Tablet mode on Windows 11 is a feature that allows you to adapt the Windows 11 interface to touch devices , such as tablets or convertible laptops. It offers several advantages for users of touch devices, such as better readability, smoother navigation or faster access to notifications.
It also has some drawbacks, such as less customization , reduced multitasking or limited compatibility with certain applications. For example, some users reported encountering the “A driver cannot load on this device” error on Windows 11 when trying to use certain devices or software.
In short, you can manually enable or disable tablet mode on Windows 11 from Windows 11 Settings, or let Windows 11 decide when to enable or disable it based on the type of device you are using. You can also customize tablet mode on Windows 11 by changing some settings.




