Have you plugged an internal hard drive into your computer , but it is not recognized by Windows 10? Don't panic, there are solutions to solve this problem. In this article, we will explain the possible causes of this malfunction and the steps to follow to repair it. Follow the leader !
What are the causes of an internal hard drive not detected windows 10?
There are several reasons why an internal hard drive may not be detected by Windows 10 . Here are the most common:
- The hard drive is loose or damaged.
- The hard drive is not formatted or partitioned.
- The hard drive is not assigned a drive letter.
- The hard drive is infected with a virus or malware.
How to fix internal hard drive not detected windows 10?
Depending on the cause of the problem, there are different solutions to fix internal hard drive not detected windows 10 . Here are the main ones:
Solution 1: Check the hard drive connections.
The first thing to do is to make sure that the hard drive is properly plugged into the computer. For that it is necessary :
Step 1: Turn off the computer and unplug the power supply cable.

Step 2: Open the computer case and locate the hard drive.
Step 3: Check that the SATA cable power supply cable are securely connected to the corresponding ports on the motherboard and hard drive.
Step 4: If necessary, change the cable or port if one is damaged or faulty.

Step 5: Close the computer case power supply cable .
Step 6: Turn on the computer and check if the hard drive is detected by Windows 10.
Solution 2: Format and partition the hard drive.
If the hard drive is new or comes from another operating system, it must be formatted and partitioned so that it is compatible with Windows 10. To do this, you must:
Step 1: Turn on the computer and access Disk Manager by right-clicking the Start menu and then choosing Disk Management .
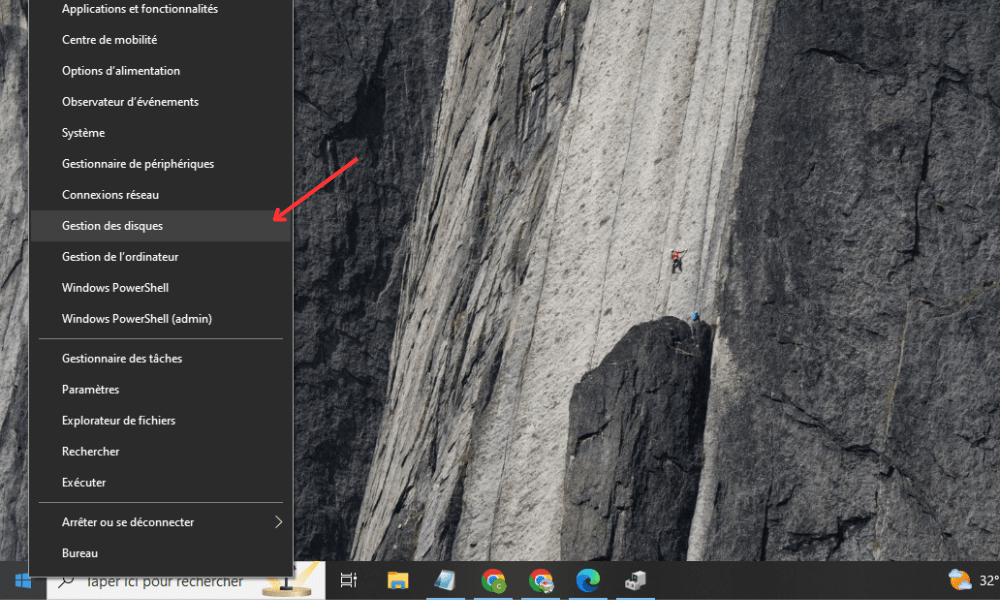
Step 2: Locate the hard drive that is not detected in the list of available drives. It should appear as Unknown or Unallocated Disk.
Step 3: Right-click on the CC and choose New Simple Volume.
Step 4: Follow the instructions in the Simple Volume Creation Wizard and choose the NTFS file system , volume size and drive letter.
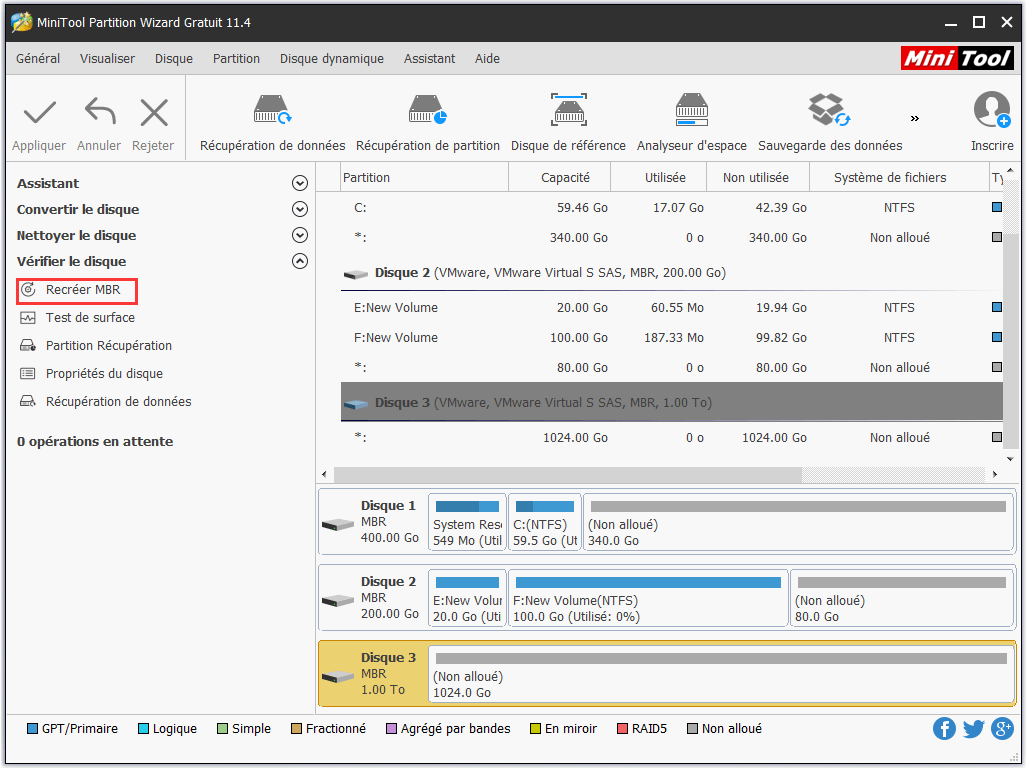
Step 5: Click Finish to start formatting the hard drive .
Step 6: Wait for the format to complete and check if the hard drive is detected by Windows 10.
Solution 3: Assign a drive letter to the hard drive.
If the hard drive is recognized by the BIOS , but not by Windows 10, you must assign it a drive letter for it to appear in File Explorer. For that it is necessary :
Step 1: Turn on the computer and access Disk Manager by right-clicking the Start menu and then choosing Disk Management.
Step 2: Locate the hard drive that is not detected in the list of available drives. It should appear as Unknown or Unallocated Disk.
Step 3: Right-click the hard drive and choose Change Drive Letter and Paths.
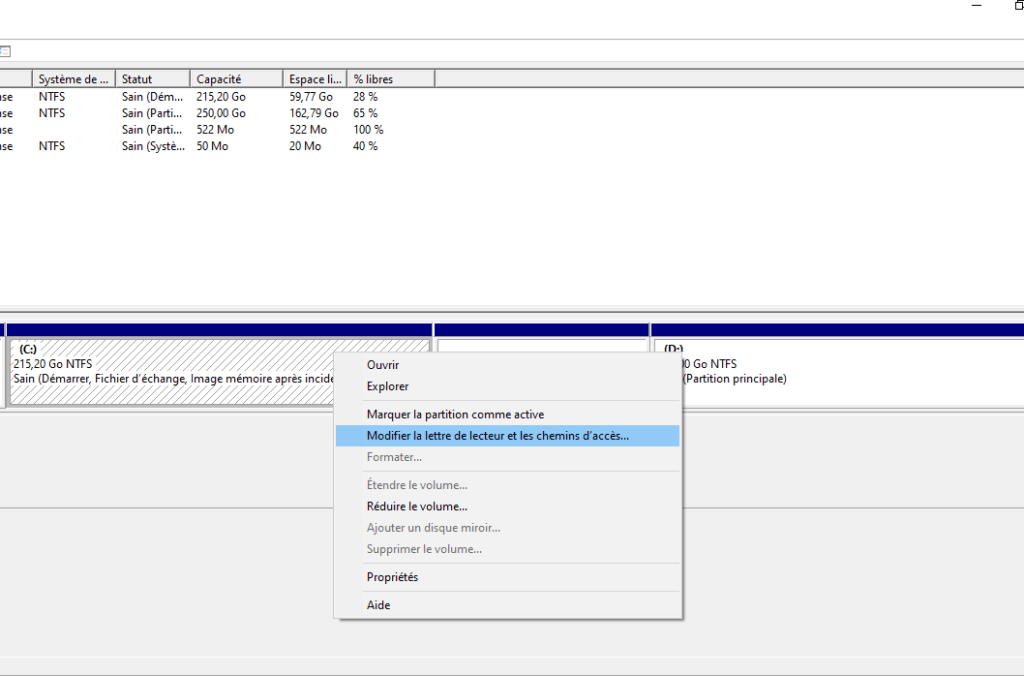
Step 4: Click Add and choose an available drive letter from the drop-down list.
Step 5: Click OK to validate the change.
Step 6: Check if the hard drive is detected by Windows 10.
Solution 4: Scan the hard drive with an antivirus.
If the hard drive is infected with a virus or malware, you should scan it with an antivirus and remove possible threats. For that it is necessary :
Step 1: Turn on the computer and launch a trusted antivirus . If you don't have one, you can download Microsoft Defender Antivirus or Malwarebytes Anti-Malware for free.

Step 2: Select the hard drive to scan and start the full scan.
Step 3: Wait for the scan to complete and follow the antivirus recommendations to delete or quarantine infected files.
Step 4: Restart the computer and check if the hard drive is detected by Windows 10.
| Cause | Solution |
|---|---|
| Badly connected or damaged hard drive | Check hard drive connections |
| Unformatted or partitioned hard drive | Format and partition hard drive |
| Hard drive not assigned a drive letter | Assign a drive letter to the hard drive |
| Hard drive infected with virus or malware | Scan the hard drive with an antivirus |
FAQs
Here are some frequently asked questions on the subject of internal hard drive not detected windows 10 :
How do I know if my hard drive is physically damaged?

There are signs that may indicate that a hard drive is physically damaged, such as unusual noises, read or write errors, corrupted or missing files, or reduced performance. If you notice these symptoms, it is advisable to back up your important data and replace your hard drive.
How do I recover my data if my hard drive is not detected windows 10?
To recover data from a crashed SSD hard drive that is not recognized by windows 10, you can use data recovery software. There are several software that can help you find your lost files, such as Recuva, EaseUS Data Recovery Wizard or Stellar Data Recovery. You simply need to connect your hard drive to another computer and start your chosen software.
How do I clone my hard drive to another hard drive?
If you want to transfer all your data and programs to another hard drive , you can use hard drive cloning software . There are several free or paid software that can help you clone your hard drive, such as Macrium Reflect , EaseUS Todo Backup , or Acronis True Image . Simply plug your new hard drive into your computer and launch the software of your choice.
How do I update my hard drive driver?
Your hard drive driver may Windows 10 . In this case, it must be updated to resolve the problem. For that it is necessary :
Step 1: Turn on the computer and access the Device Manager by right-clicking the Start menu and then choosing Device Manager.

Step 2: Expand the Disk Drives category and right-click on the affected hard drive.
Step 3: Choose Update Driver and follow the on-screen instructions to find and install the latest driver.
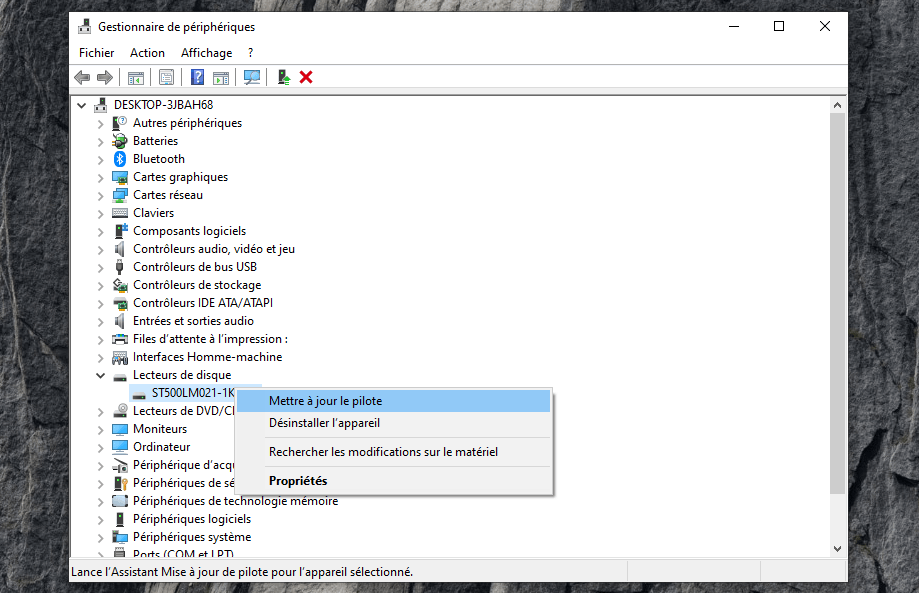
Step 4: Restart the computer and check if the hard drive is detected by Windows 10 .
How can I optimize the performance of my hard drive?
If you want to improve the performance of your hard drive, you can perform some maintenance operations regularly, such as:
- Defragment your hard drive to reorganize files and free up space.
- Clean up your hard drive to remove temporary files, duplicates or unnecessary files.
- Check the health of your hard drive to detect and repair any errors.
Conclusion
We hope this article helped you to fix your internal hard drive not detected windows 10 . If you followed the steps outlined above, you should be able to access your data and use your hard drive normally. If the problem persists, your hard drive may be unrecoverable or require professional service. In this case, we advise you to contact a specialist or change the hard drive.




